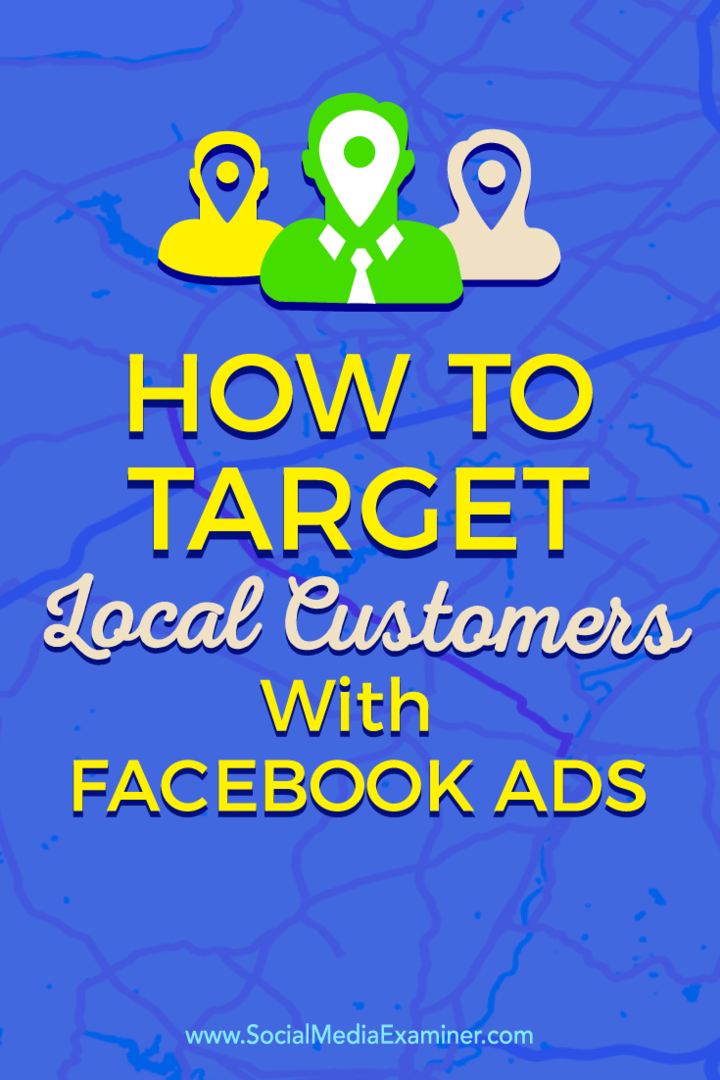So ändern Sie die Größe von Desktop-Symbolen und mehr unter Windows 10
Microsoft Windows 10 / / March 18, 2020
Zuletzt aktualisiert am

Wenn es um die Größe von Symbolen in Windows 10 geht, passt eine Größe nicht für alle. Hier erfahren Sie, wie Sie die Größe des Desktops und des Datei-Explorers ändern.
Im Allgemeinen passt sich Windows 10 gut an die Bildschirmauflösung des Geräts an, auf dem Sie es ausführen. Eine Größe passt jedoch nicht für alle und Sie möchten möglicherweise, dass die Verknüpfungssymbole größer angezeigt werden. Oder vielleicht ist nicht genug Platz für alles auf Ihrem Desktop und Sie möchten die Dinge verkleinern. Hier sehen Sie, wie Sie die Größe von Symbolen auf Ihrem Desktop und im Datei-Explorer ändern können.
Ändern Sie die Symbolgröße unter Windows 10
Es gibt verschiedene Möglichkeiten, um die Größe der Desktop- und Datei-Explorer-Symbole zu ändern. Die einfachste Möglichkeit, die Symbolgröße zu ändern, besteht darin, die Taste gedrückt zu halten Strg Drücken Sie die Taste und scrollen Sie mit dem Mausrad nach oben oder unten, um die gewünschte Größe zu erhalten. Es ist erwähnenswert, dass dieser Trick funktioniert
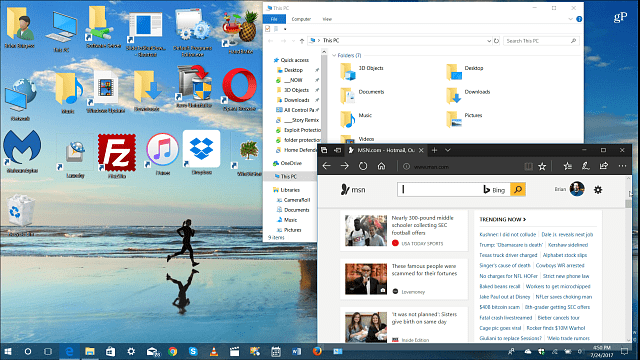
Halten Sie die Strg-Taste auf Ihrer Tastatur gedrückt und scrollen Sie nach oben oder unten, um die Größe der Desktop- oder Datei-Explorer-Symbole zu ändern.
Sie können auch mit der rechten Maustaste auf einen leeren Bereich des Desktops klicken und zu Ansicht wechseln und im Kontextmenü zwischen kleinen, mittleren oder großen Symbolgrößen wechseln.
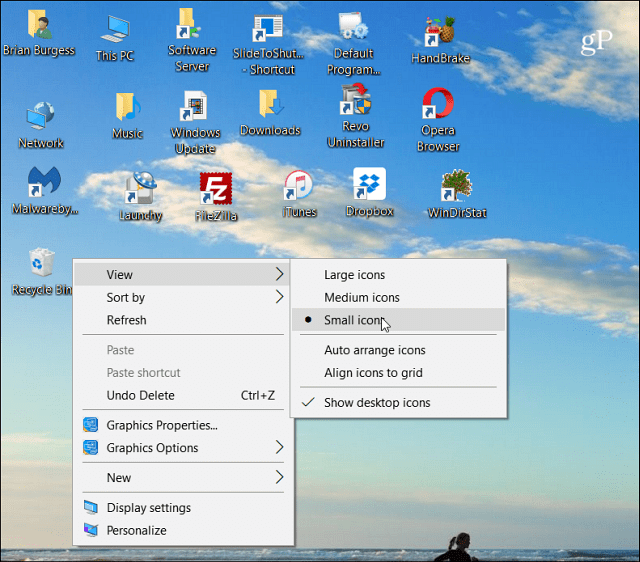
Wenn Sie die Größe von Symbolen während der Arbeit mit Dateien und Ordnern im Datei-Explorer ändern müssen, gibt es nur wenige Möglichkeiten. Zuerst können Sie die Symbolgröße ändern, indem Sie die Registerkarte Ansicht auswählen und dann aus den verschiedenen Größen im Feld Layout auswählen.

Ein weiterer Tipp für den Datei-Explorer, den Sie möglicherweise nicht kennen, ist die Möglichkeit, zwischen großen Symbolen und der Ansicht mit kleinen Details zu wechseln.

Wenn Sie die Größe der Symbole in der Taskleiste ändern müssen, können Sie mit der rechten Maustaste darauf klicken und Taskleisteneinstellungen auswählen.
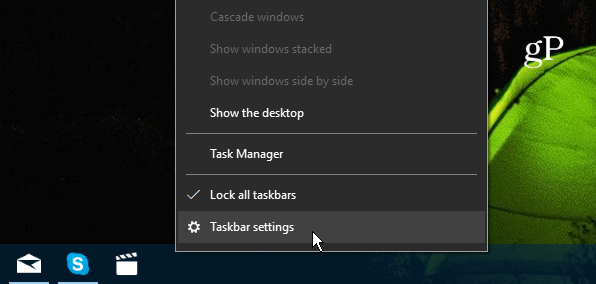
Dann den Schalter auf stellen Verwenden Sie kleine Taskleistenschaltflächen an oder aus.
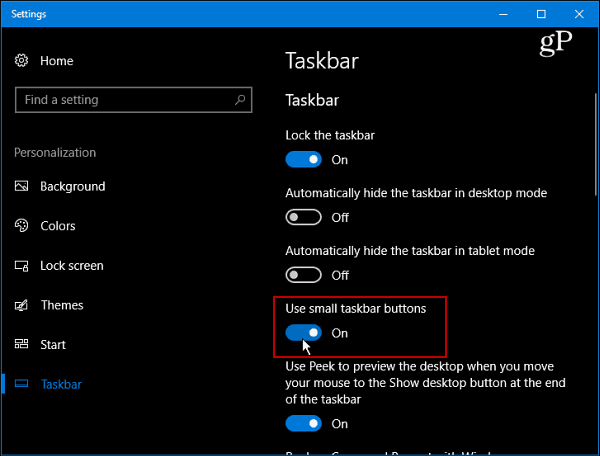
Wenn Sie praktisch alles größer machen möchten, gehen Sie zu Einstellungen> System> Anzeige. Scrollen Sie dann zum Abschnitt Skalieren und Layout und wählen Sie einen Prozentsatz in einem der Dropdown-Menüs aus.
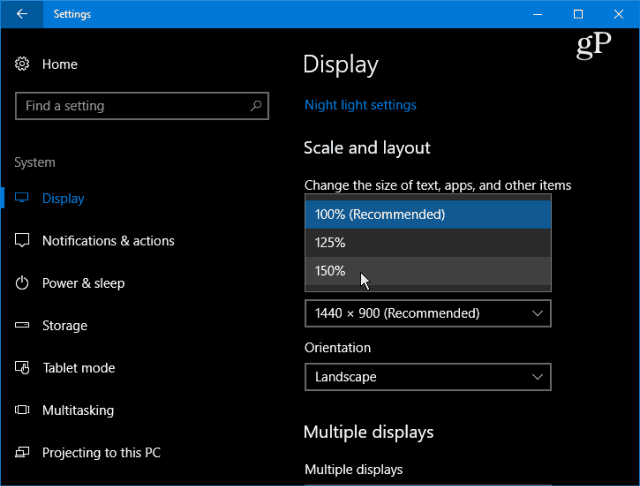
Klicken Sie unter diesem Dropdown-Menü auf den Link Benutzerdefinierte Skalierung, um die Größe von Symbolen, Text und anderen Elementen in der Windows 10-Benutzeroberfläche genau anzupassen.
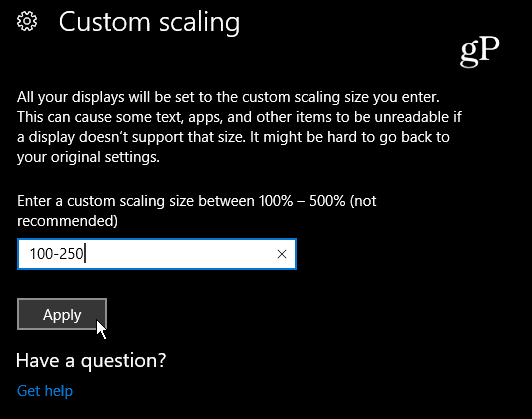
Unabhängig davon, ob Sie die Größe vergrößern müssen, damit Sie sie besser sehen können, oder größere Ziele für Windows 10 touch wünschen, ist es hilfreich, zu wissen, wie Sie die Größe von Symbolen einfach ändern können.
Was ist mit Ihnen? Funktioniert die Standardgröße der Symbole in Windows 10 für Sie auf Ihrem Display oder möchten Sie sie hochschalten? Hinterlasse unten einen Kommentar und lass es uns wissen.