So legen Sie die Internetpriorität unter Windows 11 fest
Windows 11 Held Networking / / November 18, 2023

Veröffentlicht
Windows 11 leistet normalerweise gute Arbeit bei der Vereinfachung der Netzwerkeinstellungen. Wenn Sie über mehrere Netzwerkverbindungen verfügen, bestimmt das Betriebssystem, welche der verfügbaren Optionen am besten zu verwenden ist. Was aber, wenn Sie die Internetpriorität unter Windows 11 manuell festlegen möchten? Dafür gibt es mehrere Möglichkeiten, also gehen wir sie durch.
Warum Sie möglicherweise eine andere Netzwerkadapterpriorität festlegen müssen
Wenn Ihr Laptop oder Desktop über mehr als eine Netzwerkverbindung verfügt, kann es sein, dass Sie irgendwann eine der anderen vorziehen möchten. Möglicherweise bevorzugen Sie beispielsweise die Verwendung einer Ethernet-Verbindung über das WLAN Ihres PCs.
Sie können auch die Internetpriorität anpassen Fehlerbehebung bei Ihrer Netzwerkverbindung. Wenn Sie glauben, dass Ihre Wi-Fi-Hardware nicht richtig funktioniert, kann das Ändern der Netzwerkadapterpriorität auf die Verwendung von Ethernet oder einem anderen Wi-Fi-Adapter hilfreich sein, um das Problem zu lokalisieren.
Zwei Möglichkeiten, die Internetpriorität unter Windows 11 manuell festzulegen
Es gibt zwei Möglichkeiten, wie Sie ändern können, welcher Netzwerkadapter unter Windows 11 zuerst verwendet wird. Das Windows PowerShell-Dienstprogramm bietet diese Funktionalität an. Es befindet sich auch im Netzwerk-Systemsteuerungs-Applet.
Zunächst sollten Sie jedoch prüfen, welche aktuellen Netzwerkadapterprioritäten gelten.
So überprüfen Sie Netzwerkprioritäten mit PowerShell
Der einfachste Weg, aktuelle Prioritäten zu überprüfen, ist mit PowerShell.
- Klicken Start.
- Typ Power Shell im Suchfeld.
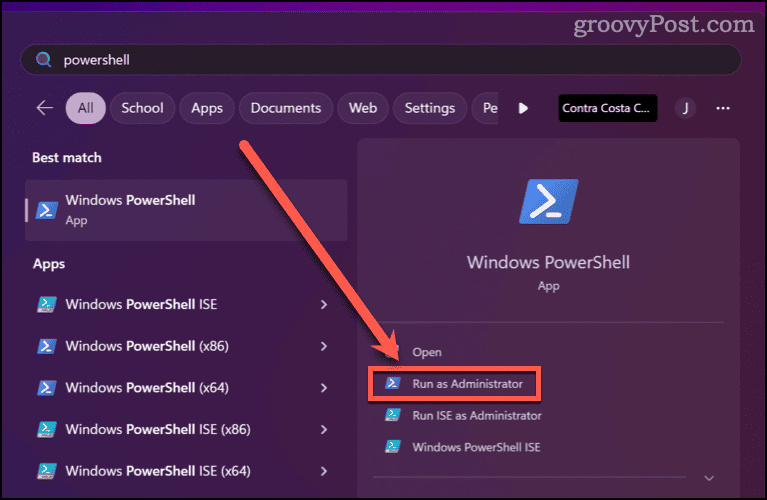
- Wählen Als Administrator ausführen.
- Führen Sie den Befehl aus Get-NetIPinterface im PowerShell-Fenster.

Die folgenden Ergebnisse informieren Sie über jeden aktiven Netzwerkadapter auf Ihrem PC. Unter der Spalte mit der Bezeichnung InterfaceMetric, sehen Sie die Priorität für jeden. Eine niedrigere Zahl bedeutet, dass der Adapter eine höhere Priorität gegenüber anderen hat.
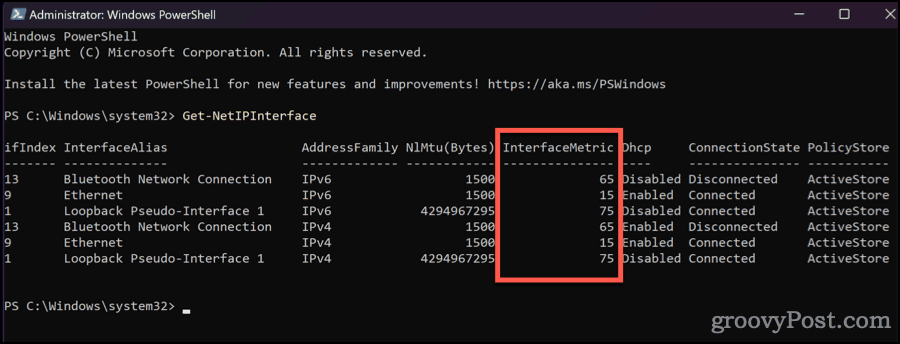
Wenn ich mir meine Ausgabe ansehe, weiß ich, dass mein Ethernet-Adapter die höchste Priorität hat.
So verwenden Sie PowerShell zum Festlegen der Internetpriorität unter Windows 11
Sie können diese Prioritäten direkt hier in PowerShell ändern.
- Der Befehl zum Festlegen der Netzwerkpriorität lautet wie folgt:
Set-NetIPInterface -interfaceIndex “XX” -InterfaceMetric “YY”
- Ersetzen „XX“ mit der aktuellen Priorität des Netzwerkadapters.
- Ersetzen "JJ“ mit dem neuen Wert, den Sie einstellen möchten.
- Es wird keine Bestätigungsmeldung angezeigt. Überprüfen Sie daher, ob die Änderungen wirksam wurden, indem Sie sie erneut ausführen Get-NetIPinterface.
Der Set-NetIPInterface In den Befehl ist eine Menge Leistung eingebaut, seien Sie also vorsichtig, wenn Sie ihn verwenden. Wenn Sie diese Änderungen lieber über das Systemsteuerungs-Applet vornehmen möchten, lesen Sie weiter.
So ändern Sie die Netzwerkadapterprioritäten in der Systemsteuerung
- Klicken Start, und treten Sie ein ncpa.cpl im Suchfeld.
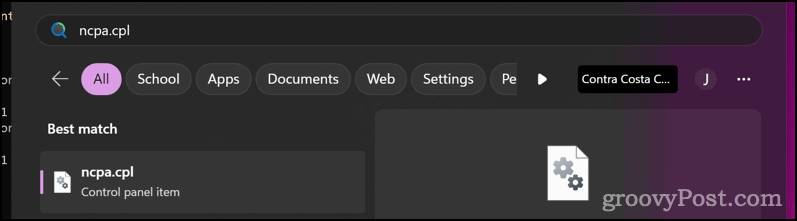
- Klicken Sie auf das Systemsteuerungs-Applet.
- Klicken Sie mit der rechten Maustaste auf die Netzwerkverbindung, die Sie ändern möchten, und wählen Sie dann aus Eigenschaften.
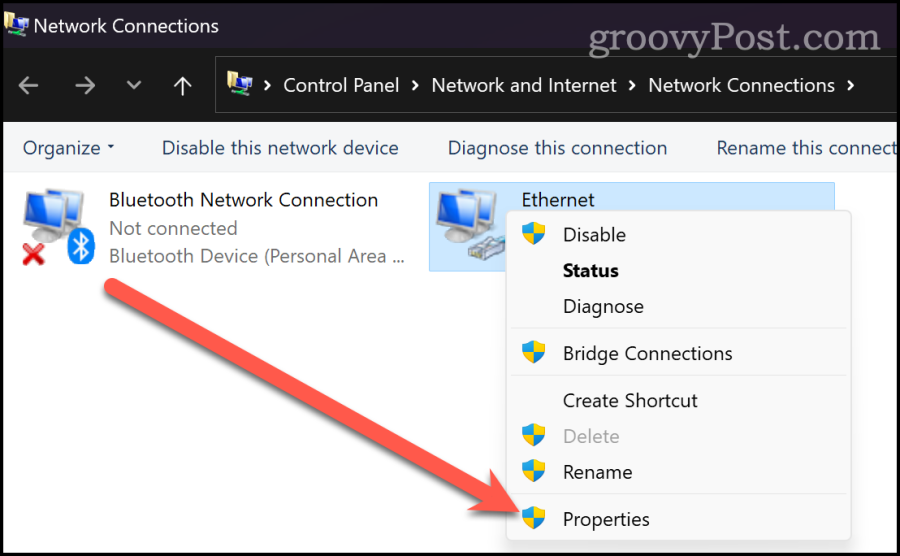
- Suchen Sie nach einem der beiden und wählen Sie es aus Internetprotokoll Version 6 (TCP/IPv4) oder Internetprotokoll Version 6 (TCP/IPv4).
- Klicken Eigenschaften > Erweitert.
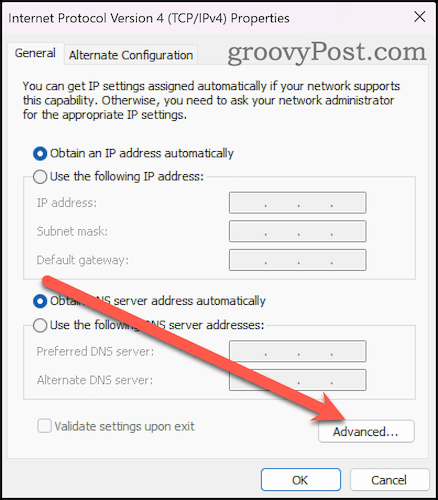
- Deaktivieren Sie das Kontrollkästchen Automatische Metrik.
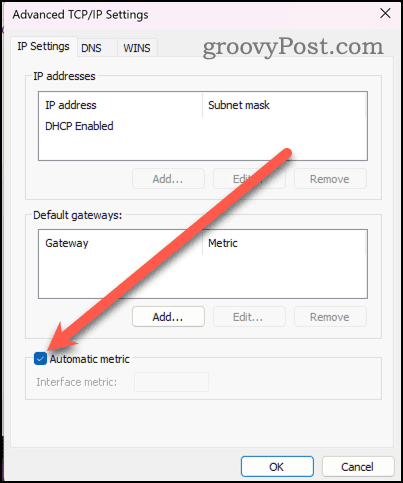
- Geben Sie als Nächstes die gewünschte Priorität ein Schnittstellenmetrik Feld.
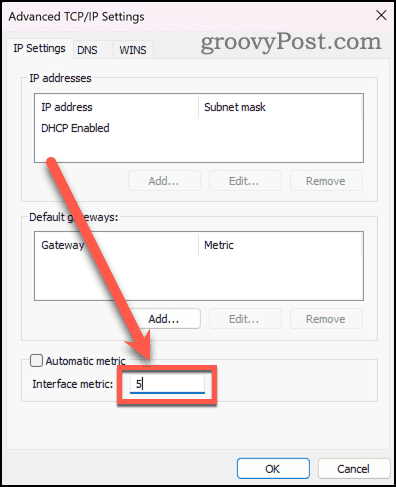
- Klicken OK um Änderungen zu speichern.
Ein besseres Verständnis dafür gewinnen, was sich unter der Haube verbirgt
Wenn Sie mehr darüber erfahren möchten, was PowerShell in Ihrer Netzwerkkonfiguration für Sie tun kann, lohnt es sich, sich über die Tools zu informieren. Microsoft bietet auf seiner Website für beide eine vollständige Dokumentation an Get-NetworkIPInterface Und Set-NetworkIPInterface.
War dieser Artikel hilfreich?
Super, teile es:
AktieTwitternRedditLinkedInEmailDanke!
Vielen Dank, dass Sie mit uns Kontakt aufgenommen haben.
Vielen Dank, dass Sie mit uns Kontakt aufgenommen haben.
