So finden und löschen Sie die größten E-Mails in Gmail
Google Mail Google / / November 14, 2023

Veröffentlicht
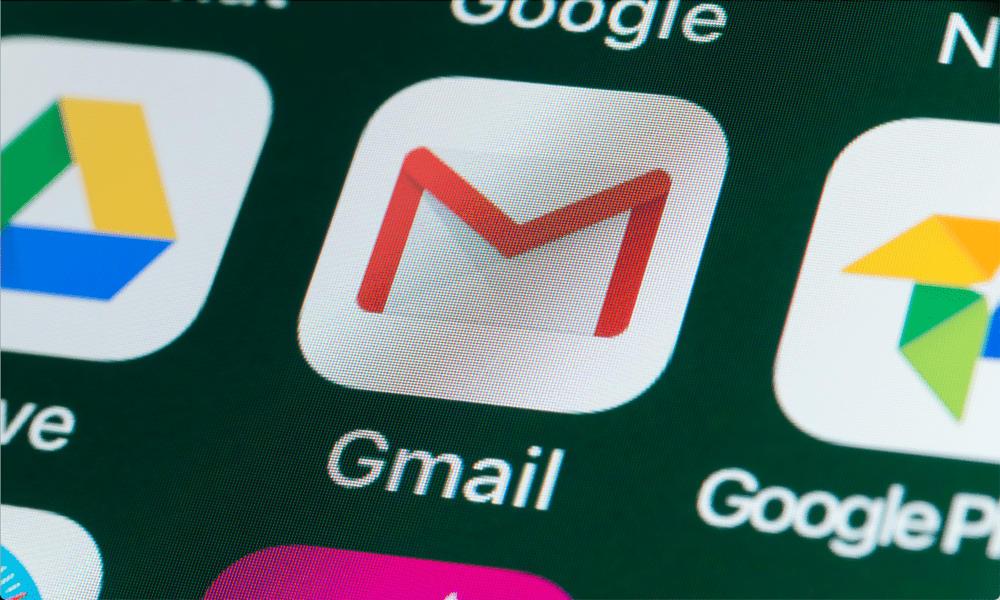
Ihnen geht der Gmail-Speicherplatz aus? Erfahren Sie hier, wie Sie die größten Gmail-E-Mails in Ihrem Posteingang finden und löschen.
Google stellt Nutzern bis zu 15 GB Speicherplatz kostenlos zur Verfügung – das ist eine Menge Speicherplatz, den es zu füllen gilt. Wenn Ihnen der Platz ausgeht und Sie es bereits getan haben habe deinen Google Drive-Speicher überprüftmüssen Sie die größten E-Mails in Ihrem Gmail-Posteingang finden und löschen, die Speicherplatz beanspruchen.
Wenn Sie finden und Löschen Sie E-Mails in Ihrem Gmail-Posteingang die Sie nicht mehr benötigen, schaffen Sie sich Platz für andere Nachrichten zurück. Im Folgenden erklären wir Ihnen, wie das geht.
So finden und löschen Sie schnell große E-Mails in Gmail mithilfe der Suchleiste
Der Gmail-Website verfügt über eine leistungsstarke Suchleiste, mit der Sie E-Mails in Ihrem Posteingang schnell finden können. Sie können ähnliche Suchoperatoren verwenden, um E-Mails herauszufiltern, die eine bestimmte Größe überschreiten – zu groß, um sinnvollerweise zu lange aufbewahrt zu werden. Dazu können E-Mails mit vielen gehören
So finden Sie schnell große Gmail-E-Mails
- Öffne das Gmail-Website in Ihrem Webbrowser auf einem PC, Mac oder Chromebook.
- Geben Sie in die Suchleiste ein größer: gefolgt von einer Größe in Megabyte. Bei E-Mails, die größer als 10 MB sind, würden Sie beispielsweise Folgendes eingeben: größer: 10M. Sie können Ihrer Suche auch andere Suchkriterien hinzufügen, um die Suche weiter einzugrenzen, z. B aus:, Zu:, Thema:, hat Anhang, und mehr.

- Drücken Sie die Taste Eingeben Taste, um die Suche durchzuführen. Die Ergebnisse werden unterhalb der Suchleiste angezeigt, sodass Sie durch sie navigieren können.
- Wählen Sie die E-Mails aus, die Sie löschen möchten, indem Sie auf drücken Kontrollkästchen neben ihnen.
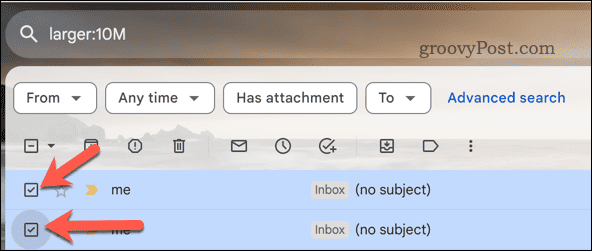
- Sie können auch alle E-Mails auf der aktuellen Seite auswählen, indem Sie auf drücken Wählen Kontrollkästchen in der oberen linken Ecke.
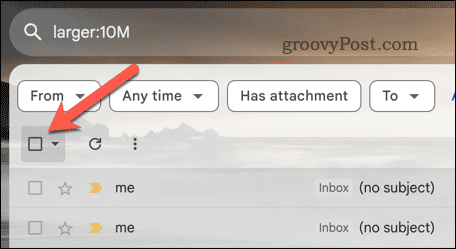
- Um diese großen E-Mails zu entfernen, drücken Sie die Taste Löschen Symbol in der Menüleiste über den Suchergebnissen. Dadurch werden die E-Mails in Ihr Gmail verschoben Müll Ordner.
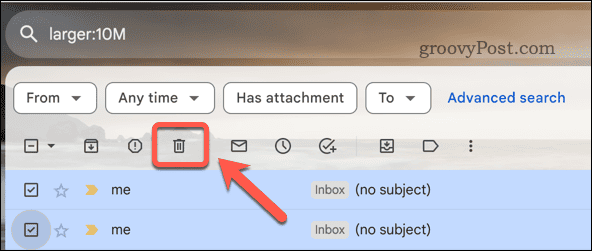
- Wiederholen Sie die Schritte bei Bedarf für alle anderen Suchergebnisseiten.
- Gmail-E-Mails werden aus dem gelöscht Müll Ordner nach 30 Tagen. Um sie früher manuell zu entfernen (und Ihren Speicherplatz zurückzufordern), drücken Sie die Taste Müll Option im linken Menü. In bestimmten Regionen wird dies als gekennzeichnet Behälter stattdessen.
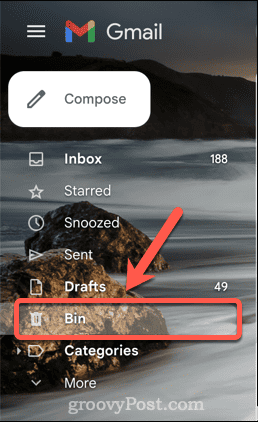
- Im Müll Um den Ordner auszuwählen, drücken Sie die Taste Leerer Müll (oder Leeren Sie den Behälter) Möglichkeit.
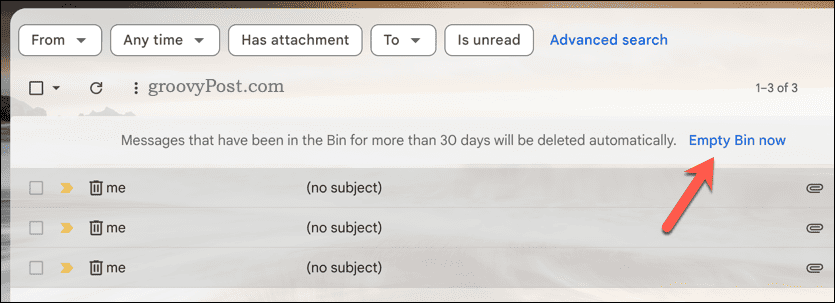
- Drücken Sie OK um Ihre Entscheidung zum Leeren Ihres Papierkorbordners zu bestätigen. Dies ist nicht rückgängig zu machen. Stellen Sie daher sicher, dass Sie diese großen Gmail-E-Mails löschen möchten, bevor Sie fortfahren.
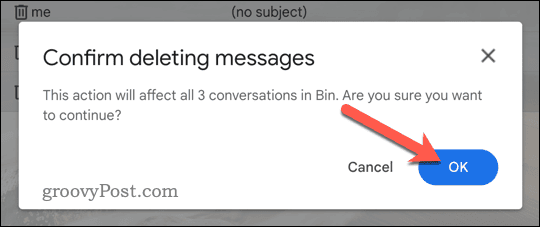
- Sobald die E-Mails gelöscht sind, erhöht sich Ihr verfügbarer Gmail-Speicher. Sie können dies als kleinen Zähler in der unteren linken Ecke Ihrer Gmail-E-Mail-Liste anzeigen.
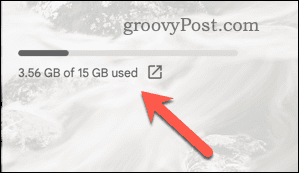
So verwenden Sie das erweiterte Suchtool zum Suchen und Löschen großer Gmail-E-Mails auf einem PC oder Mac
Sie können noch einen Schritt weiter gehen, indem Sie die erweiterten Suchtools von Gmail verwenden, um große E-Mails in Gmail zu finden.
Dadurch erhalten Sie ein benutzerfreundliches Formular, mit dem Sie spezifischere Kriterien identifizieren können, z. B. den Datumsbereich für die E-Mails, potenzielle Absender, Anhangstypen und mehr. Sie können auch die Größenoption verwenden, um E-Mails herausfiltern die größer als eine bestimmte Größe sind.
So löschen Sie große E-Mails in Gmail mit dem erweiterten Suchtool
- Öffne das Gmail-Website in Ihrem Webbrowser.
- Drücke den Suchoptionen anzeigen Klicken Sie auf die Schaltfläche rechts neben der Suchleiste. Dadurch wird das erweiterte Suchformular angezeigt.
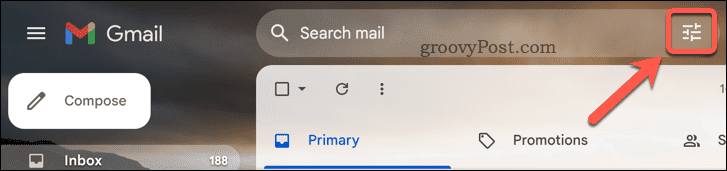
- Im Größe Feld, wählen Sie das aus größer als Möglichkeit.
- Neben dem Größe Geben Sie bei dieser Option eine Mindestgröße für die großen Gmail-E-Mails ein, die Sie suchen möchten. Geben Sie beispielsweise für E-Mails, die größer als 10 MB sind, Folgendes ein: 10 in das Feld ein und wählen Sie dann aus MB im Dropdown-Menü daneben.
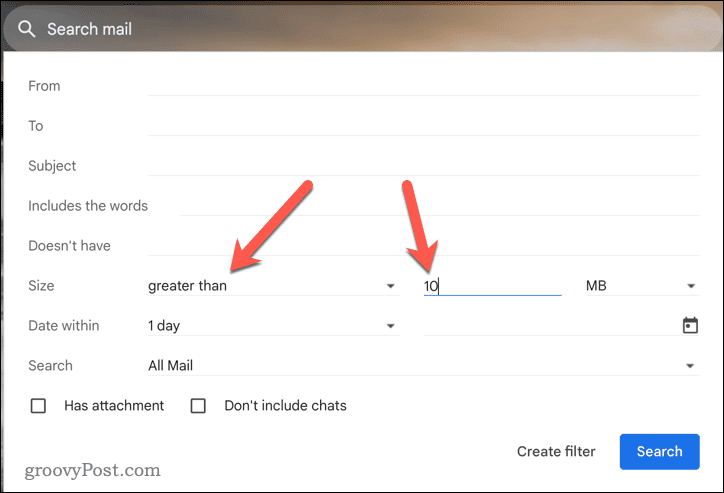
- Nutzen Sie die anderen Felder, um Ihre Suche zu verfeinern. Verwenden Sie zum Beispiel die Suchen Feld, um den Ordner anzugeben, in dem Sie suchen möchten, oder verwenden Sie das Enthält die Wörter Geben Sie in das Feld Wörter ein, nach denen in den Suchergebnissen gesucht werden soll.
- Drücken Sie Suchen um mit der Suche zu beginnen. Sie können auch drücken Filter erstellen um einen neuen automatischen Filter zu erstellen, um immer nach diesen großen E-Mails zu suchen und sie entsprechend zu filtern (z. B. in einen neuen Ordner oder um sie automatisch zu löschen).
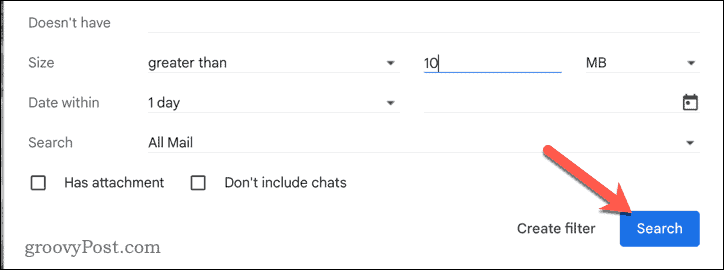
- Wenn Sie drücken Suchen, die Ergebnisse werden in der Suchliste angezeigt. Wählen Sie alle Ergebnisse aus, die Sie löschen möchten, indem Sie nacheinander auf das Kontrollkästchen daneben klicken.
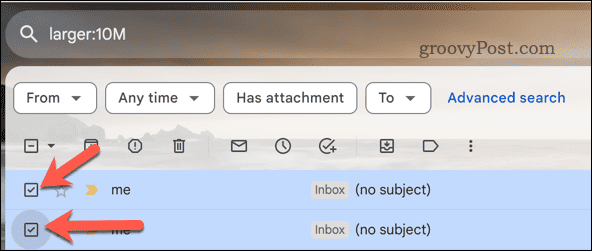
- Alternativ können Sie auch die Taste drücken Wählen Kontrollkästchen oben rechts, um Wählen Sie alle E-Mails aus auf der aktuellen Ergebnisseite.
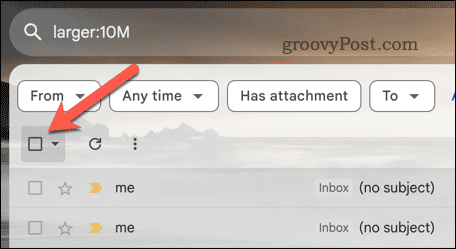
- Um die Ergebnisse zu löschen, drücken Sie die Taste Löschen Symbol in der Menüleiste über den Suchergebnissen. Dies bewegt sie zum Müll Ordner (genannt Behälter an einigen Orten).
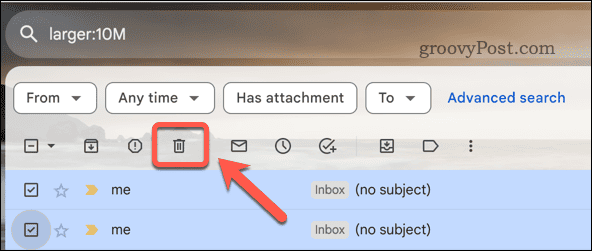
- Wiederholen Sie die Schritte für alle anderen Suchergebnisseiten (falls erforderlich).
- Um sie vollständig zu löschen, drücken Sie die Taste Müll (oder Behälter)-Ordner auf der linken Seite.
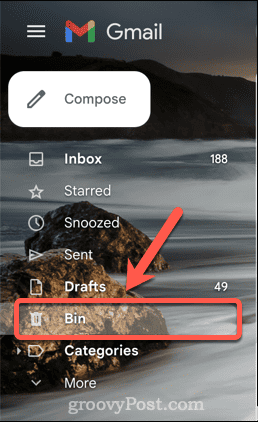
- Wählen Leeren Sie jetzt den Papierkorb in der Menüleiste (bzw Leeren Sie den Behälter jetzt).
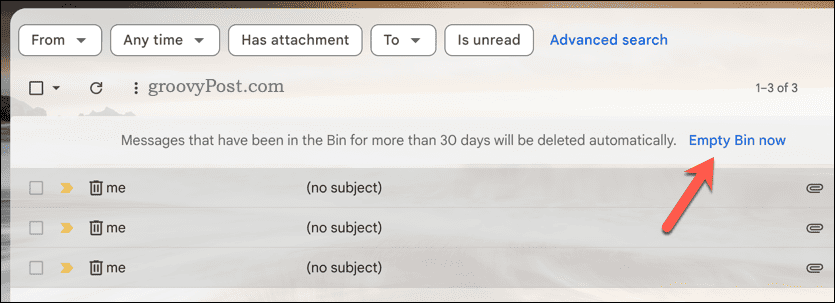
- Bestätigen Sie durch Drücken OK im Popup-Feld.
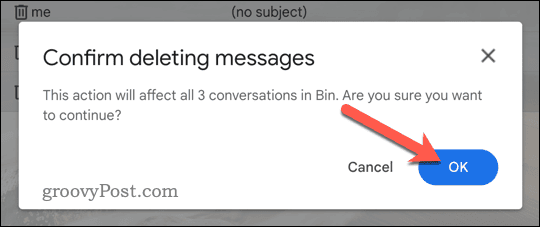
Nach dem Entfernen erhält Ihr Gmail-Posteingang automatisch Zugriff auf den freien Speicherplatz, der durch die gelöschten E-Mails freigegeben wurde.
So finden und löschen Sie große E-Mails in Gmail auf Mobilgeräten
Sie können auch die mobile Gmail-App auf Android-, iPhone- und iPad-Geräten verwenden, um beim Auffinden von E-Mails zu helfen Löschen Sie große Gmail-E-Mails. Mit den folgenden Schritten können Sie Ihre großen Gmail-E-Mails finden.
- Öffnen Sie die Gmail-App auf Ihrem Mobilgerät.
- Tippen Sie oben auf die Suchleiste.

- Geben Sie in die Suchleiste ein größer: gefolgt von einer Mindestgröße. Geben Sie beispielsweise für E-Mails, die größer als 10 MB sind, Folgendes ein: größer: 10M.
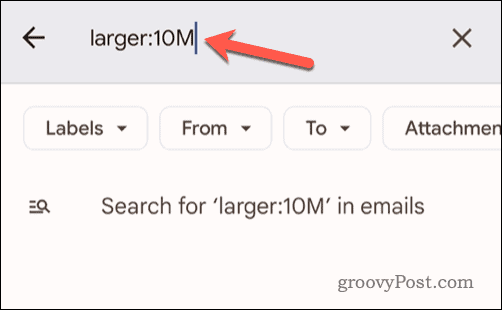
- Geben Sie weitere Suchkriterien in das Feld nach ein größer: Option oder tippen Sie auf die Optionen unter der Suchleiste (z. B Aus oder Etikett), um Ihrer Suche weitere Kriterien hinzuzufügen.
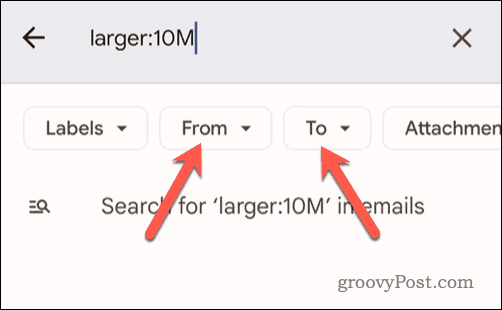
- Tippen Sie auf die erforderliche Taste auf Ihrer Tastatur (z. B Eingeben oder Suchen), um die Suche abzuschließen. Dies variiert je nach Gerät.
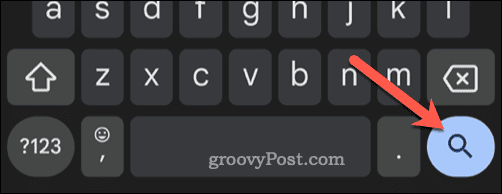
- Alternativ können Sie auch die Taste drücken Suchen nach Option unter der Suchleiste.
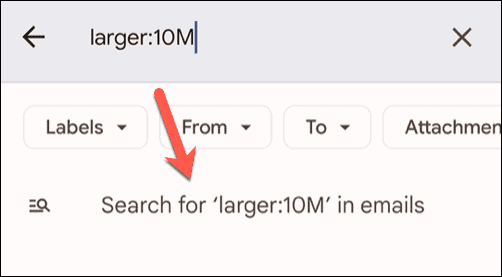
- Tippen Sie in den Suchergebnissen unten auf eine E-Mail, die Sie löschen möchten, und halten Sie sie gedrückt. Daneben wird ein Kontrollkästchen angezeigt.
- Wählen Sie weitere E-Mails aus, indem Sie darauf tippen oder auf tippen Wählen Sie Alle Klicken Sie oben auf das Kontrollkästchen, um stattdessen alle großen E-Mails auszuwählen.
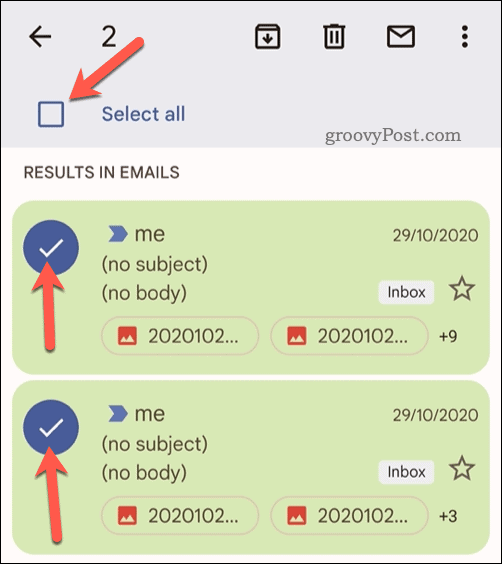
- Um die E-Mails zu löschen, tippen Sie auf Löschen Symbol oben rechts, um die E-Mails in das zu verschieben Müll/Behälter Ordner.
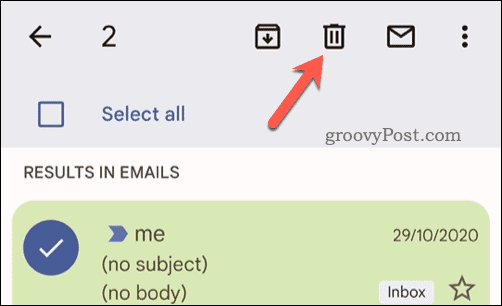
- Tippen Sie anschließend auf Zurück, um die Suche zu verlassen.
- Tippen Sie auf die Menüsymbol anschließend oben links (neben der Suchleiste).
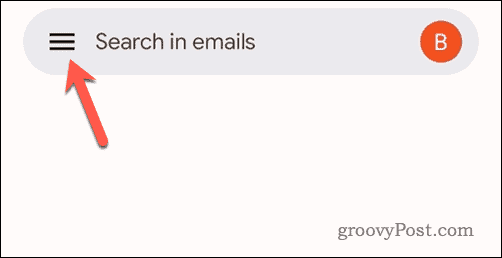
- Klopfen Müll oder Behälter (abhängig von Ihrem Gebietsschema), um den Ordner „Papierkorb/Bin“ zu öffnen.
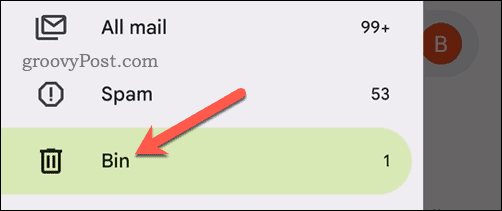
- Um die E-Mails zu löschen, tippen Sie auf Leeren Sie jetzt den Papierkorb oder Leeren Sie den Behälter jetzt Option oben im Menü.
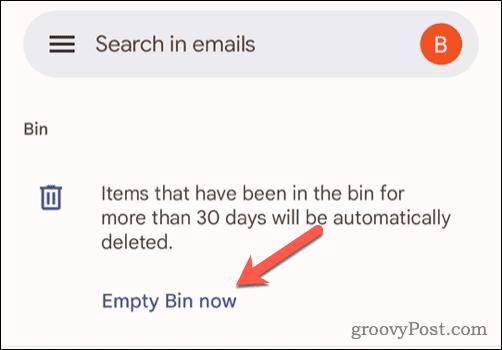
- Wenn Sie dazu aufgefordert werden, tippen Sie auf Leer um Ihre Wahl zu bestätigen.
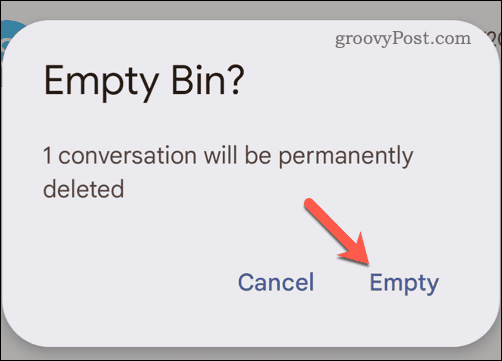
Die E-Mails werden nun dauerhaft aus Ihrem Gmail-Posteingang entfernt.
Verwalten eines großen Gmail-Posteingangs
Wenn Sie Ihr Gmail-Konto schon lange haben, haben Sie wahrscheinlich eine Liste mit umfangreichen E-Mails erstellt. Führen Sie die oben genannten Schritte aus, um die größten E-Mails in Ihrem Gmail-Posteingang zu finden und zu löschen und Platz für andere, wichtigere Nachrichten oder Dateien freizugeben.
Möchten Sie Ihre E-Mails an einen sicheren Ort verschieben? Du kannst E-Mails in Gmail automatisch weiterleiten zur sicheren Aufbewahrung an eine andere E-Mail-Adresse senden.
War dieser Artikel hilfreich?
Super, teile es:
AktieTwitternRedditLinkedInEmailDanke!
Vielen Dank, dass Sie mit uns Kontakt aufgenommen haben.
Vielen Dank, dass Sie mit uns Kontakt aufgenommen haben.



