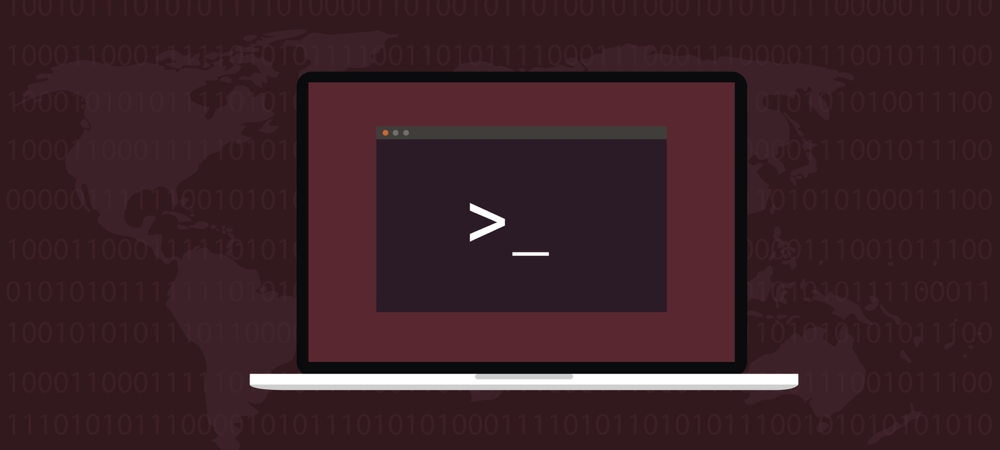So beheben Sie den Excel-Fehler „Nicht genügend Arbeitsspeicher“.
Microsoft Excel Held / / November 08, 2023

Veröffentlicht
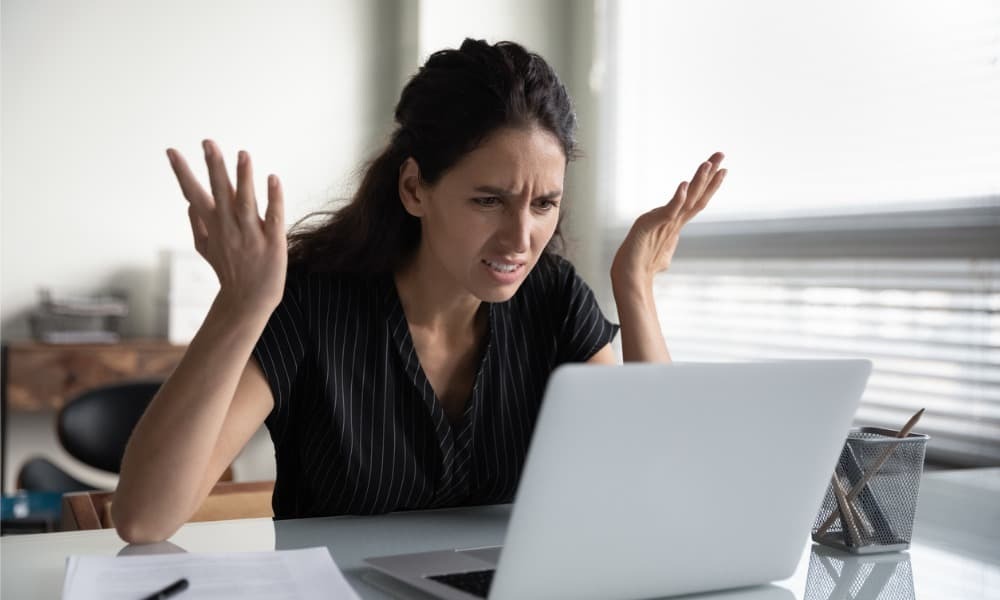
Erhalten Sie Warnungen darüber, dass in Excel nicht mehr genügend Arbeitsspeicher vorhanden ist? Hier sind einige Schritte, um den Excel-Fehler wegen unzureichendem Arbeitsspeicher zu beheben.
Jeder, der jemals Excel verwendet hat, hat mindestens einmal versucht, das Ende der Tabelle zu finden. Wenn Sie neugierig sind: Die maximale Größe einer Excel-Tabelle beträgt 1.048.576 Zeilen 16.384 Spalten. Das sind mehr als 17 Milliarden einzelne Zellen. Wie Sie sich vorstellen können, kann es sein, dass Ihr Computer Probleme bekommt, wenn Sie sie alle mit Daten füllen. Selbst bei viel kleineren Excel-Tabellen erhalten Sie jedoch möglicherweise eine Warnung von Excel, dass der Speicher knapp wird. Wenn dies der Fall ist, erfahren Sie hier, wie Sie den Excel-Fehler wegen unzureichendem Arbeitsspeicher beheben können.
Arbeiten Sie mit kleineren Datensätzen
Eine häufige Ursache dafür, dass Excel nicht mehr über genügend Arbeitsspeicher verfügt, ist die Arbeit mit extrem großen Datensätzen. Wenn Ihre Tabellenkalkulation viele Daten enthält, kann es für Excel zu viel werden, ohne dass die Arbeit zum Stillstand kommt.
Versuchen Sie, große Excel-Dateien in kleinere aufzuteilen, damit sie eine überschaubare Größe haben. Sie können jederzeit erstellen Externe Links zu den anderen Dateien, sodass Sie weiterhin auf die benötigten Daten zugreifen können, ohne dass alles in einem einzigen Dokument gespeichert wird.
Verwenden Sie die manuelle Berechnung
Wenn Ihre Tabelle Formeln enthält, werden diese standardmäßig jedes Mal neu berechnet, wenn Sie eine Änderung vornehmen. Gleichzeitig kann die Neuberechnung aller dieser Formeln bei jeder Änderung dazu führen, dass auf Ihrem Computer nicht mehr genügend Arbeitsspeicher vorhanden ist. In diesem Fall können scheinbar einfache Aufgaben wie das Kopieren und Einfügen von Daten von einem Ort an einen anderen dazu führen, dass Excel langsamer wird oder sogar nicht mehr über genügend Arbeitsspeicher verfügt.
Sie können es jedoch ausschalten automatische Berechnung in Excel So können Sie Änderungen vornehmen, ohne dass alle Ihre Formeln durch unnötige Neuberechnungen ständig Speicher verbrauchen. Sie können es dann wieder einschalten oder die manuelle Berechnung verwenden, sobald Sie mit dem Verschieben der Dinge fertig sind.
So deaktivieren Sie die automatische Berechnung in Excel
Sobald die automatische Berechnung deaktiviert ist, können Sie die verwenden Jetzt berechnen Klicken Sie in Excel auf die Schaltfläche, damit die Formeln nicht automatisch, sondern zum gewünschten Zeitpunkt neu berechnet werden.
- Drücke den Formeln Speisekarte.
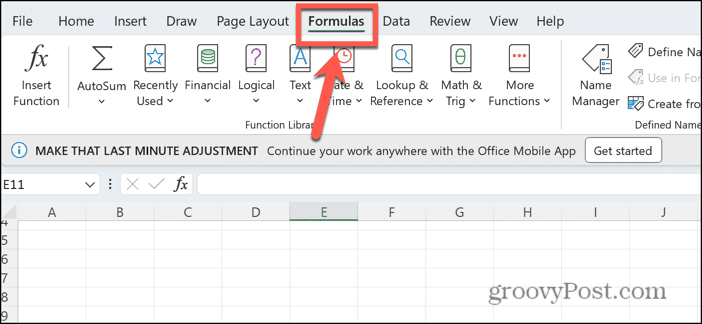
- Klicken Sie im Menüband auf Berechnungsmöglichkeiten Taste.
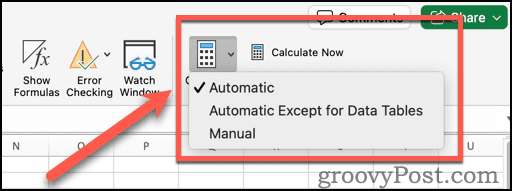
- Wählen Handbuch.
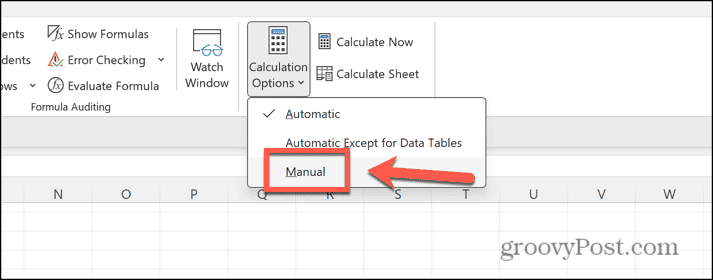
- Ihre Formeln werden nicht mehr automatisch berechnet.
- Um die Ergebnisse Ihrer Formeln zu aktualisieren, klicken Sie auf Jetzt berechnen Schaltfläche in der Formeln Schleife.
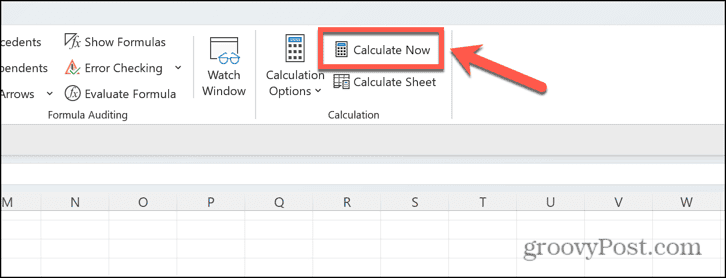
Schließen Sie andere Anwendungen, um einen Excel-Fehler wegen unzureichendem Arbeitsspeicher zu beheben
Ein weiterer Grund dafür, dass Excel nicht mehr über genügend Arbeitsspeicher verfügt, ist die Überlastung durch andere Prozesse oder Anwendungen. Versuchen Sie, Anwendungen zu schließen, die Sie nicht verwenden, um zusätzlichen Speicher freizugeben. Dadurch erhält Excel möglicherweise den zusätzlichen Speicher, den es benötigt.
So schließen Sie Anwendungen unter Windows
Sie können jede geöffnete Anwendung finden und einzeln schließen. Mit dem Task-Manager können Sie jedoch laufende Anwendungen schnell schließen. Sie sollten sicherstellen, dass Sie alle Arbeiten in den Anwendungen, die Sie schließen, gespeichert haben, bevor Sie sie schließen.
- Klicken Sie mit der rechten Maustaste auf Start drücken und auswählen Taskmanager.
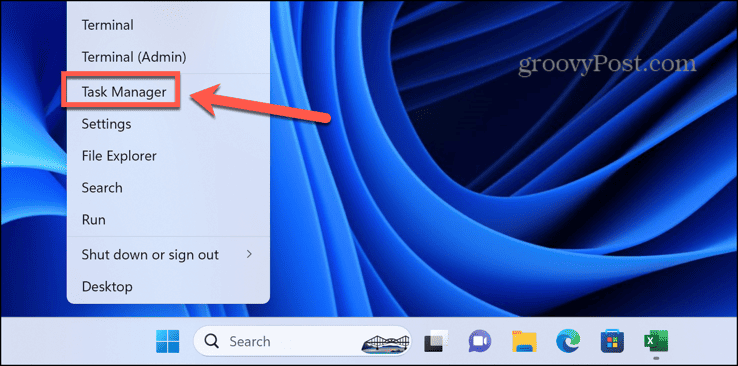
- Alternativ können Sie auch die Verknüpfung verwenden Strg+Umschalt+Esc.
- Im Prozesse Klicken Sie auf der Registerkarte mit der rechten Maustaste auf eine App, die Sie schließen möchten, und wählen Sie sie aus Task beenden.
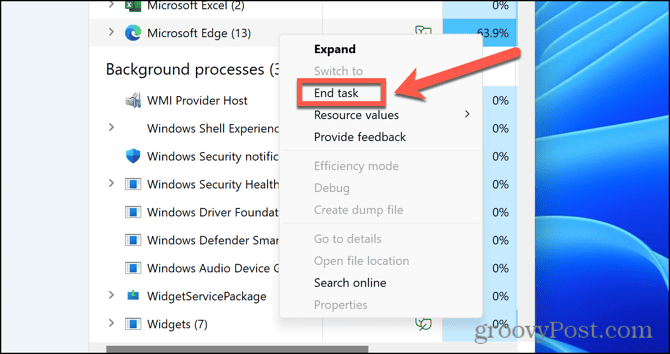
- Wiederholen Sie diesen Vorgang für alle anderen Apps oder Hintergrundprozesse, die Sie schließen möchten.
So schließen Sie Anwendungen auf dem Mac
Sie können Anwendungen auf dem Mac schließen, indem Sie mit der rechten Maustaste auf eine geöffnete Anwendung im Dock klicken und auswählen Aufhören. Alternativ können Sie das Beenden laufender Anwendungen erzwingen. Sie müssen jedoch sicherstellen, dass Sie zuerst alle Daten speichern.
- Drücke den Apfel Logo in der Menüleiste.
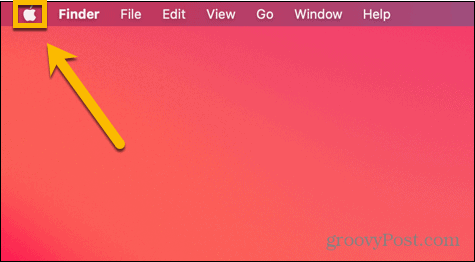
- Wählen Beenden erzwingen.
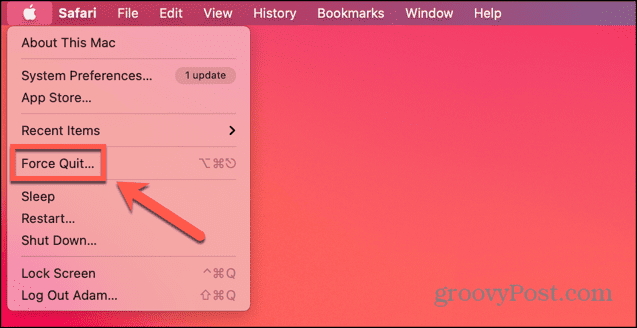
- Alternativ können Sie die Verknüpfung verwenden Befehl+Wahl+Esc.
- Wählen Sie eine App aus, die Sie beenden möchten, und klicken Sie auf Beenden erzwingen Taste.
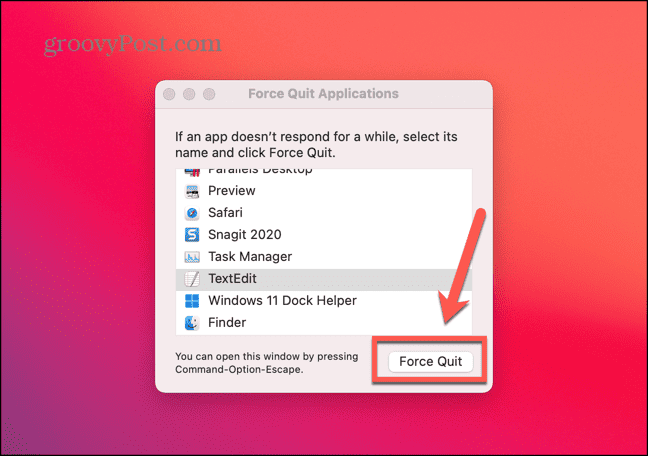
- Wiederholen Sie diesen Vorgang für alle anderen Apps, die Sie beenden möchten.
Öffnen Sie Excel im abgesicherten Modus
Wenn Sie verwenden Excel-Add-Ins, verbrauchen diese möglicherweise Speicher und verursachen in Excel einen Fehler wegen unzureichendem Speicher. Eine schnelle Möglichkeit, herauszufinden, ob Add-ons die Ursache Ihres Problems sind, besteht darin, Excel im abgesicherten Modus auszuführen. Dadurch werden alle Add-ons deaktiviert. Wenn die Ausführung von Excel im abgesicherten Modus ohne Speicherprobleme funktioniert, sind möglicherweise Ihre Add-Ins die Ursache für Ihre Probleme, und Sie können sie mithilfe der Methode im nächsten Abschnitt deaktivieren. Beachten Sie, dass Excel unter Windows nur im abgesicherten Modus geöffnet werden kann. Wenn Sie einen Mac verwenden, müssen Sie Ihre Add-Ins mithilfe der Anweisungen im nächsten Abschnitt manuell deaktivieren.
So öffnen Sie Excel im abgesicherten Modus
Mithilfe einer Zusatztaste können Sie Excel schnell im abgesicherten Modus ausführen. Diese Methode funktioniert nur unter Windows.
- Wählen Sie im Datei-Explorer die zu öffnende Excel-Datei oder die Excel-App aus, öffnen Sie sie jedoch nicht.
- Halten Sie die Taste gedrückt Strg Taste und drücken Eingeben.
- Es erscheint ein Dialogfeld, in dem Sie aufgefordert werden, zu bestätigen, dass Sie Excel im abgesicherten Modus starten möchten.
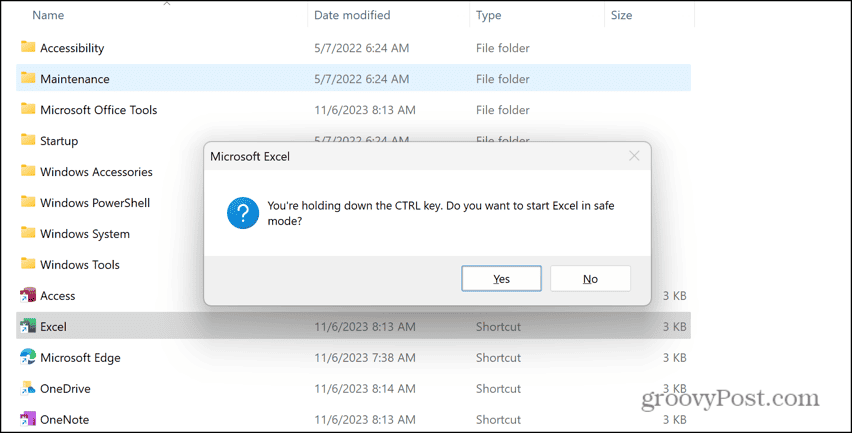
- Klicken Ja und Excel wird im abgesicherten Modus gestartet.
Deaktivieren Sie Add-Ins
Wenn Sie Excel im abgesicherten Modus ausführen, stellen Sie möglicherweise fest, dass das Problem durch eines oder mehrere Ihrer Add-Ins verursacht wird. Wenn Sie diese Add-Ins deaktivieren, wird möglicherweise der Fehler „Nicht genügend Arbeitsspeicher“ behoben.
So deaktivieren Sie Excel-Add-Ins
Sie können Add-ons direkt in Excel deaktivieren. Wenn Sie mehrere Add-Ins haben, versuchen Sie, sie alle zu deaktivieren und sie dann einzeln zu aktivieren, um zu sehen, ob Sie das Add-In finden, das Ihre Excel-Speicherprobleme verursacht.
- Drücke den Datei Speisekarte.
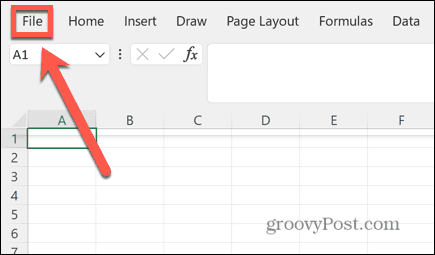
- Wählen Optionen ganz unten im linken Menü.

- Klicken Add-Ins.
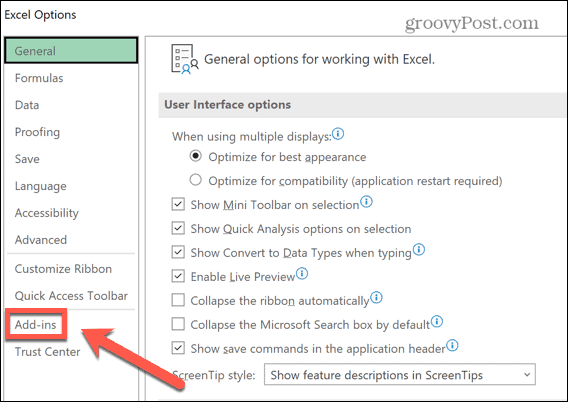
- Im Hauptfenster werden alle aktiven Add-Ins angezeigt.
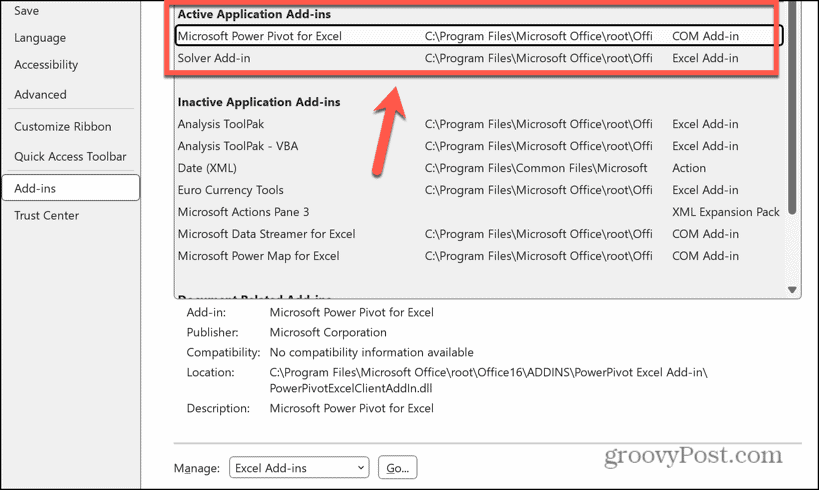
- Drücke den Verwalten Dropdown-Liste und wählen Sie den Typ des Add-Ins aus, den Sie deaktivieren möchten, z Excel-Add-Ins oder COM-Add-Ins.
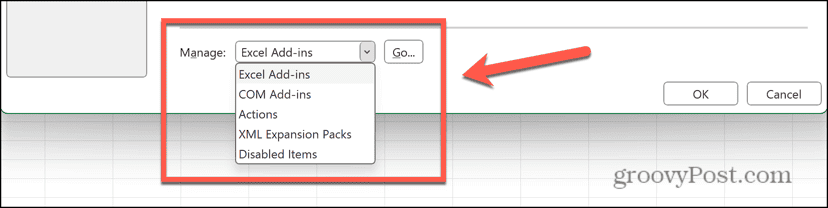
- Deaktivieren Sie alle aktiven Add-Ins und klicken Sie auf OK.
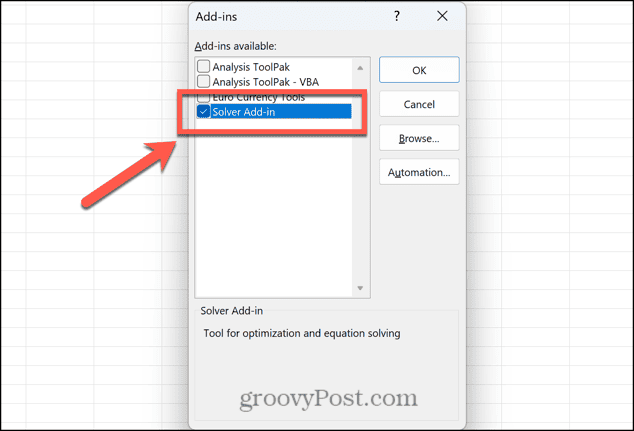
- Wiederholen Sie diesen Vorgang für alle anderen aktiven Add-Ins.
Verwenden Sie die 64-Bit-Version von Excel
Wenn Sie die 32-Bit-Version von Excel verwenden, gilt eine maximale RAM-Nutzung von 2 GB. Durch die Verwendung der 64-Bit-Version wird diese Beschränkung aufgehoben, sodass möglicherweise Ihre Excel-Speicherprobleme behoben werden. Sie benötigen einen Computer mit einem 64-Bit-fähigen Prozessor. Wenn Sie also einen älteren Computer verwenden, ist dies möglicherweise keine Option.
Wenn Sie die 32-Bit-Version von Excel ausführen, müssen Sie dies tun Excel deinstallieren bevor Sie die 64-Bit-Version installieren. Die Methode zur Installation der 64-Bit-Version unterscheidet sich je nach der von Ihnen ausgeführten Version von Excel, Office oder Microsoft 365. Einzelheiten zur Installation der 64-Bit-Version der App, die Sie verwenden möchten, finden Sie auf der Microsoft-Website.
Rüsten Sie Ihren RAM auf
Wenn Sie die 64-Bit-Version von Excel verwenden, aber immer noch Probleme mit dem Arbeitsspeicher von Excel haben, kann es sein, dass Ihr Computer einfach nicht über genügend Arbeitsspeicher verfügt. Nicht auf jedem Computer können Sie den installierten Arbeitsspeicher aufrüsten, aber wenn Sie können, dann mehr RAM hinzufügen auf Ihren Computer verringert nicht nur das Risiko von Excel-Speicherproblemen, sondern sorgt auch dafür, dass sich Ihr Computer viel schneller anfühlt, insbesondere bei intensiveren Aufgaben.
Beheben von Excel-Problemen
Excel ist ein leistungsstarkes Tool voller beeindruckender Funktionen, dessen Umfang jedoch begrenzt ist. Wenn Ihre Tabelle zu viele Daten enthält, wird Ihnen irgendwann der Speicher ausgehen. Wenn Sie jedoch selbst bei einer Tabellenkalkulation mit bescheidener Größe einen Excel-Fehler wegen unzureichendem Arbeitsspeicher erhalten, wird das Problem hoffentlich durch eine der oben genannten Korrekturen behoben. Wenn Sie weitere nützliche Korrekturen finden, teilen Sie uns dies bitte in den Kommentaren unten mit.
Das Gute an Excel-Problemen ist, dass andere Leute normalerweise die gleichen Probleme hatten und Wege gefunden haben, sie zu lösen. Wenn mit Excel etwas schief geht, können Sie wahrscheinlich etwas dagegen tun. Wenn Sie zum Beispiel feststellen, dass Ihr Pfeiltasten funktionieren in Excel nicht, es besteht kein Grund zur Panik; Die Lösung ist normalerweise ziemlich einfach.
War dieser Artikel hilfreich?
Super, teile es:
AktieTwitternRedditLinkedInEmailDanke!
Vielen Dank, dass Sie mit uns Kontakt aufgenommen haben.
Vielen Dank, dass Sie mit uns Kontakt aufgenommen haben.