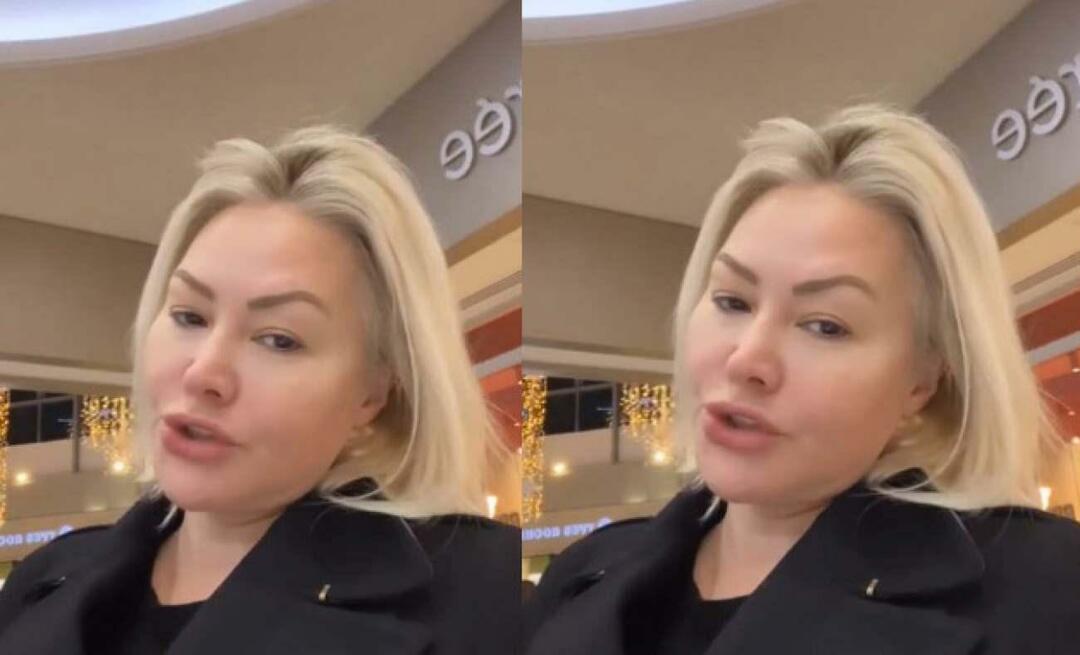So deaktivieren Sie Copilot unter Windows 11
Microsoft Windows 11 Held / / November 06, 2023

Veröffentlicht
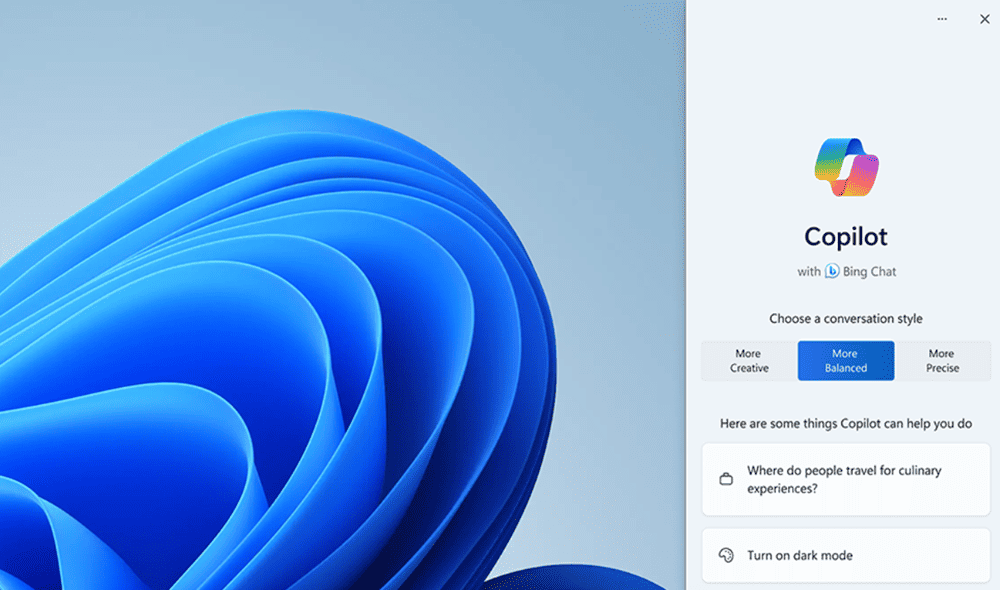
Windows Copilot ist Microsofts generatives KI-Tool für Windows 11. Wenn Sie jedoch kein Fan sind, können Sie Copilot unter Windows 11 deaktivieren.
Eine der neuen Funktionen, die Windows 11 hinzugefügt wird, ist die generative KI-App Windows Copilot. Wie andere „Funktionen“ wie z Tipps und Anregungen, möchten Sie vielleicht Copilot unter Windows 11 deaktivieren und es aus dem Weg räumen.
Mit Windows Copilot können Sie verschiedene Aufgaben ausführen. Wenn Sie die Hinzufügung einer generativen KI-Komponente zu Ihrem Desktop-Betriebssystem (OS) nicht zu schätzen wissen, gibt es verschiedene Möglichkeiten, sie zu entfernen.
Wenn Sie es gelegentlich verwenden möchten, können Sie den Copilot entfernen Taskleistensymbol um eine einfachere Benutzeroberfläche zu haben. Wenn Sie es überhaupt nicht möchten, können Sie es über Gruppenrichtlinien oder die Registrierung vollständig deaktivieren.
In diesem Handbuch erklären wir, was Windows Copilot ist und welche Methoden es gibt, um es zu deaktivieren und es aus dem Weg zu räumen. Wenn Sie es später noch einmal ausprobieren möchten, erklären wir Ihnen außerdem, wie Sie es wieder aktivieren können.
Was ist Windows Copilot?
Also was ist Windows-Copilot? Es handelt sich um das generative KI-Tool von Microsoft, mit dem Sie verschiedene Aufgaben unter Windows 11 erledigen können. Sie können beispielsweise Bilder erstellen, Fragen abfragen, Musik abspielen sowie Windows-Apps und -Einstellungen aktivieren. Natürlich können Sie damit auch schreiben, indem Sie Inhalte im Web zusammenfassen (etwas, das wir hier nicht verwenden).
Copilot ist darauf aufgebaut ChatGPT Die Technologie des Herstellers OpenAI. Leider scheitert der Versuch des Unternehmens, dies zu einer wertvollen Funktion zu machen. Es handelt sich eher um ein Add-on oder um die Bing-Chat-Schaltfläche von Edge im Betriebssystem. Und viele Dinge, die Sie von ChatGPT erhalten würden, sind nicht hervorragend, wie zum Beispiel das Erstellen von Tabellenkalkulationen oder das richtige Schreiben von Code.
Wenn Sie neugierig sind, welche Dinge Sie mit Copilot tun können, schauen Sie sich das folgende Video von Microsoft an:
Entfernen Sie Copilot aus der Windows 11-Taskleiste
Sie erkennen, dass Copilot auf Ihrem System installiert ist, wenn das neue Symbol in der Taskleiste erscheint. Wenn ja Viele Elemente zur Taskleiste hinzugefügt, werden Sie es vielleicht nicht zu schätzen wissen, dass das Windows Copilot-Symbol Platz beansprucht.
Wenn Sie Copilot also nicht deaktivieren möchten, um es später verwenden zu können, können Sie das Taskleistensymbol aus dem Weg räumen.
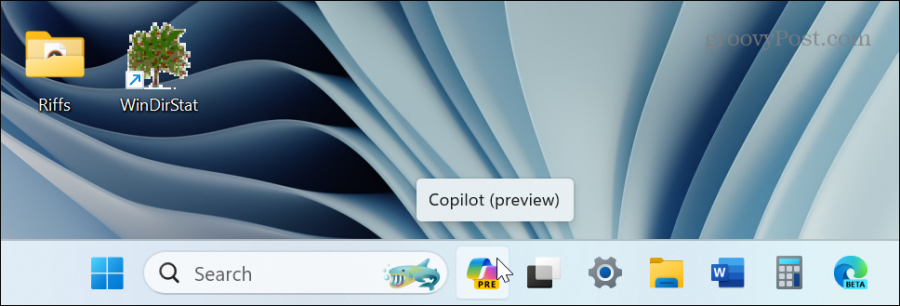
Windows Copilot unter Windows 11 erscheint als neues Taskleistensymbol rechts neben dem Suchfeld.
So entfernen Sie Copilot aus der Taskleiste unter Windows 11
- Drücken Sie die Taste Windows-Taste um das zu starten Startmenü und auswählen Einstellungen. Alternativ können Sie die Tastenkombination verwenden Windows-Taste + I um es direkt zu starten.
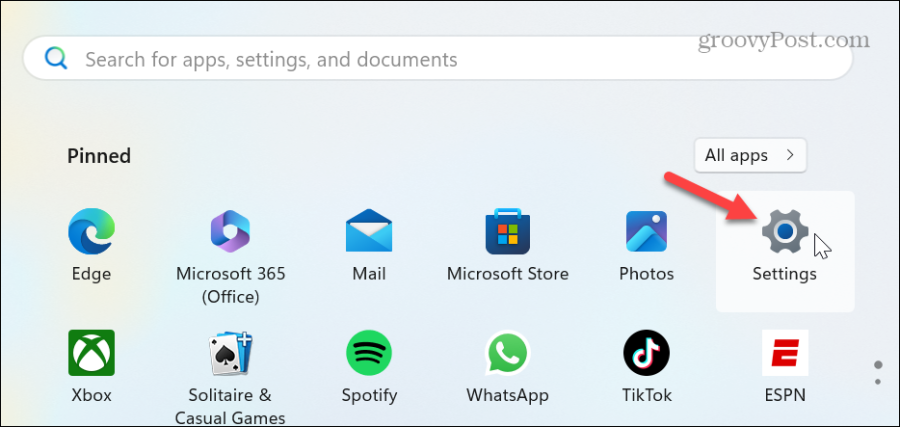
- Wählen Personalisierung Klicken Sie im linken Bereich auf Taskleiste Option auf der rechten Seite.
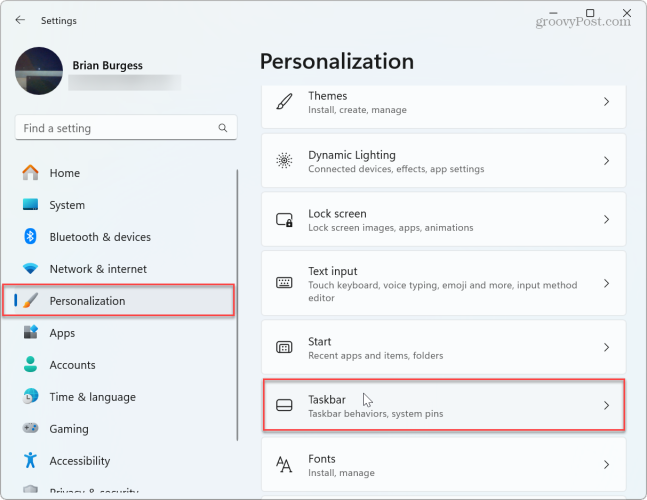
- Schalten Sie das aus Copilot (Vorschau) wechseln und die Einstellungen schließen.
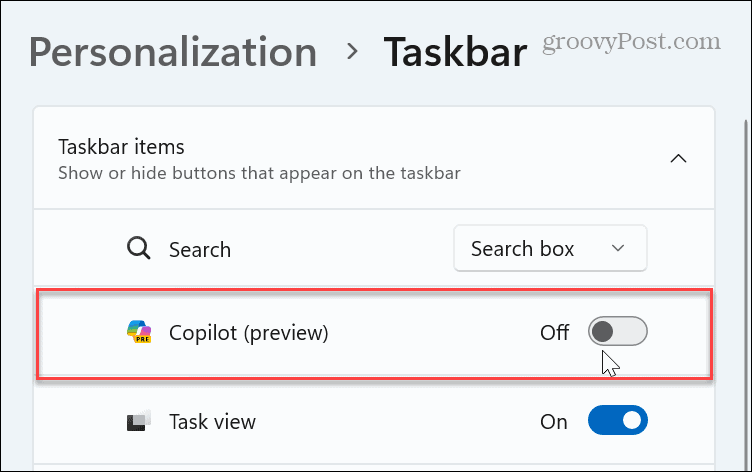
- Das ist es. Sobald Sie die Schritte ausgeführt haben, wird das Copilot-Symbol nicht mehr in der Taskleiste angezeigt.
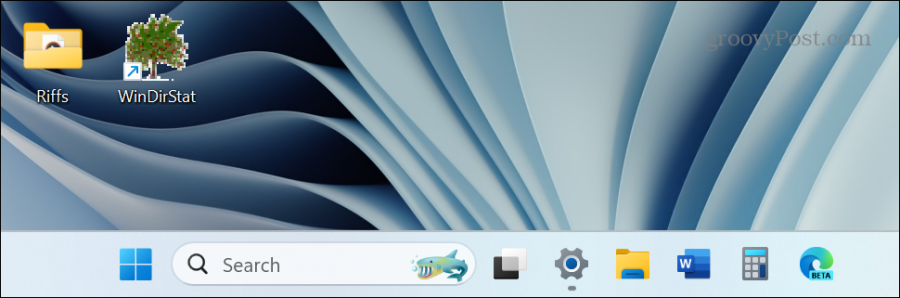
Beachten Sie, dass das Copilot-Taskleistensymbol weiterhin im Hintergrund ausgeführt wird, wenn Sie es ausblenden. Um den Dienst zu deaktivieren, müssen Sie eine der folgenden Optionen verwenden, um ihn vollständig zu deaktivieren.
Deaktivieren Sie Windows Copilot über Gruppenrichtlinien
Wenn Sie es ernst meinen, Copilot nicht zu verwenden oder anderen die Nutzung zu gestatten, können Sie es über deaktivieren Gruppenrichtlinien-Editor auf Windows 11 Pro-, Enterprise- und Education-Editionen.
- Drücken Sie die Taste Windows-Taste + R um das zu starten Dialogfeld „Ausführen“..
- Typ gpedit.msc und klicken OK oder drücken Eingeben.
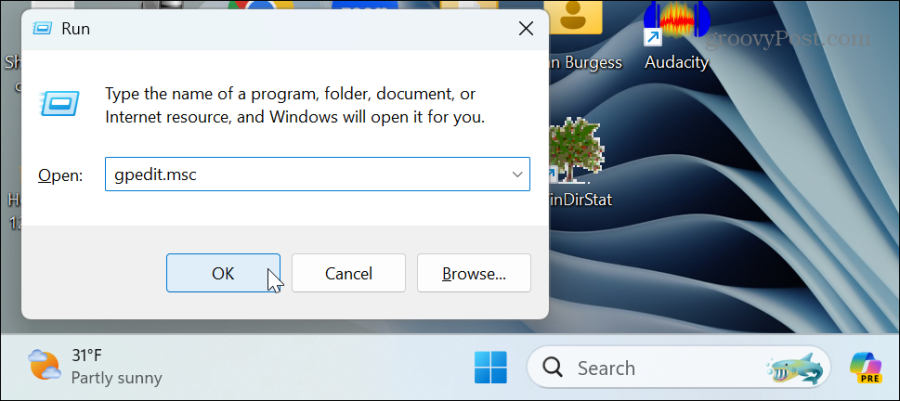
- Navigieren Sie beim Öffnen des Gruppenrichtlinien-Editors zum folgenden Pfad:
User Configuration > Administrative Templates > Windows Components > Windows Copilot
- Doppelklicken Sie auf Deaktivieren Sie die Windows Copilot-Richtlinie im rechten Bereich.
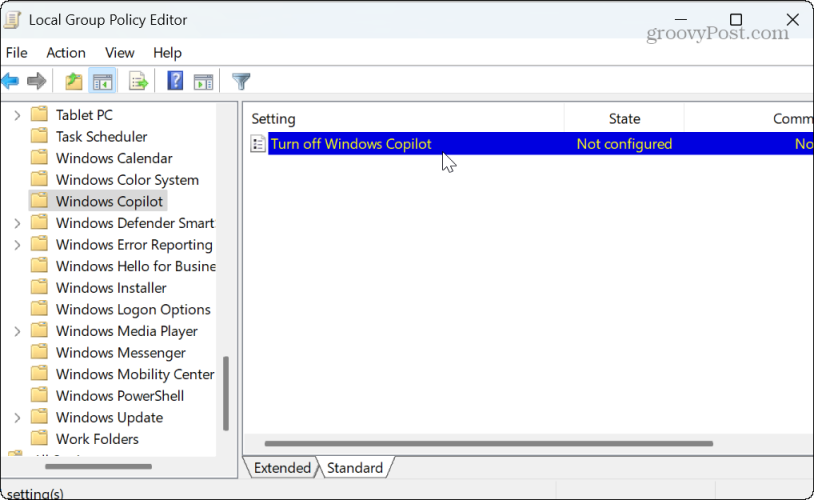
- Wähle aus Ermöglicht Option im Bearbeitungsfenster der Richtlinie und klicken Sie auf Anwenden Und OK um die Änderung zu speichern.
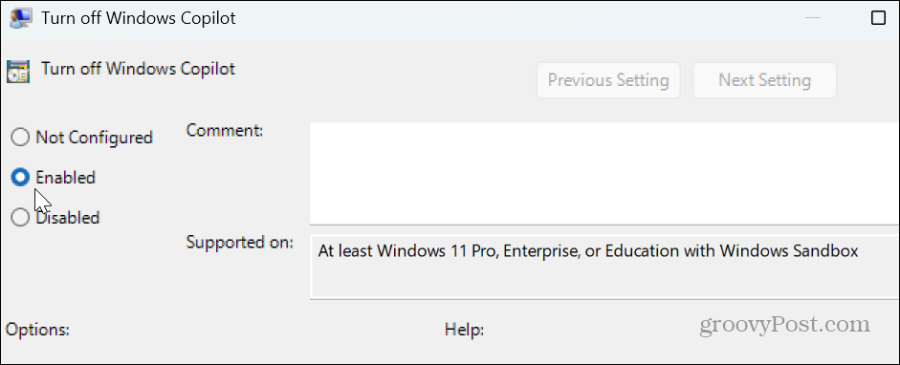
Sobald Sie die Schritte ausgeführt haben, wird Windows Copilot deaktiviert und das Symbol wird aus der Taskleiste entfernt. Es ist nicht nur versteckt. Die Windows Copilot-Komponente ist vollständig deaktiviert – sie wird nicht im Hintergrund ausgeführt und ist nicht für den Zugriff verfügbar.
Wenn Sie es in Zukunft verwenden möchten, kehren Sie zu der oben gezeigten Richtlinie zurück und setzen Sie sie auf Nicht konfiguriert.
Deaktivieren Sie Windows Copilot über den Registrierungseditor
Wenn Sie eine Home-Version von Windows 11 ausführen, ist die Gruppenrichtlinie nicht verfügbar. Wenn Sie Copilot dennoch deaktivieren möchten, können Sie dies über den Registrierungseditor mit den folgenden Schritten tun.
Wichtig: Das Löschen des falschen Schlüssels oder die Eingabe eines falschen Werts in die Registrierung kann dazu führen, dass Ihr System instabil wird. Bevor Sie fortfahren, vergewissern Sie sich Sichern Sie die Registry und erstellen Sie eine Wiederherstellungspunkt um Ihren PC wiederherzustellen, wenn etwas schief geht.
So deaktivieren Sie Windows Copilot in der Registrierung
- Drücken Sie die Taste Windows-Taste + R, um das Dialogfeld „Ausführen“ zu öffnen.
- Typ regedit und klicken OK oder drücken Eingeben.

- Wenn das Registierungseditor öffnet sich, navigieren Sie zum folgenden Pfad:
HKEY_CURRENT_USER\Software\Policies\Microsoft\Windows
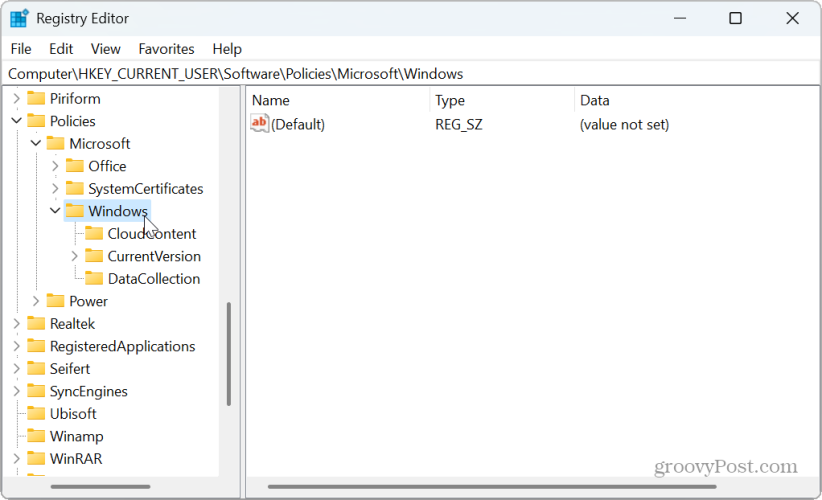
- Klicken Sie mit der rechten Maustaste auf Windows-Taste und auswählen Neu > Schlüssel.
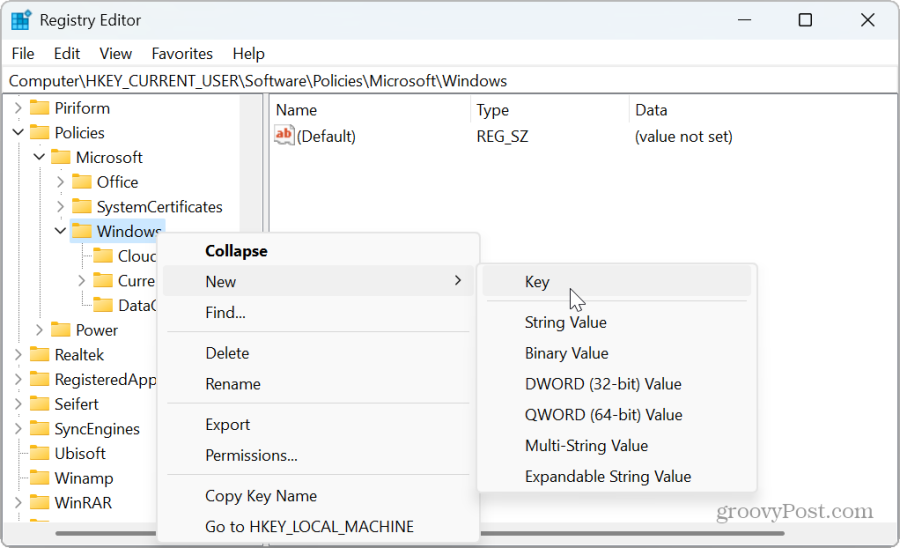
- Benennen Sie den neuen Schlüssel als WindowsCopilot.
- Klicken Sie mit der rechten Maustaste auf WindowsCopilot drücken und auswählen Neu > DWORD-Wert (32-Bit)..
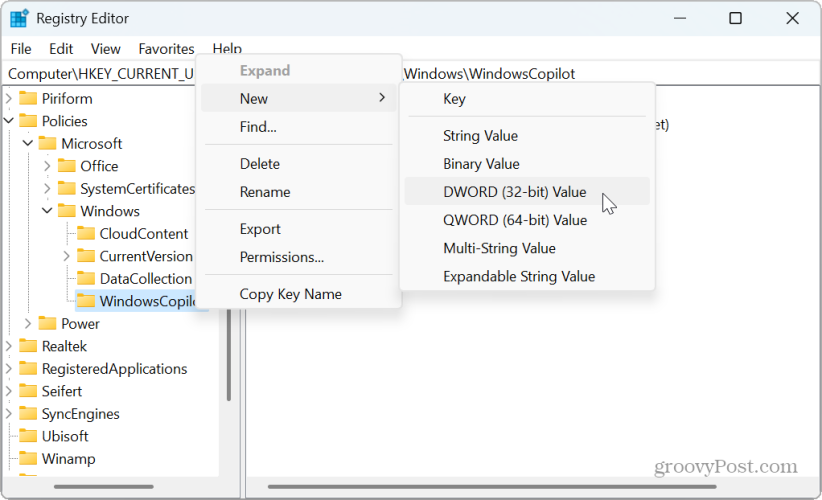
- Benennen Sie den neuen Wert als WindowsCopilot ausschaltenGeben Sie ihm einen Wert von 1, und klicken OK.

- Schließen Sie den Registrierungseditor und starten Sie Windows 11 neu.
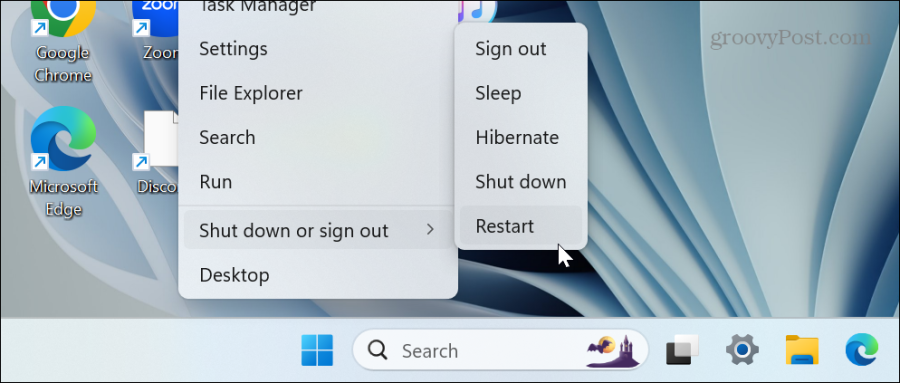
- Nach dem Neustart Melden Sie sich bei Ihrem Windows 11-PC an, und Sie werden sehen, dass Windows Copilot deaktiviert wurde. Ein Copilot-Taskleistensymbol wird nicht mehr angezeigt und der Dienst wird nicht im Hintergrund ausgeführt. Darüber hinaus finden Sie im Abschnitt „Personalisierung“ der Taskleisteneinstellungen keine Copilot-Option mehr.
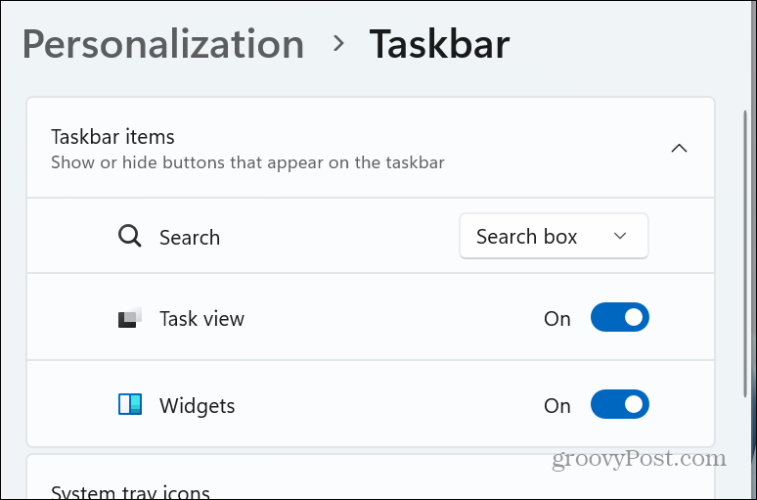
- Wenn Sie Windows Copilot in Zukunft wieder aktivieren möchten, gehen Sie zu WindowsCopilot ausschalten Wert, den Sie erstellt und eingegeben haben 0 im Feld Wertdaten. Starten Sie Ihren PC neu und Copilot wird aktiviert und kann wieder verwendet werden.
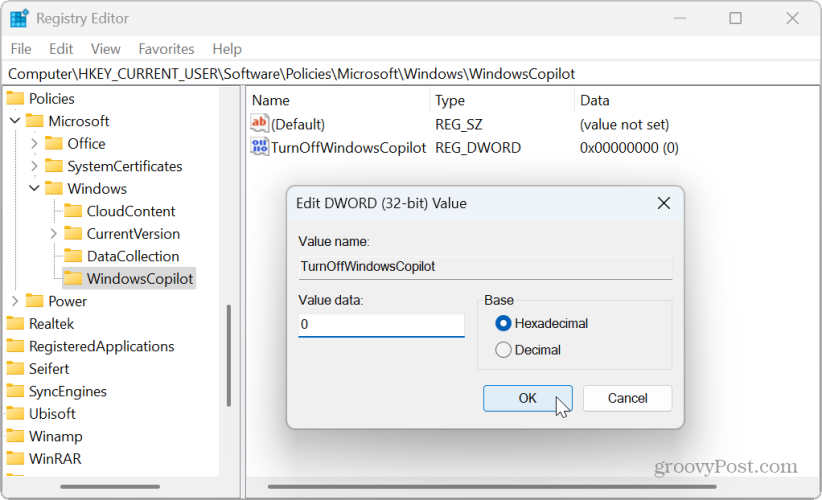
Copilot unter Windows 11 deaktivieren
Wenn Sie kein Interesse daran haben, die generative KI-Komponente von Microsoft unter Windows 11 zu verwenden, können Sie sie mit den oben genannten Optionen sicher deaktivieren. Und wenn Sie es später verwenden möchten, ist die erneute Aktivierung nur ein paar Klicks entfernt.
Es ist auch erwähnenswert, dass Sie dies möglicherweise auch möchten Entfernen Sie die Bing AI-Chat-Schaltfläche von Microsoft Edge. Das ist eine weitere KI-Funktion, die Microsoft den Menschen zur Verfügung stellen möchte. Es ist jedoch lästig, wenn das Chat-KI-Feld angezeigt wird, indem Sie einfach mit dem Mauszeiger über die Schaltfläche fahren.
Wenn Sie jedoch kein Interesse an KI-Technologie haben und ein klassisches Windows-Erlebnis bevorzugen, können Sie Copilot unter Windows 11 mithilfe der obigen Anweisungen ganz einfach deaktivieren.
War dieser Artikel hilfreich?
Super, teile es:
AktieTwitternRedditLinkedInEmailDanke!
Vielen Dank, dass Sie mit uns Kontakt aufgenommen haben.
Vielen Dank, dass Sie mit uns Kontakt aufgenommen haben.