
Veröffentlicht

AirDrop ist eine einzigartige Apple-Funktion, mit der Sie fast alles an andere Apple-Geräte senden können. So ändern Sie den AirDrop-Namen Ihres Geräts.
Eine besonders nette Funktion von Apple-Geräten ist AirDrop. Dies ermöglicht Ihnen Dateien schnell und einfach weitergeben, Links, Bilder oder Videos zu anderen Apple-Geräten. Es ist schnell, einfach und erfordert fast keine Einrichtung. Noch besser: Die Qualität der Medien, die Sie möglicherweise übertragen, wird dadurch nicht beeinträchtigt. Dennoch gibt es einen Teil davon, der vielleicht nicht so intuitiv ist, wie ich es gerne hätte. Dadurch wird der Name geändert, der angezeigt wird, wenn Sie eine Datei per AirDrop an jemanden senden. Unabhängig davon, welches Ihrer Apple-Geräte Sie verwenden, können Sie Ihren AirDrop-Namen ändern. Lassen Sie mich Ihnen erklären, wie Sie das auf Ihrem iPhone, iPad oder Mac machen.
Drei Gerätetypen, zwei Möglichkeiten, Ihren AirDrop-Namen zu ändern
Das Ändern Ihres AirDrop-Namens auf Ihrem Mac oder iPad ist ganz einfach, wie Sie gleich sehen werden. Auf dem iPhone geht es auch einfach, aber
So ändern Sie den AirDrop-Namen, der Fremden auf dem iPhone angezeigt wird
Zuerst zeige ich es dir wie man sich ändert Der Name, der angezeigt wird, wenn Sie eine Datei per AirDrop an eine Person senden, die Sie nicht in Ihren Kontakten haben.
- Öffnen Sie auf Ihrem iPhone die Einstellungen App.
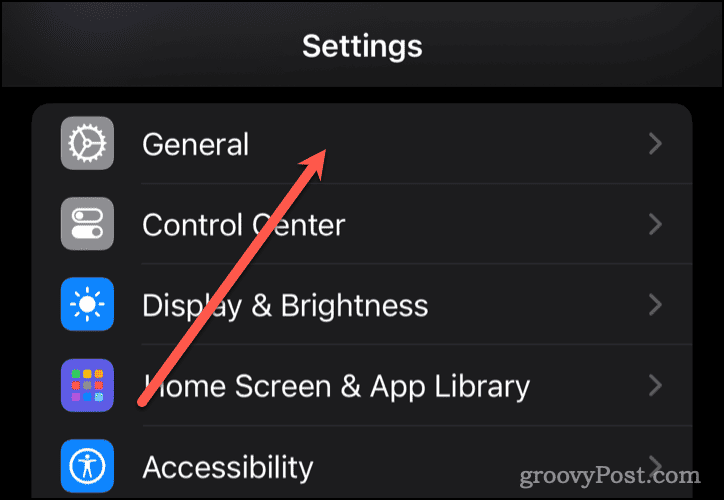
- Navigieren Sie zu Allgemein > Über > Name.
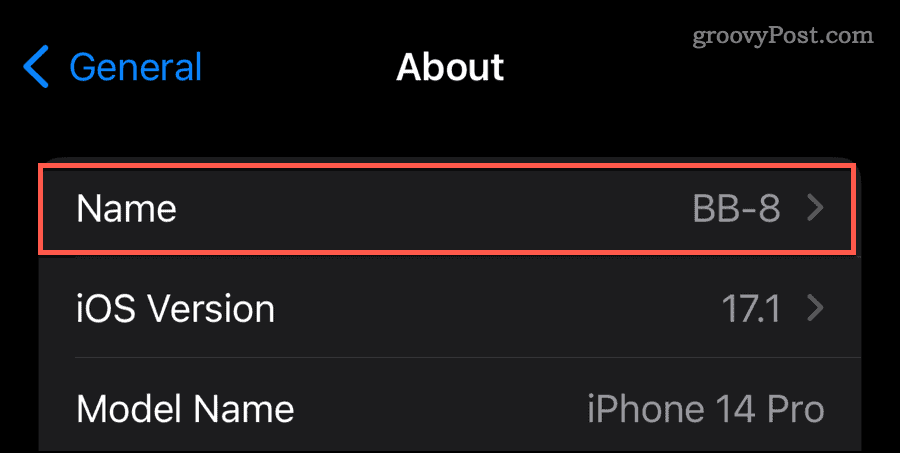
- Löschen Sie den angezeigten Namen, normalerweise etwa „Jeffs iPhone“.
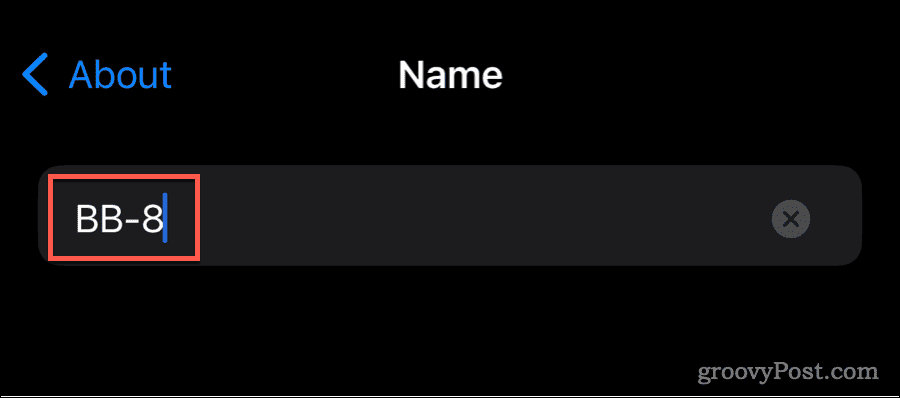
- Geben Sie den Namen ein, den Sie verwenden möchten.
Dadurch wird berücksichtigt, was angezeigt wird, wenn Sie AirDrop mit jemandem verwenden, der nicht in Ihren Kontakten enthalten ist. Wenn sie sich jedoch in Ihren Kontakten befinden, ist die Sache etwas schwieriger.
Apple hat AirDrop auf dem iPhone so konzipiert, dass beim AirDrop jemand hineinkommt Ihre Kontaktliste, sehen sie die Übertragung von Ihrem Vornamen, wie in „Meine Karte“ in den Kontakten definiert. Wenn Sie möchten, dass die Leute etwas anderes sehen, müssen Sie das in den Kontakten ändern.
Anpassen des AirDrop-Namens, der Ihren Kontakten angezeigt wird
- Öffnen Sie auf Ihrem iPhone die Kontakte App.
- Tippen Sie oben auf Meine Karte.
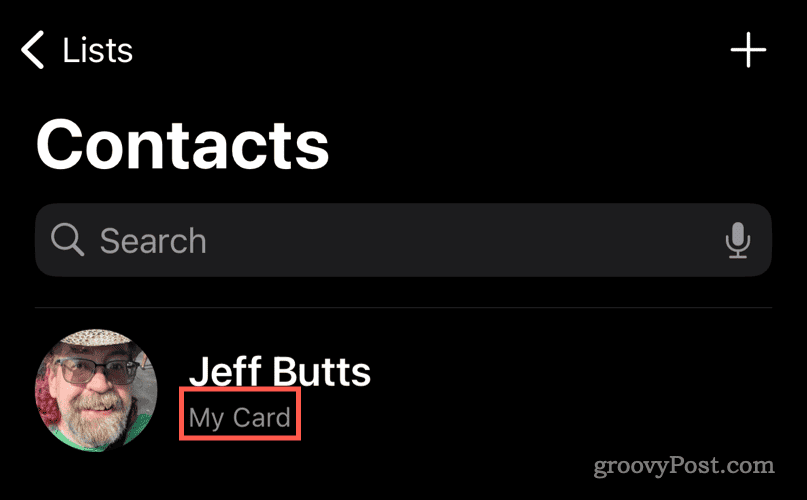
- Tippen Sie anschließend auf Bearbeiten Schaltfläche oben rechts.
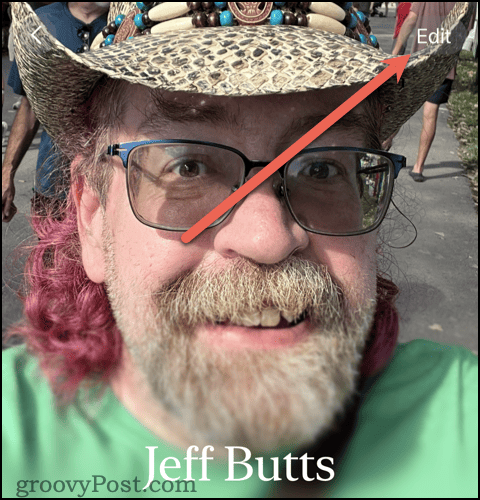
- Ändere das Erste Geben Sie in Ihrem Namen das Feld ein, das Ihren Kontakten als AirDrop-Name angezeigt werden soll.
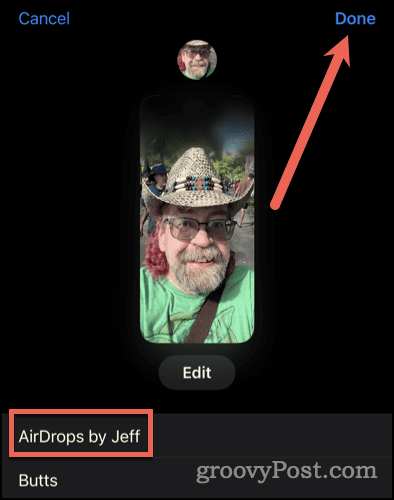
- Tippen Sie abschließend auf Erledigt um die Änderungen zu speichern.
Offensichtlich ist dies möglicherweise nicht für jeden ideal. Schließlich gibt es auch andere Funktionen von iOS, die die Namensfelder von „Meine Karte“ verwenden. Die Funktion „Automatisches Ausfüllen in Safari“ versucht beispielsweise, Ihren Namen automatisch in ein entsprechendes Feld einer Webseite einzutragen. Wenn Sie den Vornamen in einen anderen geändert haben, wird das nicht so gut klappen.
Wenn sich hingegen jemand in Ihren Kontakten befindet, spielt es möglicherweise keine Rolle, welcher Name angezeigt wird, wenn Sie eine Datei per AirDrop ablegen. Wenn Sie es ändern möchten, wissen Sie zumindest, wie und welche möglichen Konsequenzen dies haben kann.
So ändern Sie Ihren AirDrop-Namen auf einem iPad
Das Ändern des AirDrop-Namens auf dem iPad ist viel einfacher.
- Öffnen Sie auf Ihrem iPad die Einstellungen App.
- Klopfen Allgemein > Über > Name.
- Löschen Sie den aufgeführten Namen und ersetzen Sie ihn durch einen Ihrer Wahl.
Das ist es. Anders als auf dem iPhone verwendet AirDrop auf Ihrem iPad nur den in den Einstellungen aufgeführten Namen. Selbst wenn Sie eine Datei an jemanden in Ihren Kontakten senden, verwendet der AirDrop-Dienst des iPad den Namen, den Sie gerade konfiguriert haben.
Nun zurück zum Mac
Das Konfigurieren des AirDrop-Namens auf einem Mac erfolgt fast genauso wie auf einem iPad. Der Unterschied liegt lediglich im Namen der App, in der Sie die Einstellung ändern.
- Klicken Sie in macOS 13 Ventura und neuer auf das Symbol Apple-Logo oben links auf dem Display und wählen Sie dann Systemeinstellungen. Wählen Sie für frühere Versionen von macOS aus Systemeinstellungen.
- Gehe zu Allgemein > Über > Name.
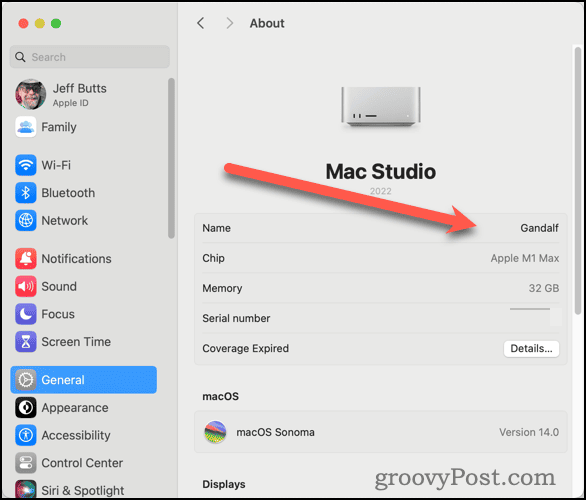
- Als nächstes werden Sie von macOS aufgefordert, das Passwort für einen Benutzer mit Administratorrechten einzugeben. Tun Sie dies.
- Löschen Sie den aktuellen Namen und geben Sie dann den gewünschten Ersatz ein. Das wird sich übrigens auch ändern Der Hostname Ihres Mac auf dem Netzwerk.
- Schließen Systemeinstellungen (oder Systemeinstellungen).
- Die Änderung sollte sofort wirksam sein, aber Sie können dies sicherstellen, indem Sie Ihren Mac neu starten.
Einfach richtig? Sobald dies erledigt ist, wird der von Ihnen konfigurierte Name jedes Mal angezeigt, wenn Sie eine Datei per AirDrop an eine andere Person senden. Anders als beim iPhone wird der Name immer gleich angezeigt, unabhängig davon, ob sich der Empfänger in Ihren Kontakten befindet oder nicht.
Das Ändern Ihres AirDrop-Namens könnte mehr als das ändern
Nachdem Sie nun wissen, wie Sie Ihren AirDrop-Namen auf allen unterstützten Apple-Geräten ändern können, müssen Sie noch eines beachten. Diese Änderung wird sich nicht nur auf den AirDrop-Dienst auswirken.
Tatsächlich erfordert der Vorgang, dass Sie den Namen Ihres Geräts an nahezu jeder Stelle ändern, an der es in einem Netzwerk angezeigt wird. Dies bedeutet den Hostnamen in Ihrem lokalen Netzwerk, die Bezeichnung des Geräts in der Find My-App und möglicherweise mehr.
War dieser Artikel hilfreich?
Super, teile es:
AktieTwitternRedditLinkedInEmailDanke!
Vielen Dank, dass Sie mit uns Kontakt aufgenommen haben.
Vielen Dank, dass Sie mit uns Kontakt aufgenommen haben.
