
Veröffentlicht
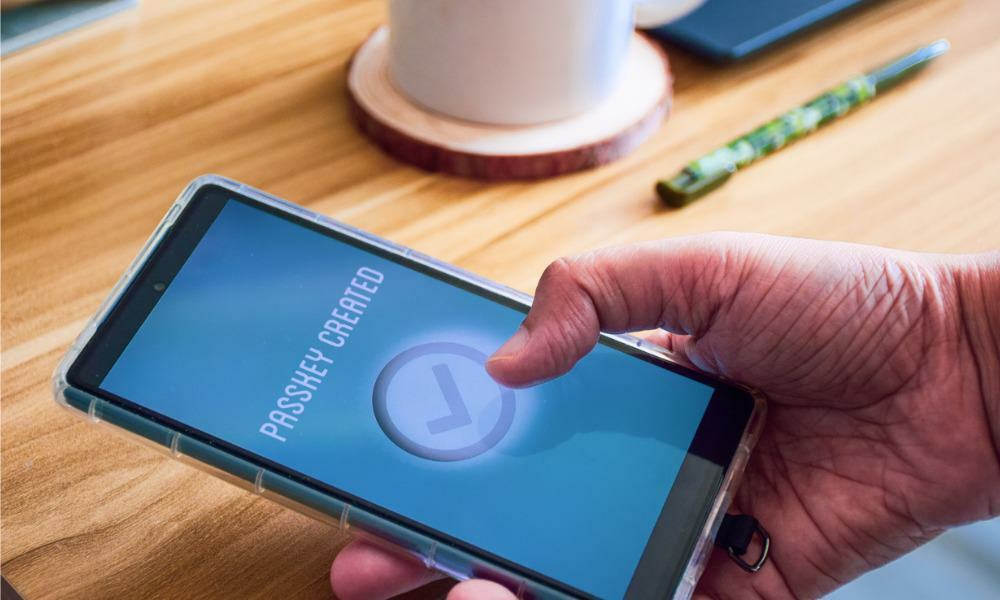
Passkeys bieten eine sichere, passwortlose Anmeldeoption für unterstützte Apps und Websites. So richten Sie Passkeys auf Ihrem iPhone ein.
Wenn es um die Sicherheit geht, empfehle ich immer, für Ihre verschiedenen Anmeldungen unterschiedliche, sichere Passwörter zu verwenden. Um Ihr digitales Leben wirklich zu schützen, bleiben Sie online Konten mit 2FA sichern oder eine zweistufige Verifizierung ist unerlässlich. 2FA für einen Apple (und anderen Konten) erfordert etwas Arbeit, aber jetzt können Sie Passkeys auf Ihrem iPhone einrichten, um ein passwortloses Erlebnis zu ermöglichen. Wie Sie bald erfahren werden, können Sie dadurch Ihre Sicherheit noch weiter erhöhen, da die Möglichkeit beseitigt wird, dass jemand Ihre 2FA-Software oder Telefonnummer fälscht oder klont.
Passkeys bieten eine sichere Möglichkeit, sich bei Ihren Konten anzumelden, ohne Passwort-Manager zu verwenden komplexe Passwörter. Ein Passkey besteht aus zwei separaten Schlüsseln, die als Paar bezeichnet werden. Ein Schlüssel ist öffentlich für die Registrierung bei Diensten, der andere ist privat und wird auf Ihrem Gerät gespeichert.
Es mag komplex klingen, aber es ist einfacher als Sie denken, Passkeys einzurichten. Der gesamte Prozess ist tatsächlich einfacher als die Verwendung von 2FA und ziemlich sicher. Wir zeigen Ihnen, wie Sie sie auf einem iPhone einrichten, um die Anmeldung zu vereinfachen. Sobald Sie einen Passschlüssel für eine unterstützte Website oder App eingerichtet haben, authentifiziert Ihr iPhone Ihre Identität mit Face ID oder Ihrem Passcode und verwendet den Passschlüssel für die sichere Anmeldung.
Welche Apps und Websites funktionieren mit Passkeys?
Derzeit gibt es nur eine Handvoll Websites und Apps, die Passkeys unterstützen. Mit zunehmender Reife der Technologie werden jedoch immer mehr Dienste die Passkey-Option unterstützen, um sich sicher bei Ihren Konten anzumelden.
Hier ist eine Liste von Diensten, die bekanntermaßen mit Passkeys funktionieren:
- Amazonas
- Apfel
- Bester Kauf
- CardPointers
- Karneval
- Dashlane
- Ebay
- Los Papa
- Kajak
- Nvidia.com
- PayPal
- Safari
- WordPress
So richten Sie Passkeys auf dem iPhone ein
Sobald Sie die Vorteile kennen, die Passkeys bieten, möchten Sie sie auf unterstützten Websites und Apps auf Ihrem iPhone einrichten.
Aktualisieren Sie iOS auf Ihrem iPhone
Bevor Sie Passkeys einrichten, müssen Sie sicherstellen, dass auf Ihrem iPhone iOS 16 oder höher läuft. Sie können Ihre iOS-Version überprüfen und Ihr Telefon bei Bedarf aktualisieren, indem Sie wie folgt vorgehen.
- Offen Einstellungen auf Ihrem iPhone.
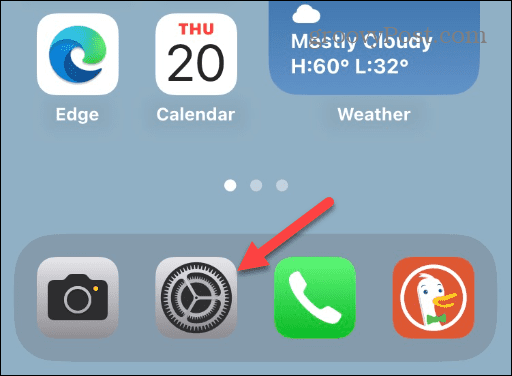
- Wischen Sie im Menü nach unten und tippen Sie auf Allgemein.
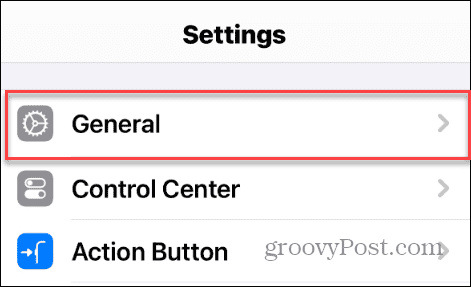
- Tippen Sie auf die Software-Updates Option im Menü.
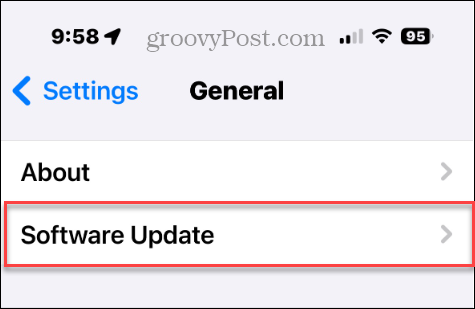
- In diesem Abschnitt können Sie Ihre iOS-Version sehen. Wenn ein Update verfügbar ist, können Sie es herunterladen und installieren.
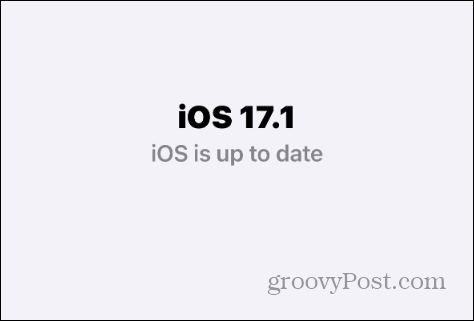
Aktivieren Sie den iCloud-Schlüsselbund auf Ihrem iPhone
Sie müssen außerdem den iCloud-Schlüsselbund aktivieren, falls dies noch nicht geschehen ist. Führen Sie die folgenden Schritte aus, um es zu aktivieren.
- Offen Einstellungen auf Ihrem iPhone.
- Klopfen Passwörter aus dem Menü.
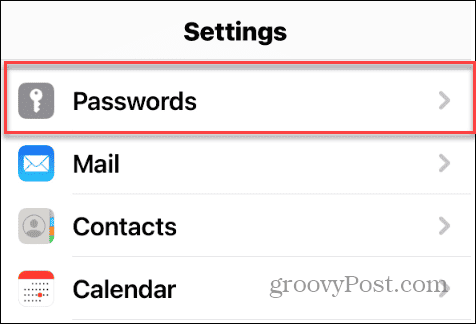
- Sie müssen sich mit anmelden Gesichtserkennung oder Ihre Apple-ID-Passcode.
- Wählen Passwortoptionen aus dem Menü.
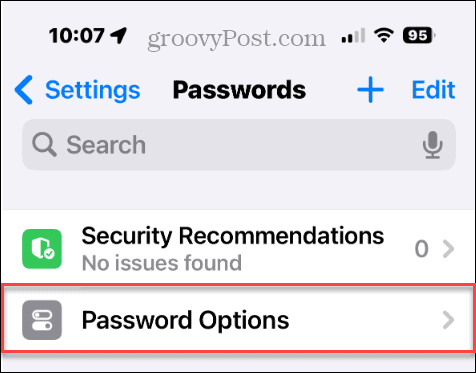
- Sicherstellen, dass die AutoFill-Passwörter und Passkeys Der Schalter ist eingeschaltet.
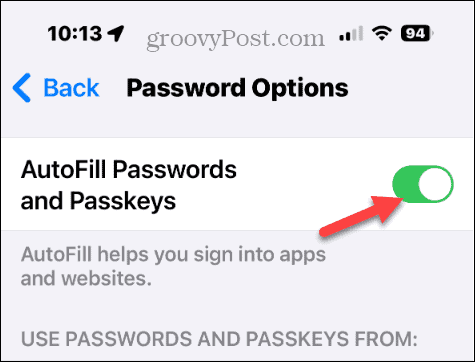
- Klopfen iCloud-Passwörter und Schlüsselbund unter dem Verwenden Sie Passwörter und Passkeys von Abschnitt, um sicherzustellen, dass es aktiviert ist.
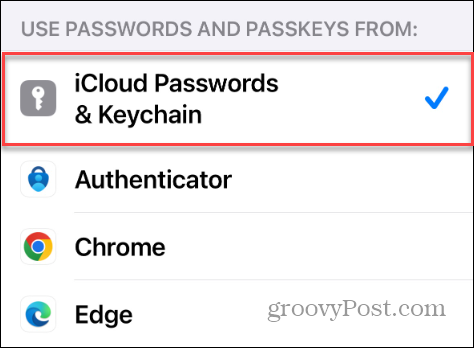
Richten Sie einen neuen Passkey auf einer Website oder App ein
Da Ihr iPhone nun Passkeys verwenden kann, möchten Sie diese auf einer unterstützten Website oder App verwenden. Und es ist möglich, gleich zu Beginn der Erstellung Ihres Kontos für einen Dienst einen Passkey zu erstellen.
Denken Sie auch hier daran, dass die Website oder App Passkeys unterstützen muss. In unserem Beispiel verwenden wir also Kayak, aber Ihr Erlebnis wird bei anderen Apps und Websites unterschiedlich sein. Beispielsweise unterscheidet sich die Einrichtung eines Passkeys bei Amazon von der Einrichtung eines Passkeys in der Best Buy-App.
So verwenden Sie Passkeys auf dem iPhone
- Starten Sie eine unterstützte App oder Website auf Ihrem iPhone oder iPad.
- Tippen Sie auf die Option, sich mit einem anzumelden Email-Konto.
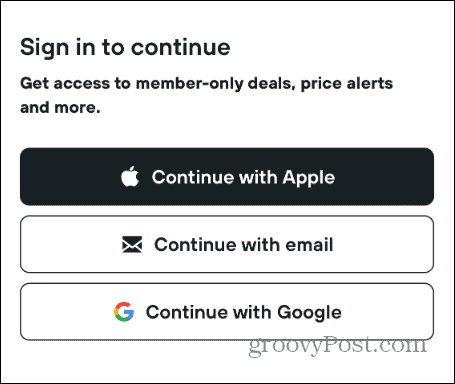
- Geben Sie die E-Mail-Adresse ein, die Sie für die App verwenden möchten, und tippen Sie auf Weitermachen.
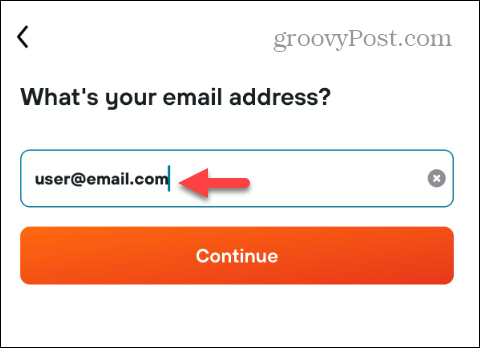
- Sobald Sie die E-Mail-Adresse eingegeben haben, die Sie verwenden möchten, tippen Sie auf Erstelle deinen Account Taste.

- Sie werden aufgefordert, einen Passkey für Ihre E-Mail-Adresse zu speichern – tippen Sie auf Weitermachen.
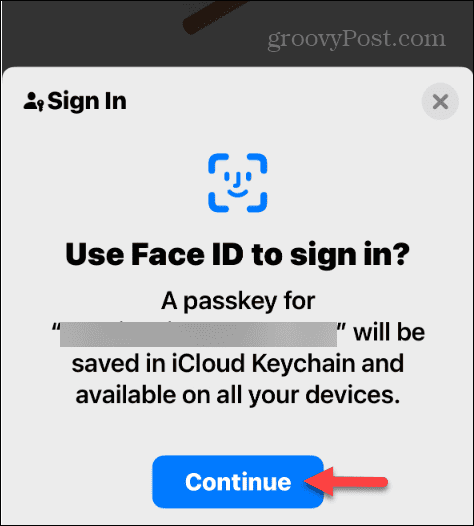
- Das ist es! Der Passkey wird erstellt und Sie werden bei der App angemeldet.
- Wenn Sie sich das nächste Mal anmelden müssen, werden Sie aufgefordert, sich mit Face ID anzumelden und Ihren Passschlüssel zu erstellen und zu speichern iCloud-Passwörter und Schlüsselbund.
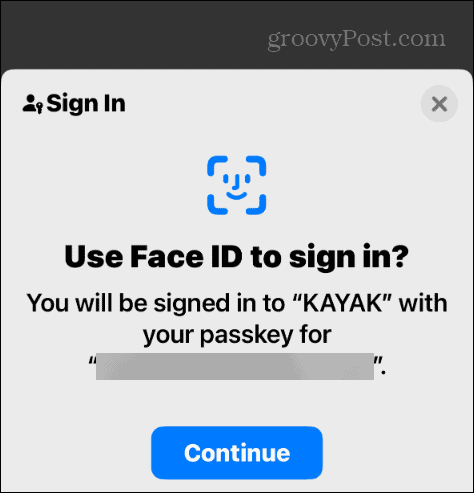
Auf unterstützten Websites und Apps, die Passkeys gut verarbeiten, könnte der Vorgang nicht einfacher sein. In Zukunft verwenden Sie Face ID mit dem sicher generierten Passkey, um sich bei der App oder Website anzumelden.
Ändern Sie „Anmelden“ von „Passwort“ in „Passkey“.
Auf unterstützten Websites und Apps können Sie die Anmeldeoption Ihres Kontos von einem Passwort in einen Hauptschlüssel ändern. Auch dies muss bei unterstützten Diensten eine verfügbare Option sein.
Um von Passwort zu Passkey zu wechseln
- Gehe zum Kontobereich für den Dienst.
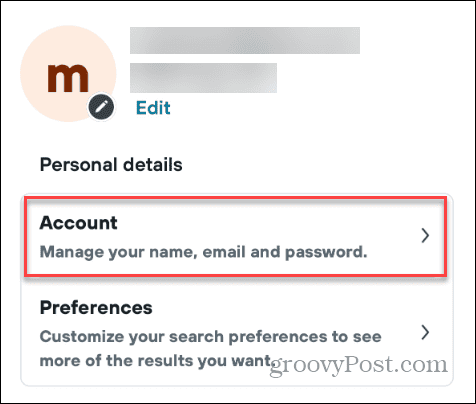
- Sie sollten eine finden Passkey einrichten Option in den Anmeldeoptionen – tippen Sie darauf.
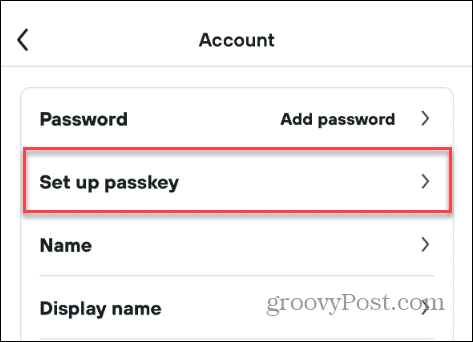
- Befolgen Sie die Anweisungen auf dem Bildschirm Ihres iPhones oder iPads, um die Option zur Anmeldung mit Face ID und einem Passkey einzurichten, wenn Sie den Dienst das nächste Mal nutzen.
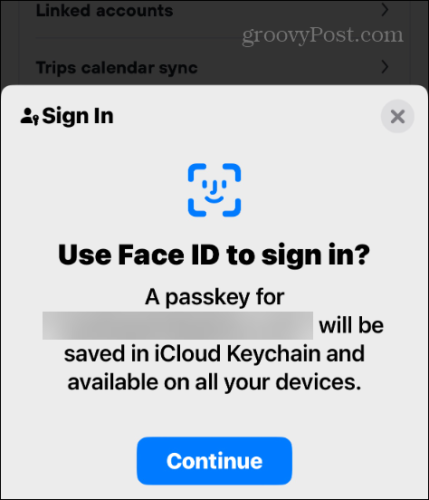
Verwenden von Passkeys auf Ihrem iPhone
Durch die Verwendung von Passkeys auf Ihrem iPhone entsteht eine sichere Methode zur Anmeldung, die ohne Passwort auskommt. Zusätzlich zu Ihrem iPhone und iPad können Sie Passkeys für Apps und Websites auf Ihrem Mac-Computer erstellen.
Derzeit ist die Passkey-Anmeldetechnologie nur auf ausgewählten Websites verfügbar. Halten Sie jedoch Ausschau danach, da sie in den nächsten Jahren immer weiter verbreitet wird.
War dieser Artikel hilfreich?
Super, teile es:
AktieTwitternRedditLinkedInEmailDanke!
Vielen Dank, dass Sie mit uns Kontakt aufgenommen haben.
Vielen Dank, dass Sie mit uns Kontakt aufgenommen haben.



