So verhindern Sie, dass Ihr Windows 11-PC in den Ruhezustand wechselt
Microsoft Windows 11 Held / / October 31, 2023

Veröffentlicht

Der Ruhemodus schont den Akku, aber wenn Ihr Laptop die meiste Zeit angeschlossen ist, können Sie den Ruhezustand Ihres Windows 11-PCs stoppen.
Sie können den Ruhemodus unter Windows verwenden, um Verwalten Sie, wann Ihr PC in den Ruhezustand wechselt. Was aber, wenn Sie den Ruhezustand Ihres Windows 11-PCs vollständig unterbinden möchten? Wenn Sie beispielsweise einen Laptop haben, der immer angeschlossen ist, benötigen Sie ihn möglicherweise nicht zum Ruhen.
Wenn Sie Ihren PC nach einer bestimmten Zeitspanne in den Ruhezustand versetzen lassen, sparen Sie Batteriestrom. Wenn Ihr Laptop jedoch die meiste Zeit an der Steckdose angeschlossen ist, möchten Sie möglicherweise nicht, dass er in den Ruhezustand wechselt.
Der Schlafmodus hilft Batteriestrom sparen, was hilfreich ist, wenn Sie den ganzen Tag über an mehreren Standorten arbeiten. Sie müssen das Netzteil des Laptops nicht dabei haben, wenn Sie zwischen den Räumen wechseln.
Wenn Sie es aber nicht benötigen, zeigen wir Ihnen in dieser Anleitung, wie Sie den Ruhezustand Ihres Windows 11-PCs verhindern können. Wir werden drei verschiedene Optionen behandeln. Sie können die erforderlichen Anpassungen in den Einstellungen vornehmen, Gruppenrichtlinien verwenden oder die kostenlosen und leistungsstarken Tools verwenden
Verhindern Sie, dass Ihr Windows 11-PC in den Ruhezustand wechselt
Schauen wir uns zunächst an, wie Sie verhindern können, dass Ihr PC in den Energieeinstellungen unter Windows 11 in den Ruhezustand wechselt.
- Drücken Sie die Taste Windows-Taste um das zu öffnen Startmenü und klicken Einstellungen. Alternativ drücken Sie Windows-Taste + I um es direkt zu öffnen.
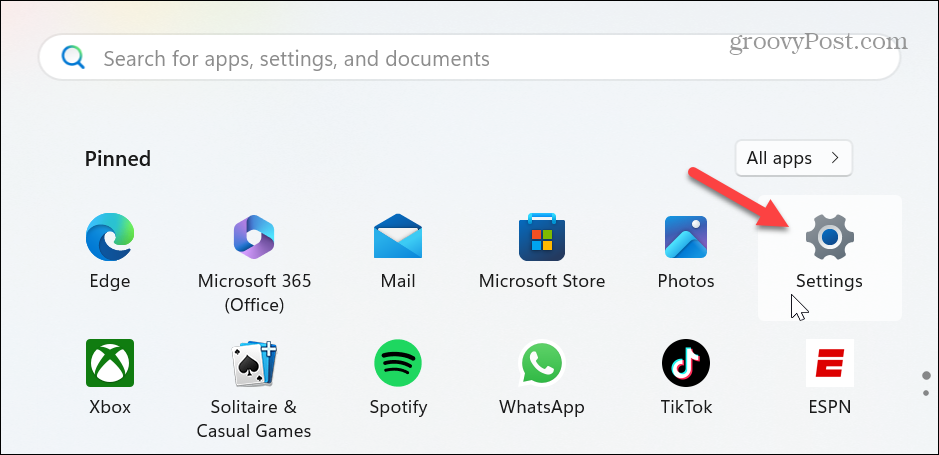
- Sobald die Einstellungen geöffnet sind, wählen Sie aus System in der linken Spalte und klicken Sie auf Strom und Batterie Option auf der rechten Seite.
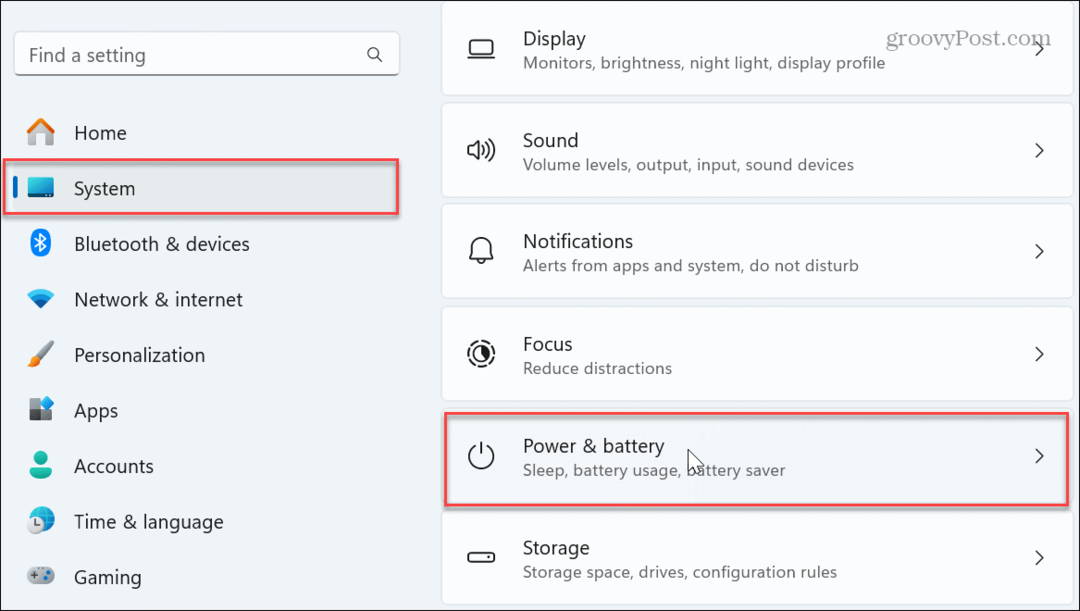
- Scrollen Sie in der rechten Spalte nach unten und klicken Sie Bildschirm-, Ruhezustands- und Ruhezustands-Timeouts um das Menü zu erweitern.
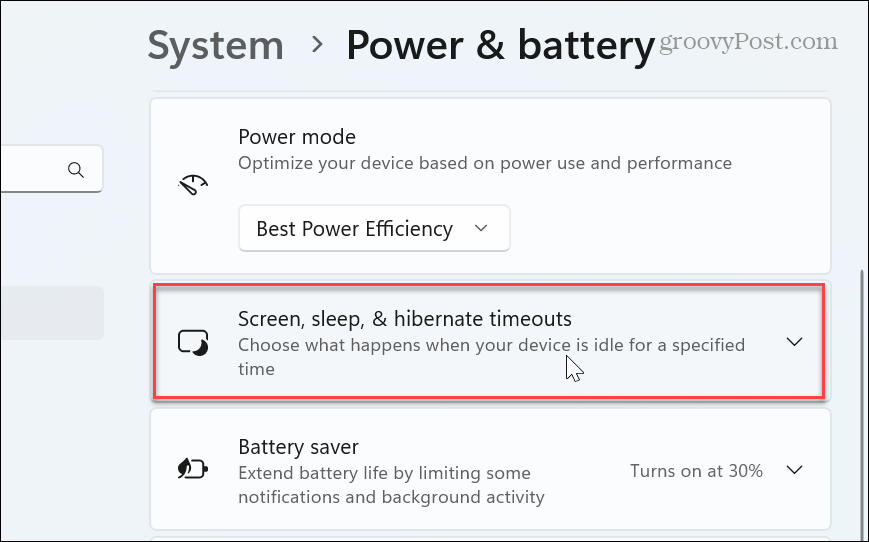
- Stellen Sie die ein Lassen Sie mein Gerät danach in den Ruhezustand wechseln Optionen zu Niemals aus den Dropdown-Menüs im Eingesteckt Und Batteriebetrieben Abschnitte.
Notiz: Denken Sie daran, wenn Sie die festlegen Batteriebetrieben Option zu Niemals, läuft es weiter, bis die Batterie leer ist.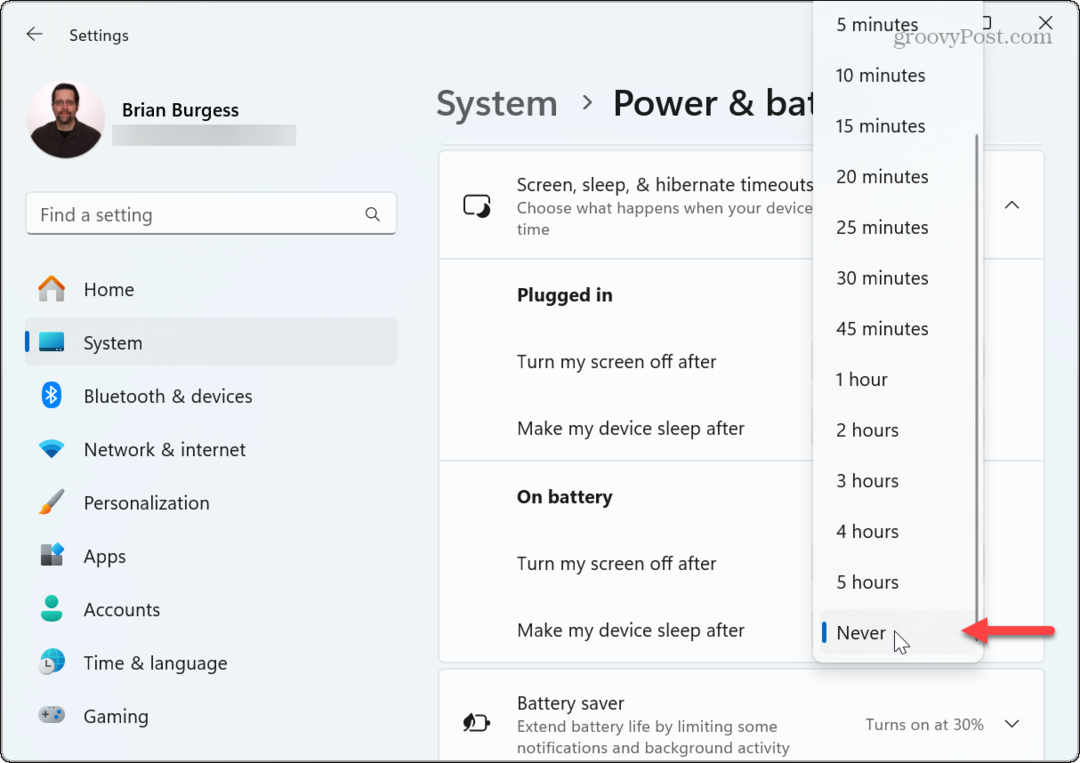
Jetzt bleibt Ihr PC eingeschaltet, bis Sie herunterfahren oder neu starten. Während Sie sich in diesem Abschnitt befinden, möchten Sie möglicherweise auch einen Zeitpunkt auswählen, zu dem sich der Bildschirm ausschaltet, nachdem der PC inaktiv ist.
Es ist eine gute Idee, Ihren Bildschirm so einzustellen, dass er sich nach Inaktivität ausschaltet, um die Qualität über einen längeren Zeitraum beizubehalten. Außerdem wird dadurch verhindert, dass andere sehen können, was auf Ihrem Bildschirm passiert, wenn Sie nicht da sind.
Verwenden Sie den Gruppenrichtlinien-Editor, um den Ruhezustand des PCs zu stoppen
Wenn Sie die Editionen Windows 11 Pro oder Enterprise verwenden, können Sie den Ruhezustand Ihres PCs mit dem Editor für lokale Gruppenrichtlinien stoppen.
- Drücken Sie Windows-Taste + R um das zu starten Dialog ausführen.
- Typ gpedit.msc und klicken OK oder drücken Eingeben.
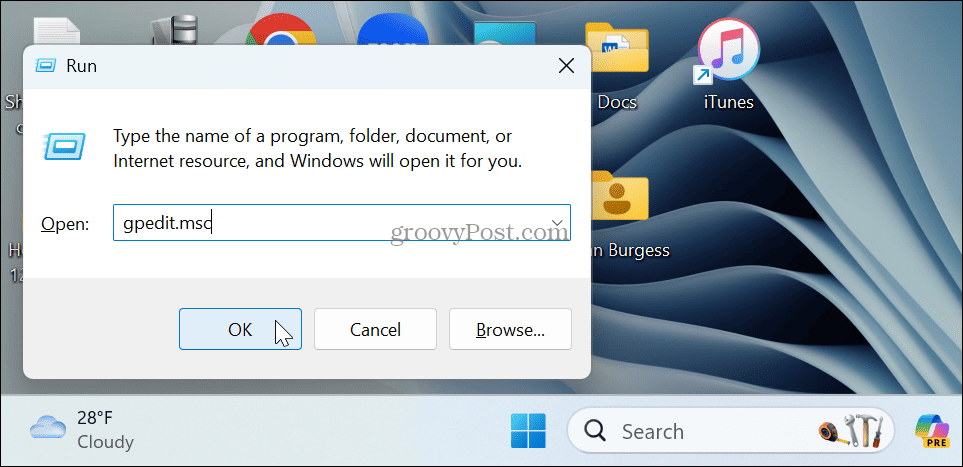
- Navigieren Sie nach dem Öffnen des Editors für lokale Gruppenrichtlinien zum folgenden Pfad:
Computer Configuration \Administrative Templates\System\Power Management\Sleep Settings
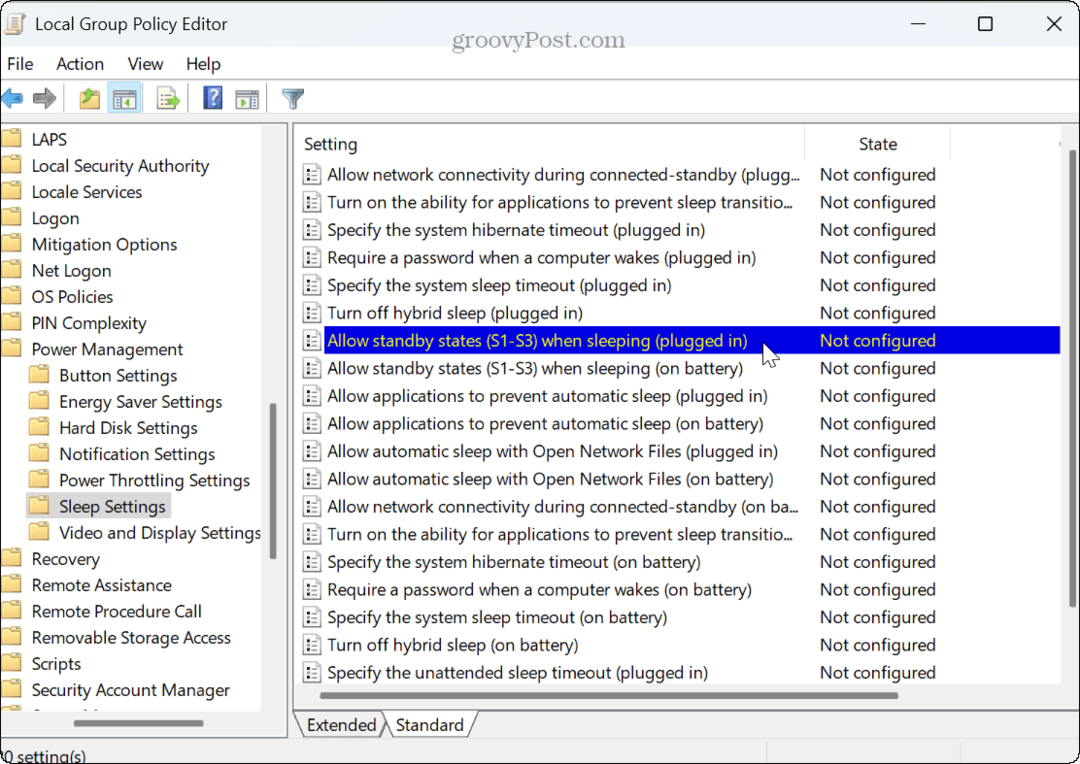
- Doppelklicken Sie auf Standby-Zustände (S1-S3) im Ruhezustand zulassen (angeschlossen) Und Standby-Zustände (S1-S3) im Ruhezustand (im Akkubetrieb) zulassen Richtlinien und legen Sie sie fest Ermöglicht.
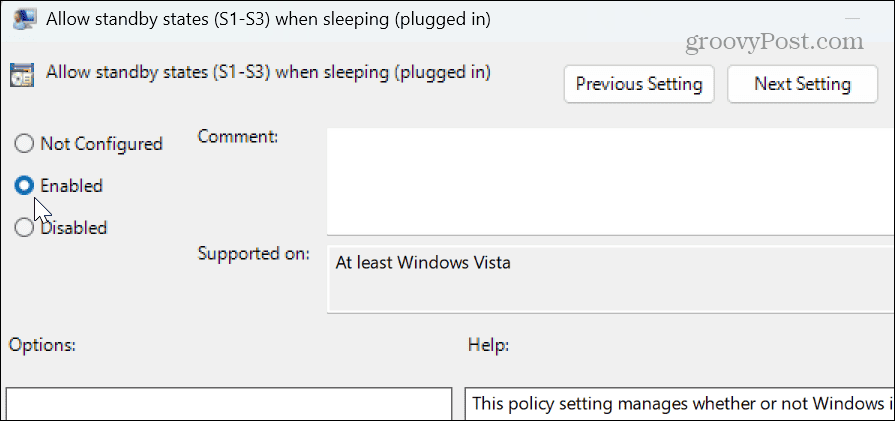
- Klicken Sie nach Auswahl der Option „Aktiviert“ auf Anwenden Und OK um die Richtlinienänderung zu speichern.
Sobald Sie die Schritte abgeschlossen haben, wird Ihr PC nicht mehr von selbst in den Ruhezustand versetzt. Um die Einstellungen zurückzusetzen, müssen Sie zurückgehen und die Richtlinien auf „Nicht konfiguriert“ setzen und die Änderungen speichern.
Stoppen Sie mit PowerToys den Ruhezustand Ihres Windows 11-PCs
In den Editionen Home und Pro können Sie Folgendes installieren PowerToys Dienstprogramm und verwenden Sie das Awake-Modul, um zu verhindern, dass Ihr PC in den Ruhezustand wechselt, indem Sie die folgenden Schritte ausführen.
- Herunterladen PowerToys von dem Microsoft Store falls Sie es noch nicht haben.
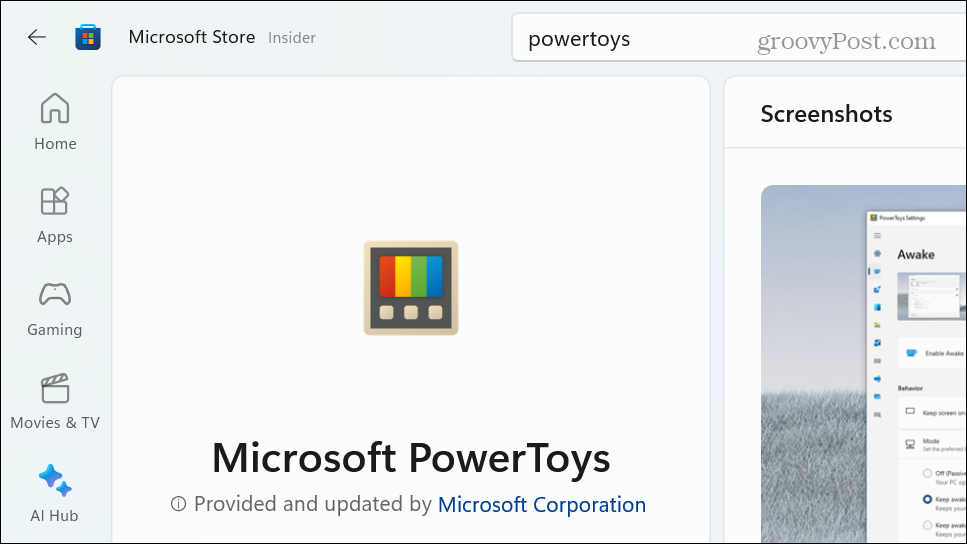
- Klicken Sie nach der Installation auf Wach Modul (Kaffeetassen-Symbol) aus dem Überlaufmenü in der Taskleiste.
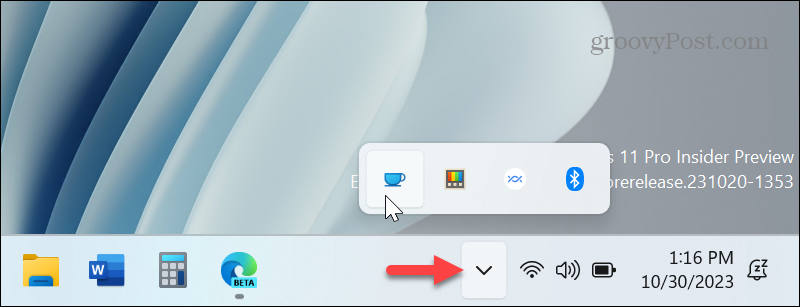
- Wähle aus Bleiben Sie auf unbestimmte Zeit wach Option aus dem angezeigten Menü.

Das ist es. Jetzt geht Ihr PC erst dann in den Ruhezustand, wenn Sie die Option deaktivieren oder eine andere Einstellung festlegen. Sie können es beispielsweise auf die Option „Aus“ ändern, damit es den Einstellungen entspricht, die Sie im konfiguriert haben Energieplan.
Diese Option erleichtert das Umschalten, wenn Ihr System in den Ruhemodus wechselt. Anstatt Gehen Sie zu den Einstellungen und Navigationsoptionen erfordert die Verwendung des Awake-Tools nur ein paar Klicks.
Stoppen Sie den Ruhezustand Ihres Windows 11-PCs
Es gibt verschiedene Gründe, warum Sie den Ruhezustand Ihres PCs beenden möchten. Das liegt vor allem daran, dass es normalerweise angeschlossen ist. Es kann einige Momente dauern, bis Sie Ihren PC aus dem Energiesparmodus herausbekommen. Stattdessen möchten Sie sich anmelden und Dinge unter Windows 11 erledigen.
Möglicherweise möchten Sie auch nicht, dass Ihr PC in den Ruhezustand wechselt, während Sie neue Apps testen, Spiele spielen oder Videos ansehen. Und wenn es trotzdem eingesteckt ist, bringt es keinen Vorteil, den Akku zu schonen. Wenn Sie außerdem verhindern möchten, dass Ihr PC die meiste Zeit in den Ruhezustand wechselt, die Einstellung aber in anderen Situationen ändern, ist die Verwendung des Awake-Moduls in PowerToys die beste Option.
War dieser Artikel hilfreich?
Super, teile es:
AktieTwitternRedditLinkedInEmailDanke!
Vielen Dank, dass Sie mit uns Kontakt aufgenommen haben.
Vielen Dank, dass Sie mit uns Kontakt aufgenommen haben.
