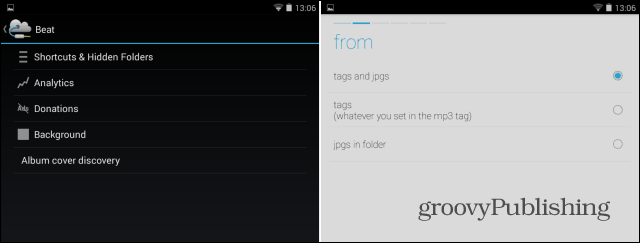So beheben Sie, dass die Rechtschreibprüfung von Google Docs nicht funktioniert
Google Dokumente Held / / October 27, 2023

Veröffentlicht
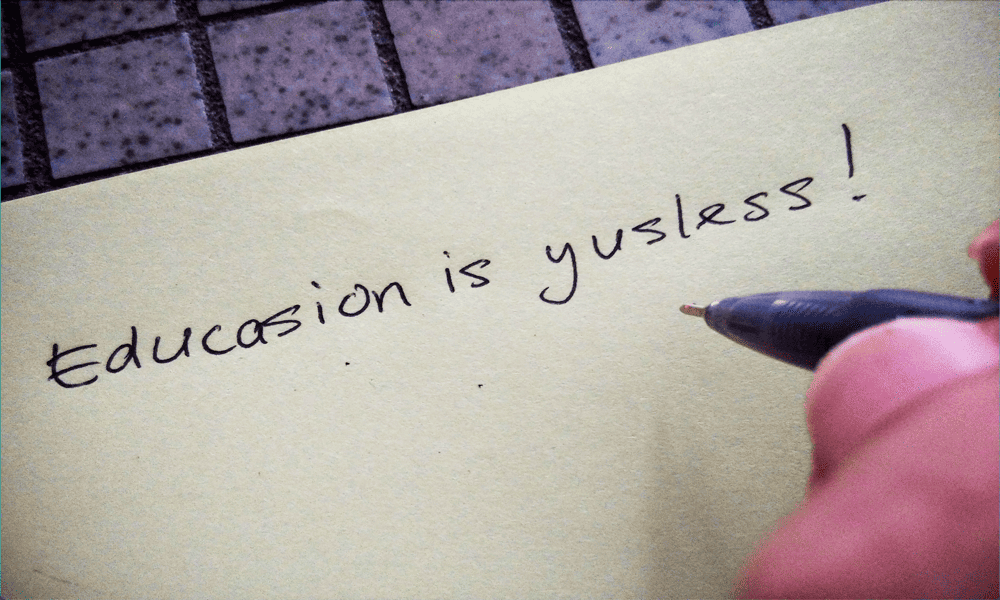
Keine Rechtschreibprüfung in Google Docs? Hier erfahren Sie, was Sie versuchen können, wenn Sie Probleme mit der nicht funktionierenden Rechtschreibprüfung von Google Docs haben.
Lässt Ihnen der Gedanke, dass die Rechtschreibprüfung von Google Docs nicht funktioniert, einen Schauer über den Rücken laufen? Wenn Sie so sind wie ich, gibt es bestimmte Wörter, die man einfach nicht richtig tippen kann. Egal wie oft ich versuche, „Instagram“ richtig einzugeben, am Ende wird immer „Instragram“ ausgegeben. Das kann besonders peinlich sein, wenn ich es bin Veröffentlichung des Dokuments damit andere sie lesen oder bearbeiten können. Zum Glück steht mir die Rechtschreibprüfung zur Seite. Wenn ich Tippfehler mache, unterstreicht Google Docs sie hilfreich, damit ich genau erkennen kann, wo ich ein Vollidiot war. Manchmal erscheinen diese hilfreichen blauen Linien jedoch einfach nicht. Die gute Nachricht ist, dass Sie das Problem beheben können sollten. Hier sind einige Dinge, die Sie ausprobieren können, wenn Sie Probleme mit der nicht funktionierenden Rechtschreibprüfung von Google Docs haben.
Stellen Sie sicher, dass die Rechtschreibprüfung von Google Docs aktiviert ist
Als Erstes sollten Sie prüfen, ob die Rechtschreibprüfung in Google Docs aktiviert ist. Wenn die Rechtschreibprüfung nicht aktiviert ist, werden in Ihrem Text keine Rechtschreibvorschläge angezeigt.
So aktivieren Sie die Rechtschreibprüfung von Google Docs
Sie können die Rechtschreibprüfung in Google Docs schnell über aktivieren Werkzeuge Speisekarte.
- Öffnen Sie Ihr Dokument und klicken Sie auf Werkzeuge Speisekarte.
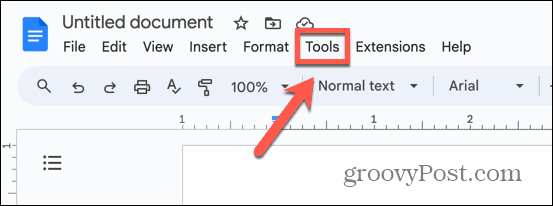
- Wählen Rechtschreibung und Grammatik.
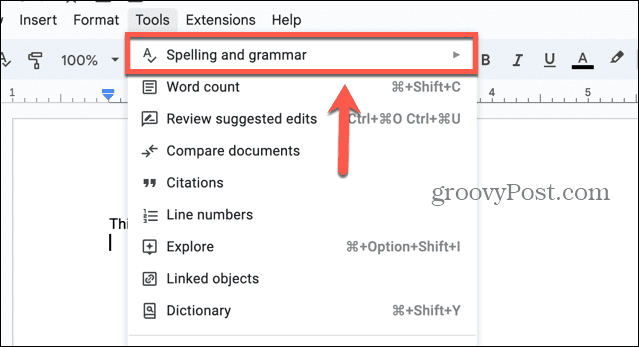
-
Rechtschreibvorschläge anzeigen sollte überprüft werden.
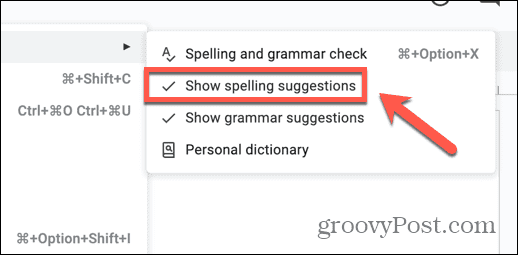
- Wenn es nicht aktiviert ist, klicken Sie auf Rechtschreibvorschläge anzeigen um die Rechtschreibprüfung einzuschalten.
- Sie können Grammatikvorschläge auch durch Aktivieren aktivieren Grammatikvorschläge anzeigen.
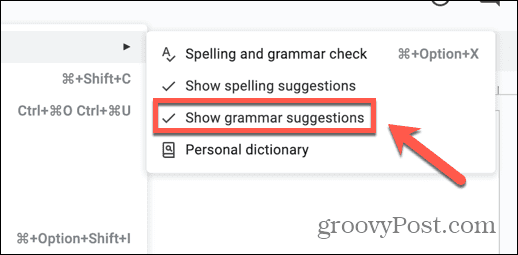
Legen Sie die Dokumentsprache fest
Google Docs muss es wissen in welcher Sprache Sie arbeiten damit es die korrekten Rechtschreibvorschläge liefern kann. Das Festlegen der Dokumentsprache kann Ihre Probleme mit der nicht funktionierenden Rechtschreibprüfung von Google Docs beheben oder Probleme mit falschen Rechtschreibvorschlägen beheben.
So legen Sie die Dokumentsprache in Google Docs fest
Sie können die Dokumentsprache über festlegen Datei Menü in Google Docs.
- Öffnen Sie Ihr Dokument und klicken Sie auf Datei Speisekarte.
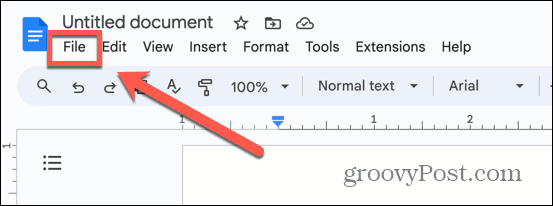
- Wählen Sprache.
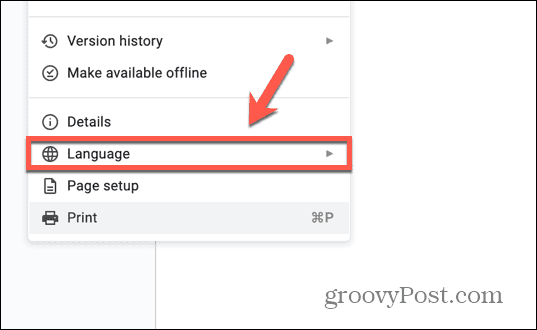
- Wählen Sie die entsprechende Sprache aus der Liste aus.
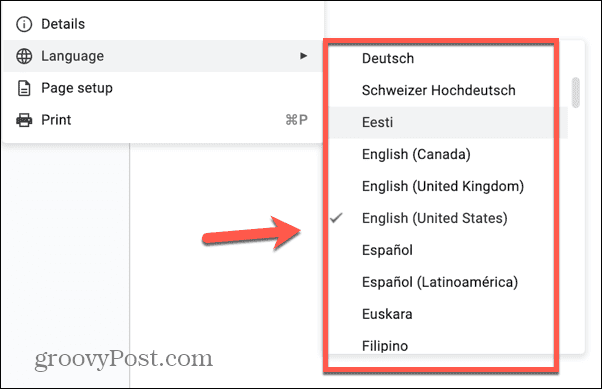
Versuchen Sie es mit einem anderen Browser
Eine schnelle und einfache Möglichkeit, festzustellen, ob die Probleme mit der Rechtschreibprüfung in Google Text & Tabellen durch Ihren Browser verursacht werden, besteht darin, Ihr Dokument in einem anderen Browser zu öffnen. Wenn die Rechtschreibprüfung von Google Docs bei Verwendung eines anderen Browsers wie erwartet funktioniert, wissen Sie, dass das Problem durch den Browser verursacht werden muss, den Sie ursprünglich verwendet haben. Wenn dies der Fall ist, können Sie entweder in Ihrem neuen Browser weiterarbeiten oder eine der nächsten unten aufgeführten Optionen ausprobieren, um das Problem mit Ihrem ursprünglichen Browser zu beheben.
Deaktivieren Sie die erweiterte Rechtschreibprüfung
Einige Browser, wie zum Beispiel Google Chrome, bieten eine erweiterte Option zur Rechtschreibprüfung, die Ihre Daten zur Prüfung in die Cloud sendet. Das Deaktivieren dieser Funktion kann Ihre Probleme mit der nicht funktionierenden Rechtschreibprüfung von Google Docs lösen.
So deaktivieren Sie die erweiterte Rechtschreibprüfung in Chrome
Sie können die erweiterte Rechtschreibprüfung in Chrome über die Chrome-Einstellungen deaktivieren.
- Klicken Sie in Chrome auf Drei Punkte Symbol am rechten Ende der Symbolleiste.
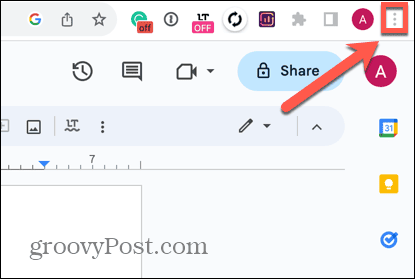
- Wählen Einstellungen.
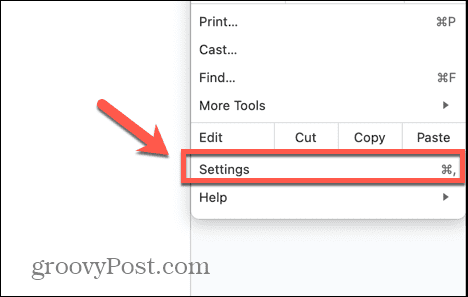
- Wählen Sie im linken Menü aus Sprachen.
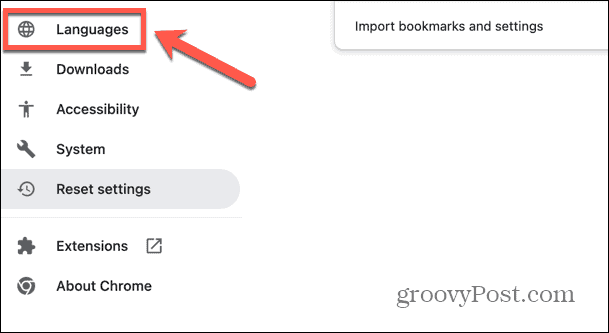
- Unter dem Rechtschreibprüfung Abschnitt, stellen Sie sicher, dass Grundlegende Rechtschreibprüfung ist ausgewählt.
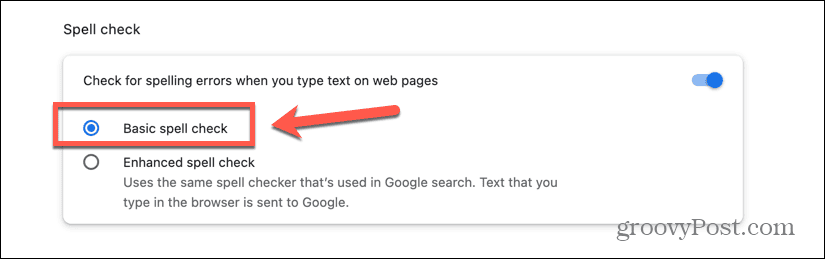
- Alternativ können Sie die Rechtschreibprüfung von Chrome vollständig deaktivieren, indem Sie den Kippschalter ausschalten.
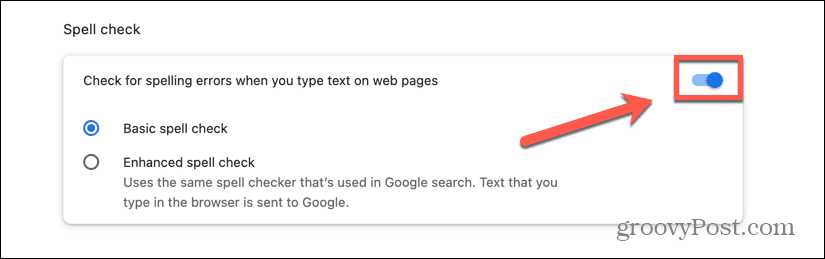
Aktualisieren Sie Ihren Browser
Wenn Ihr Browser veraltet ist, kann dies zu Problemen bei der Rechtschreibprüfung in Google Docs führen. Aktualisieren Sie Ihren Browser Auf die neueste Version kann das Problem möglicherweise gelöst werden. Die Methoden unterscheiden sich je nach Browser. Nachfolgend finden Sie die Schritte zum Aktualisieren von Chrome.
So aktualisieren Sie Chrome
Sie können Chrome aktualisieren oder über die Browsereinstellungen überprüfen, ob Sie die aktuellste Version verwenden.
- Drücke den Drei Punkte Symbol oben rechts auf dem Bildschirm.
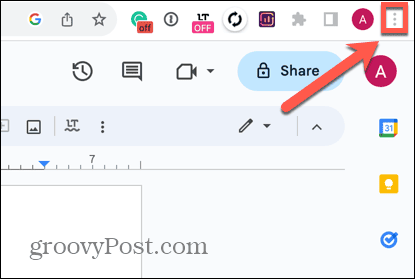
- Wählen Einstellungen.
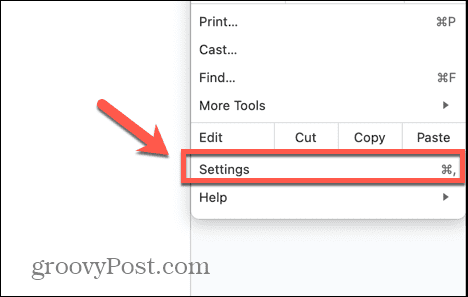
- Klicken Sie unten im linken Menü auf Über Chrome.
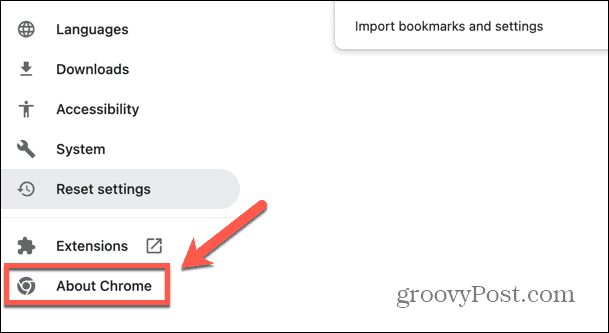
- Chrome sucht nach Updates.
- Wenn Chrome Updates findet, werden diese automatisch angewendet.
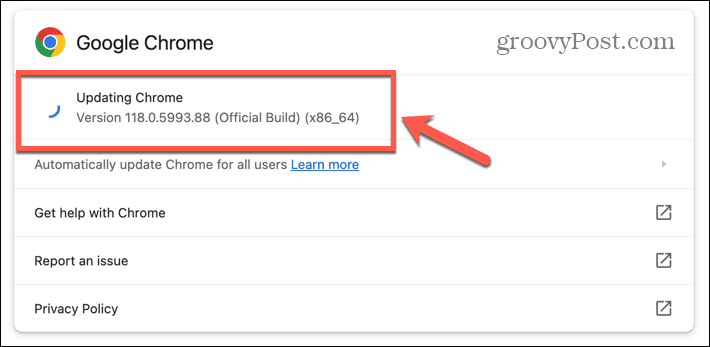
- Sobald Chrome die Aktualisierung abgeschlossen hat, klicken Sie auf Neustart um die neueste Version zu starten.
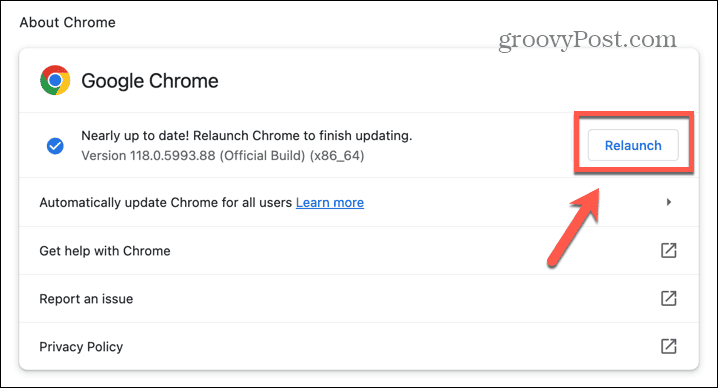
Deaktivieren Sie Browsererweiterungen
Viele Browser bieten nützliche Browsererweiterungen, wie zum Beispiel Grammatikprüfer, was die Rechtschreibprüfung in Google Docs beeinträchtigen kann. Indem Sie alle Ihre Browsererweiterungen deaktivieren und sie dann nacheinander wieder aktivieren, können Sie möglicherweise die Erweiterung finden, die dafür verantwortlich ist, dass die Rechtschreibprüfung von Google Doc nicht funktioniert. Die Methode zum Deaktivieren von Erweiterungen unterscheidet sich von Browser zu Browser. So machen Sie es in Chrome.
So deaktivieren Sie Browsererweiterungen in Chrome
Sie können Browsererweiterungen in Chrome schnell über deaktivieren Erweiterungen Werkzeug.
- Drücke den Erweiterungen Symbol in der Symbolleiste.

- Wählen Erweiterungen verwalten.
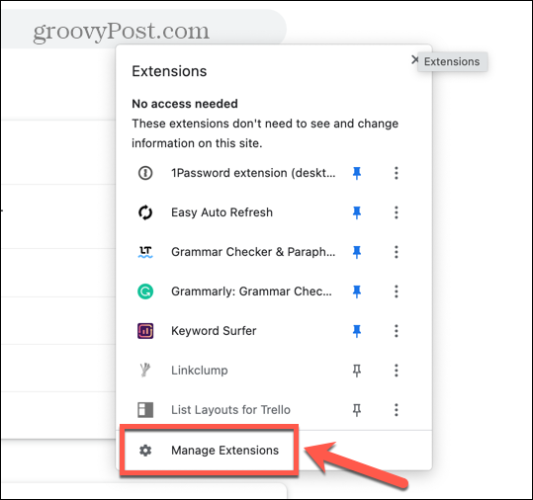
- Schalten Sie alle Erweiterungen mit ihren Kippschaltern aus.

- Überprüfen Sie Ihr Dokument, um zu sehen, ob die Rechtschreibprüfung jetzt funktioniert.
- Wenn dies der Fall ist, schalten Sie eine Erweiterung wieder ein und überprüfen Sie es erneut.
- Irgendwann sollten Sie die Erweiterung finden, die dafür verantwortlich ist, dass die Rechtschreibprüfung von Google Docs nicht funktioniert.
- Sie können diese Erweiterung jetzt deaktiviert lassen und die anderen wieder aktivieren.
Browser-Cache und Cookies löschen
Eine gängige Möglichkeit, Probleme innerhalb eines Browsers zu beheben, besteht darin, den Browser-Cache und die Cookies zu löschen. Diese gespeicherten Dateien können die Ursache für Probleme mit der Rechtschreibprüfung von Google Docs sein. Das Löschen des Caches und der Cookies kann hilfreich sein. Sie sollten sich jedoch darüber im Klaren sein, dass dies bestimmte Auswirkungen auf Ihr Surfverhalten hat, z. B. die Abmeldung von Websites.
So löschen Sie den Browser-Cache und die Cookies in Chrome
Sie können den Cache und die Cookies in Chrome über löschen Mehr Werkzeuge Optionen.
- Drücke den Drei Punkte Symbol.
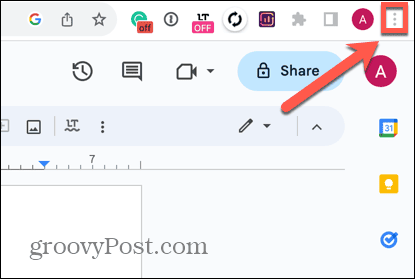
- Wählen Mehr Werkzeuge.

- Klicken Browserdaten löschen.

- Wählen Alle Zeit im Zeitspanne.
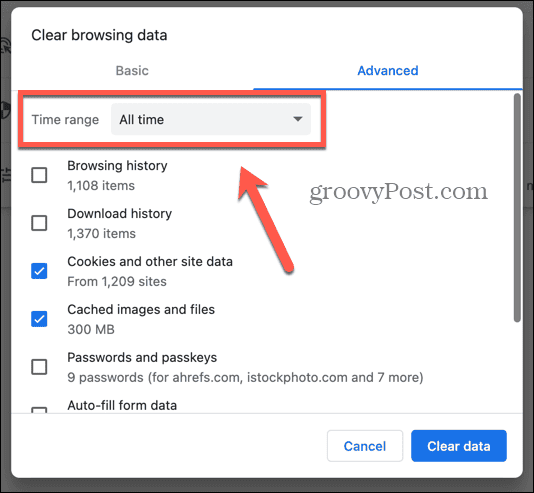
- Überprüfen Cookies und andere Websitedaten Und Zwischengespeicherte Bilder und Dateien nur.
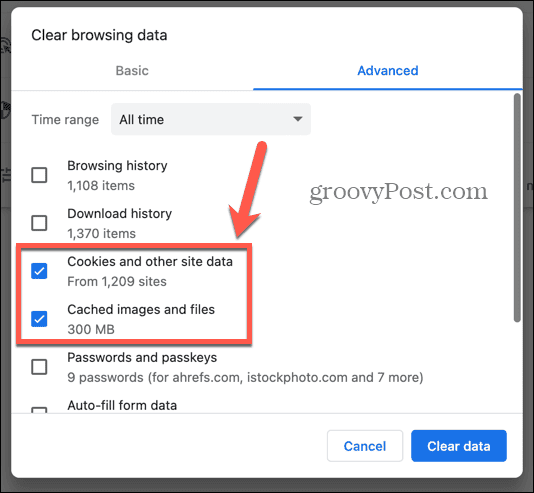
- Klicken Daten löschen.
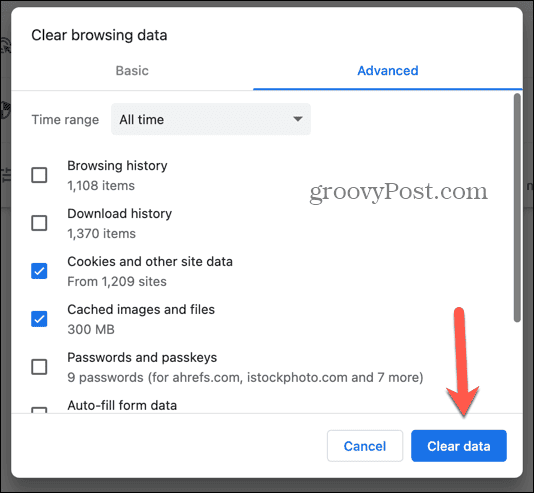
Setzen Sie Ihre Browsereinstellungen zurück
Wenn keine der oben genannten browserspezifischen Korrekturen funktioniert, können Sie als letzten Ausweg versuchen, Ihren Browser auf die Standardeinstellungen zurückzusetzen. Dadurch wird möglicherweise das Problem behoben, das dazu geführt hat, dass die Rechtschreibprüfung von Google Docs nicht richtig funktioniert.
So setzen Sie Ihre Browsereinstellungen in Chrome zurück
Sie können die Browsereinstellungen in Chrome über zurücksetzen Einstellungen.
- Drücke den Drei Punkte Symbol oben rechts im Chrome-Fenster.
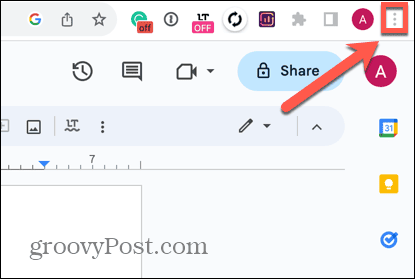
- Wählen Einstellungen.
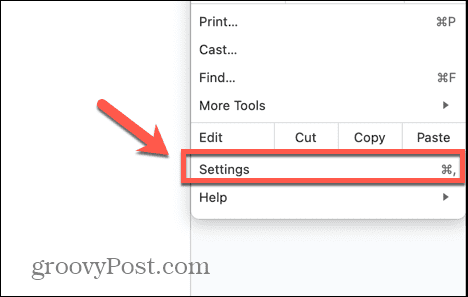
- Wählen Sie im linken Menü aus Einstellungen zurücksetzen.
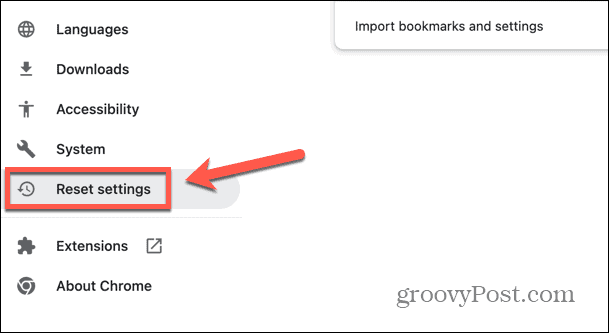
- Klicken Stellen Sie die Einstellungen auf ihre ursprünglichen Standardwerte zurück.

- Bestätigen Sie Ihre Entscheidung durch Klicken Einstellungen zurücksetzen.
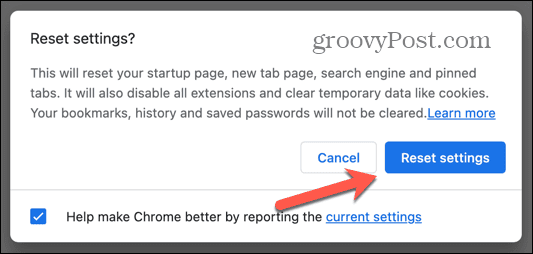
Kopieren Sie Ihr Dokument ohne Formatierung
Wenn Sie feststellen, dass dieses Problem nicht bei Ihrem Browser liegt, liegt das Problem möglicherweise im Text selbst. Wenn Sie Text aus anderen Quellen in Ihr Google Docs-Dokument kopiert haben, kann die Formatierung dieses Textes die Ursache dafür sein, dass die Rechtschreibprüfung von Google Docs nicht funktioniert. Sie können versuchen, den unformatierten Text in ein neues Dokument zu kopieren, um zu sehen, ob das Problem dadurch behoben wird.
So kopieren Sie Ihr Dokument ohne Formatierung in Google Docs
Mithilfe einer Tastenkombination können Sie Ihren Text schnell und ohne Formatierung in ein neues Dokument einfügen. Hoffentlich sollte die Rechtschreibprüfung dann bei diesem unformatierten Text funktionieren.
- Wählen Sie den gesamten Text in Ihrem Google Docs-Dokument aus.
- Drücken Sie Strg + C unter Windows bzw Befehl + C auf dem Mac, um den Text zu kopieren.
- Öffnen Sie ein neues Google Docs-Dokument. Eine schnelle Möglichkeit, dies zu tun, ist das Tippen neu in der Adressleiste.
- Klicken Sie irgendwo in Ihrem neuen Dokument und drücken Sie Strg + Umschalt + V unter Windows bzw Befehl + Umschalt + V auf dem Mac.
- Ihr Text sollte jetzt keine Formatierung mehr haben.
Sorgen Sie dafür, dass Google Docs richtig funktioniert
Wenn Sie Probleme damit hatten, dass die Rechtschreibprüfung von Google Docs nicht funktionierte, hat hoffentlich eine der oben genannten Korrekturen geholfen. Wenn Sie andere Methoden finden, die funktionieren, teilen Sie uns dies bitte in den Kommentaren unten mit, damit wir sie der Liste hinzufügen können.
Google Docs ist großartig, wenn es funktioniert, aber wenn etwas schief geht, beispielsweise wenn die Rechtschreibprüfung nicht funktioniert, kann es frustrierend sein. Eine weitere häufige Frustration ist, wenn die Einrückung in Google Docs überall hingeht und Ihr Dokument völlig durcheinander aussieht. Zum Glück gibt es einige Möglichkeiten, dies zu tun Korrigieren Sie die Einrückung in Google Docs, zu.