So verwenden Sie QUOTIENT in Google Sheets
Google Sheets Google Apps / / October 26, 2023

Veröffentlicht
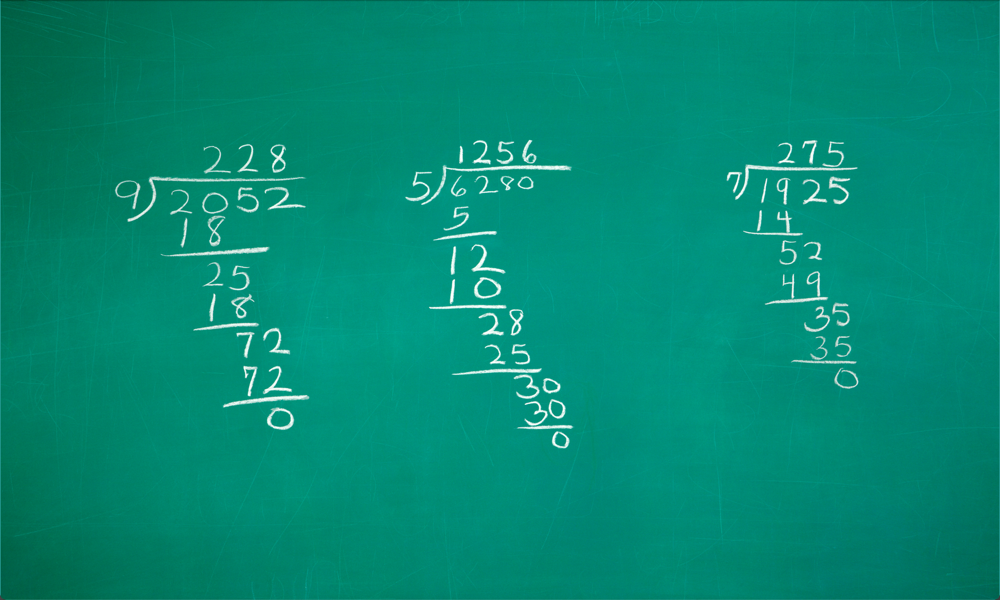
Das Teilen von Zahlen in Google Sheets liefert eine genaue Antwort, aber das ist nicht immer das, was Sie wollen. So verwenden Sie QUOTIENT in Google Sheets.
Haben Sie immer noch Albträume, weil Sie in der Schule lange Divisionen machen müssen? Ein Problem durcharbeiten und feststellen, dass selbst am Ende noch ein Rest übrig blieb? Die gute Nachricht ist, dass die Technologie hier ist, um den Tag zu retten; Tabellenkalkulationsanwendungen wie z Google Sheets kann Ihre Division für Sie durchführen, sodass Sie sich nie wieder Gedanken darüber machen müssen, wie Sie eine lange Division durchführen.
Sie sind wahrscheinlich daran gewöhnt, den Schrägstrich zu verwenden, um zwei Zahlen in einer Tabellenkalkulation zu dividieren, aber was ist, wenn Sie ganz altmodisch vorgehen und den Quotienten und den Rest anstelle einer Dezimallösung ermitteln möchten? Zum Glück gibt es dafür eine Funktion. So verwenden Sie QUOTIENT in Google Sheets.
Was ist QUOTIENT in Google Sheets?
QUOTIENT ist eine Funktion in Google Sheets, mit der Sie eine Zahl durch eine andere dividieren können. Im Gegensatz zur Standard-Divisionsberechnung gibt QUOTIENT jedoch nur den ganzzahligen Teil des Ergebnisses zurück. Wenn Sie beispielsweise die Berechnung 7/2 durchführen, ist das Ergebnis 3,5. Die Verwendung der QUOTIENT-Funktion gibt einfach den Wert 3 zurück und ignoriert etwaige Dezimalstellen oder Brüche. Wenn das Ergebnis einer Division 12,666666 ist, gibt QUOTIENT 12 zurück. Es ist ein Maß dafür, wie oft die zweite der Funktion gegebene Zahl vollständig in die erste passt, wobei etwaige Reste ignoriert werden.
So verwenden Sie QUOTIENT in Google Sheets
Die Verwendung von QUOTIENT in Google Sheets ist einfach. Anders als bei der Standarddivision gibt es kein Symbol, das Sie zur Bedienung verwenden können; Sie müssen die QUOTIENT-Funktion vollständig nutzen.
So verwenden Sie QUOTIENT in Google Sheets
- Offen Google Sheets und wählen Sie die Zelle aus, in der das QUOTIENT-Ergebnis angezeigt werden soll.
- Typ =QUOTIENT(
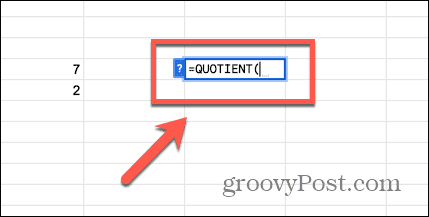
- Geben Sie die erste Zahl ein, die Sie verwenden möchten (den Zähler), oder wählen Sie eine Zelle aus, die diese Zahl enthält.
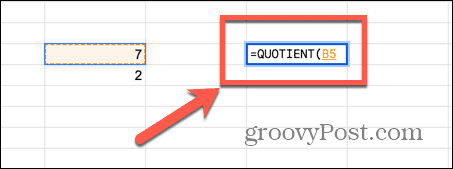
- Tippe A Komma.
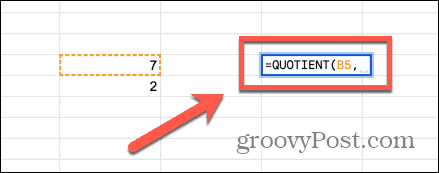
- Geben Sie die zweite Zahl ein, die Sie verwenden möchten (den Nenner), oder wählen Sie eine Zelle aus, die diese Zahl enthält.
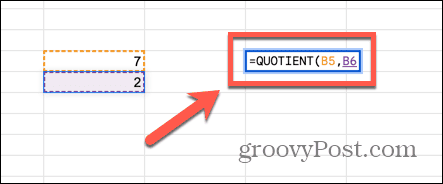
- Tippe A Geschlossene Klammer und drücke Eingeben.
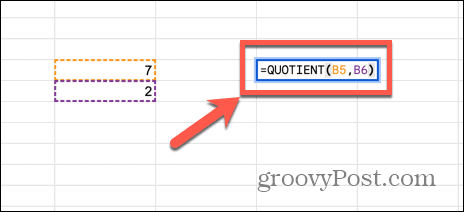
- Google Sheets zeigt das Ergebnis der QUOTIENT-Funktion in Ihrer Zelle an.

Wann sollte QUOTIENT in Google Sheets verwendet werden?
Auf den ersten Blick scheint die Funktion QUOTIENT nicht sehr nützlich zu sein, da sie nur einen Teil des Ergebnisses einer Division entfernt. Es gibt jedoch Situationen, in denen die Verwendung von QUOTIENT sehr hilfreich sein kann.
Beispielsweise kann es vorkommen, dass Sie bei einer Divisionsaufgabe nicht das genaue Ergebnis, sondern den Rest ermitteln möchten. Wenn du bist Arbeiten mit der Zeit in Google Sheets und Sie möchten 175 Minuten in Stunden und Minuten umrechnen, beispielsweise 175/60 ergibt ein Ergebnis von 2,9166666, was überhaupt nicht viel nützt. Indem Sie jedoch den Quotienten und den Rest ermitteln, können Sie die entsprechende Anzahl von Stunden und Minuten ermitteln.
Eine andere Möglichkeit, wie die QUOTIENT-Funktion nützlich sein kann, besteht darin, zu bestimmen, ob eine Zahl genau durch eine andere teilbar ist. Wenn dies der Fall ist, ist der Quotient Null; Wenn das Ergebnis etwas anderes als Null ist, wissen Sie mit Sicherheit, dass die beiden Zahlen nicht exakt teilbar sind.
So verwenden Sie QUOTIENT, um einen Rest in Google Sheets zu finden
Sie können dazu die QUOTIENT-Funktion verwenden eine Formel erstellen um schnell einen Rest zu finden. Zuerst müssen Sie den Quotienten berechnen. Dieses Ergebnis können Sie dann mit dem Nenner multiplizieren. Abschließend subtrahieren Sie das Ergebnis dieser Multiplikation vom Zähler und es bleibt der Rest übrig. Wenn das kompliziert klingt, machen Sie sich keine Sorgen, es sind nur ein paar Schritte erforderlich. Im folgenden Beispiel verwenden wir QUOTIENT, um die Anzahl der Minuten in Stunden und Minuten umzuwandeln.
So verwenden Sie QUOTIENT, um einen Rest in Google Sheets zu finden
- Wählen Sie eine Zelle aus, in der Sie den Quotienten berechnen möchten.
- Typ =QUOTIENT(
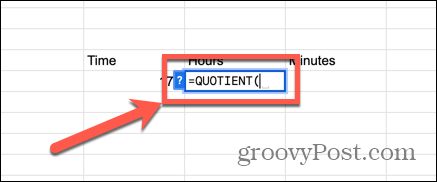
- Geben Sie die Anzahl der Minuten ein oder wählen Sie die Zelle aus, die diese Informationen enthält.
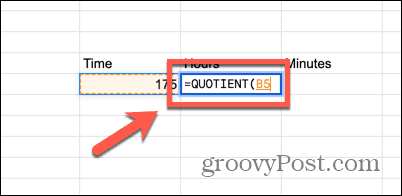
- Tippe A Komma.
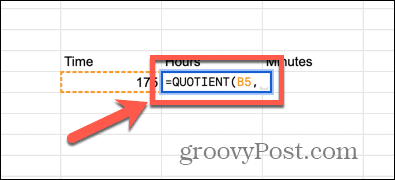
- Eingeben 60, Das ist die Anzahl der Minuten in einer Stunde.
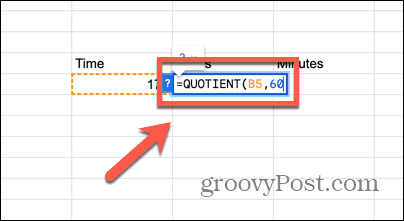
- Tippe A Geschlossene Klammer und drücke Eingeben.
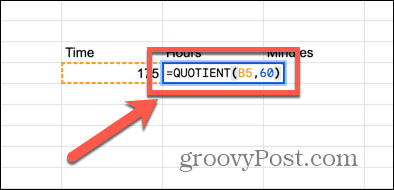
- Ihr Handy zeigt nun die Anzahl der ganzen Stunden in 175 Minuten an.
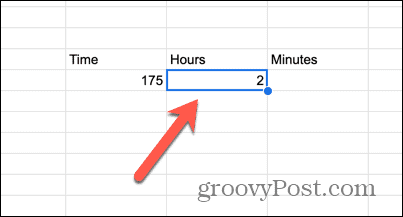
- Klicken Sie in die Zelle, in der die Anzahl der Minuten angezeigt werden soll.
- Typ = Geben Sie dann die Anzahl der Minuten ein oder wählen Sie die Zelle aus, die diese Zahl enthält.
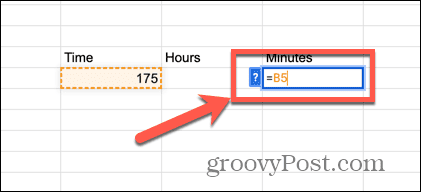
- Eingeben –(60* und wählen Sie dann die Zelle aus, die Ihr QUOTIENT-Ergebnis enthält.
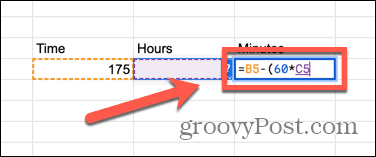
- Tippe A Geschlossene Klammer und drücke Eingeben.
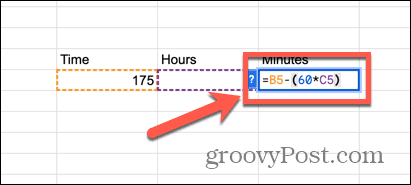
- Ihr Handy zeigt nun den Rest an, in diesem Fall die Anzahl der Minuten.
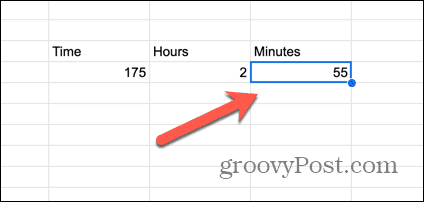
- Mit diesen Formeln können Sie beliebig viele Minuten in Stunden und Minuten umrechnen.
Erfahren Sie mehr über Google Sheets
Das Erlernen der Verwendung von QUOTIENT in Google Sheets kann in verschiedenen Situationen sehr nützlich sein. Damit können Sie schnell feststellen, ob sich eine Zahl exakt durch eine andere teilen lässt, oder Sie können damit eine Anzahl von Minuten in Stunden und Minuten umrechnen. Es ist auch für andere Einheitenumrechnungen nützlich, z. B. für die Umrechnung einer Zahl von Zoll in Fuß und Zoll.
Es gibt eine Vielzahl nützlicher Funktionen in Google Sheets, mit denen Sie viel Zeit sparen können, wenn Sie wissen, wie man sie richtig nutzt. Eine solche Funktion ist SUMIF. Verwendung von SUMIF in Google Sheets ermöglicht es Ihnen, nur Zellen zu summieren, die bestimmte Kriterien erfüllen, und nicht alle Zellen in einer Spalte. Wenn Sie beispielsweise alle Artikel in einer Verkaufsliste mit einem Wert von 500 $ oder mehr addieren möchten, können Sie dies mit der SUMMEWENN-Funktion in Sekundenschnelle erreichen.


