So beheben Sie eine hohe CPU-Auslastung von Google Chrome
Google Chrome Held / / October 22, 2023

Veröffentlicht

Wenn Sie einen trägen Computer bemerken, kann der Chrome-Browser die CPU belasten. Hier erfahren Sie, wie Sie die hohe CPU-Auslastung von Google Chrome beheben können.
Wenn Ihr Computer langsam ist, liegt möglicherweise ein Problem mit der hohen Geschwindigkeit von Google Chrome vor CPU auslastung. Glücklicherweise können Sie Maßnahmen ergreifen, um das Problem zu beheben und CPU-Zyklen freizugeben auf Ihrem PC.
Es gibt verschiedene Gründe, warum der Browser viel CPU-Ressourcen verbraucht, und die meisten können durch eine Optimierung der Einstellungen im Browser behoben werden. Aber manchmal ist das Zurücksetzen aller Chrome-Einstellungen die ultimative Lösung.
In dieser Anleitung zeigen wir Ihnen verschiedene Einstellungen, die Sie ändern können, um ein Problem mit Chrome zu beheben, das zu viele CPU-Zyklen verwendet.
So beheben Sie die hohe CPU-Auslastung von Google Chrome
Sie können verschiedene Maßnahmen ergreifen, um die hohe CPU-Auslastung zu beheben
Schauen wir uns an, was Sie tun können, um das Problem zu beheben.
Beenden Sie Tabs oder Prozesse im Chrome Task-Manager
Eine der übersehenen Funktionen von Chrome ist der Task-Manager, mit dem Sie ressourcenintensive Tabs und Prozesse finden können. Wie Windows-Task-Managerkönnen Sie damit Prozesse beenden, die eine hohe CPU-Auslastung verursachen.
So verwenden Sie den Chrome Task-Manager
- Offen Google Chrome auf Ihrem Desktop.
- Drücke den Optionen Schaltfläche in der oberen rechten Ecke.
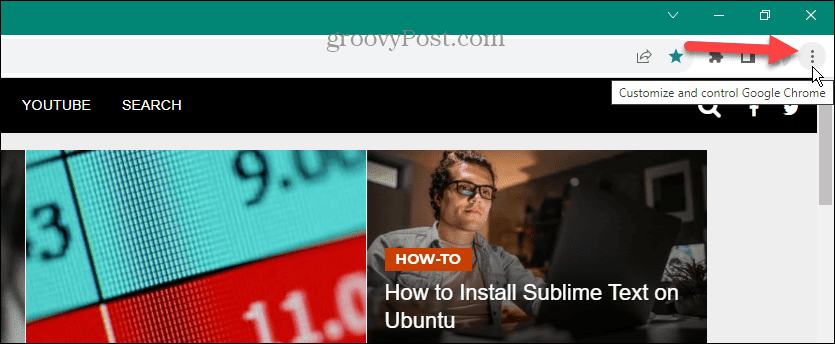
- Navigieren Sie zu Weitere Tools > Task-Manager auf der Speisekarte. Alternativ drücken Sie Umschalt + Esc öffnen Der Task-Manager von Chrome sobald Sie Chrome öffnen.
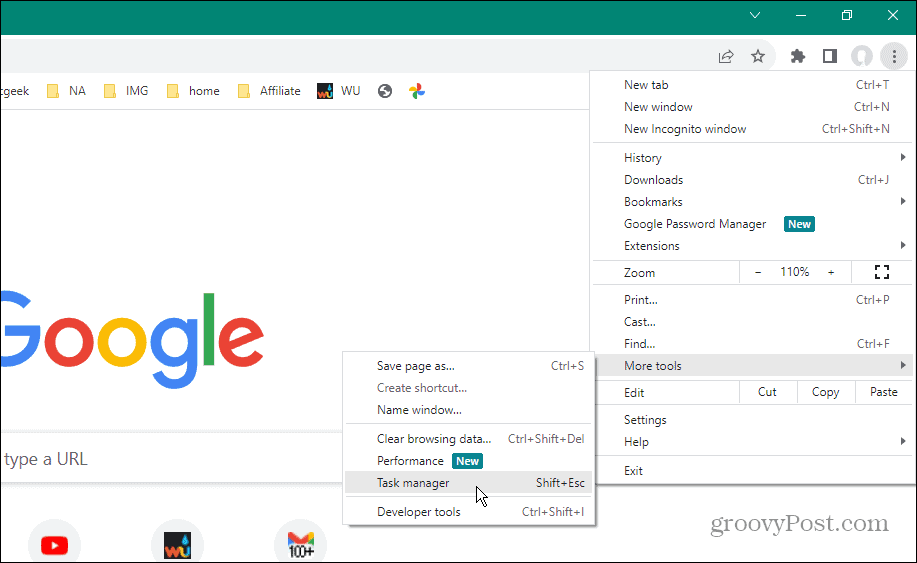
- Sobald der Task-Manager von Chrome geöffnet wird, klicken Sie auf CPU Klicken Sie oben auf die Registerkarte, um Prozesse nach Verwendung zu sortieren.
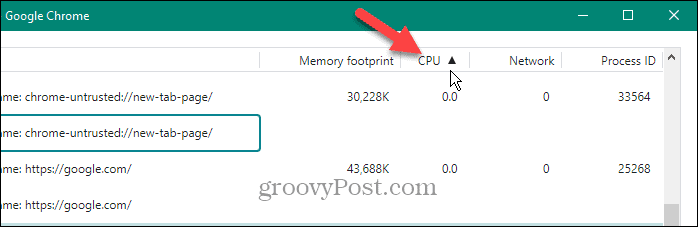
- Markieren Sie das Element mit den meisten Zyklen, die Sie sicher beenden können, und klicken Sie auf Vorgang beenden Taste.
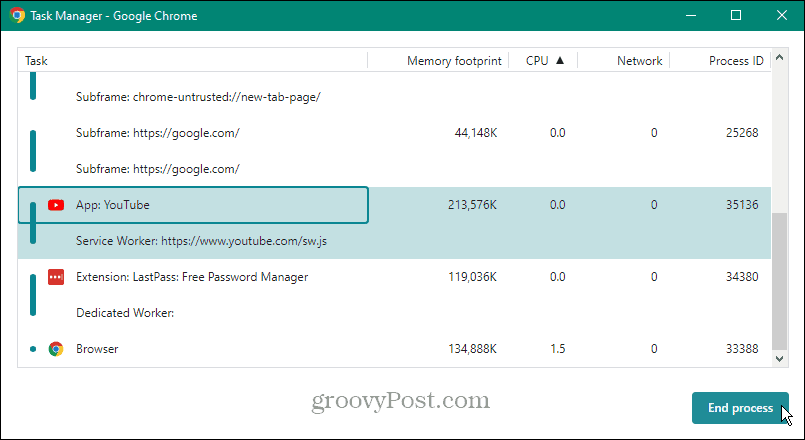
Deaktivieren oder entfernen Sie nicht benötigte Erweiterungen
Erweiterungen eignen sich hervorragend zum Hinzufügen von Funktionen, die nicht nativ im Browser enthalten sind. Einige verbrauchen jedoch viele Ressourcen und können eine hohe CPU-Auslastung verursachen. Um das Problem zu beheben, können Sie Erweiterungen deaktivieren oder sie ganz entfernen, wenn sie nicht benötigt werden.
So deaktivieren oder entfernen Sie Erweiterungen in Chrome
- Start Chrom und klicken Sie auf Optionen Schaltfläche in der oberen rechten Ecke.
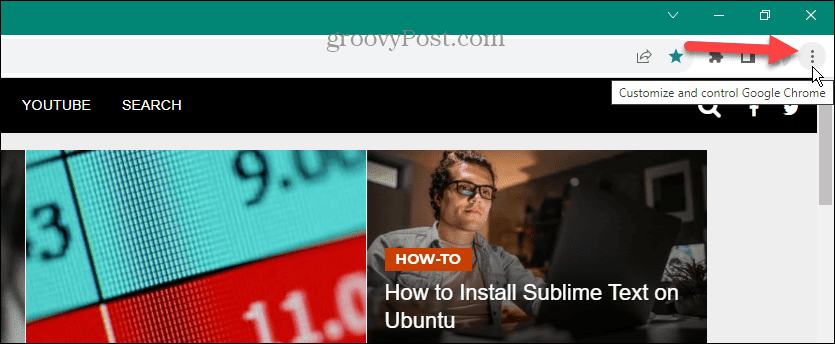
- Navigieren Sie zu Erweiterungen > Erweiterungen verwalten auf der Speisekarte.
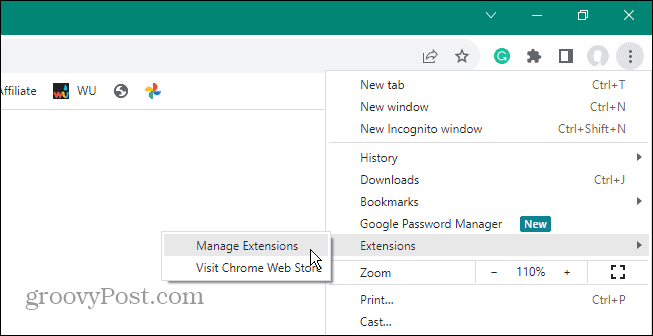
- Alternativ können Sie auch auf klicken Erweiterungen Klicken Sie auf die Schaltfläche in der Symbolleiste und wählen Sie aus Erweiterungen verwalten aus dem Menü.
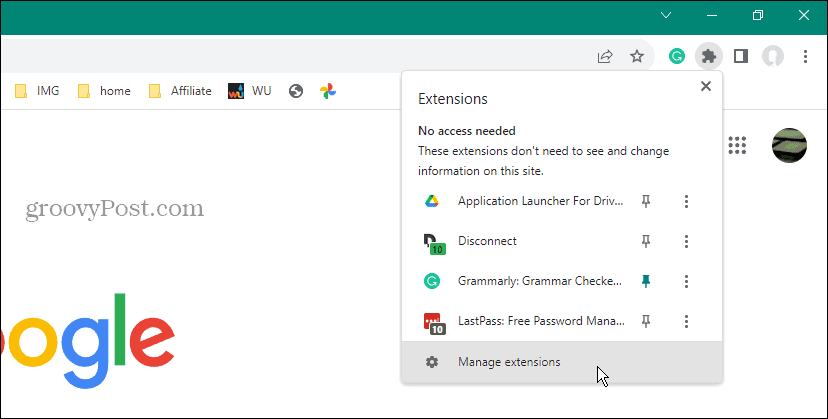
- Sobald der Bildschirm „Erweiterungen“ geöffnet wird, schalten Sie diejenigen aus, die Sie nicht verwenden müssen. Wenn Sie keine mehr benötigen, klicken Sie auf Entfernen Klicken Sie auf die Schaltfläche und bestätigen Sie, um es zu deinstallieren.
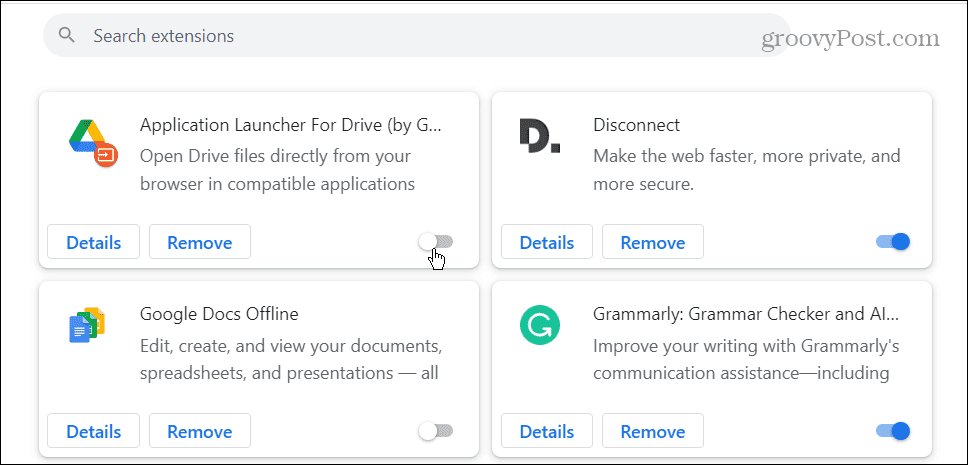
Deaktivieren Sie die Hardwarebeschleunigung
Der Hauptgrund für die Verwendung der Hardwarebeschleunigungsfunktion besteht darin, dass Chrome Ihre Funktion verwendet GPU statt CPU für grafikintensive Websites.
Manchmal funktioniert es jedoch nicht richtig und führt zu CPU-Spitzen – insbesondere auf älterer Hardware. Wenn Sie also vermuten, dass die Funktion mehr schadet als nützt, können Sie die Hardwarebeschleunigung deaktivieren.
So deaktivieren Sie die Hardwarebeschleunigung in Chrome
- Offen Chrom und klicken Sie auf Optionen Schaltfläche in der oberen rechten Ecke.
- Wählen Einstellungen aus dem angezeigten Menü.
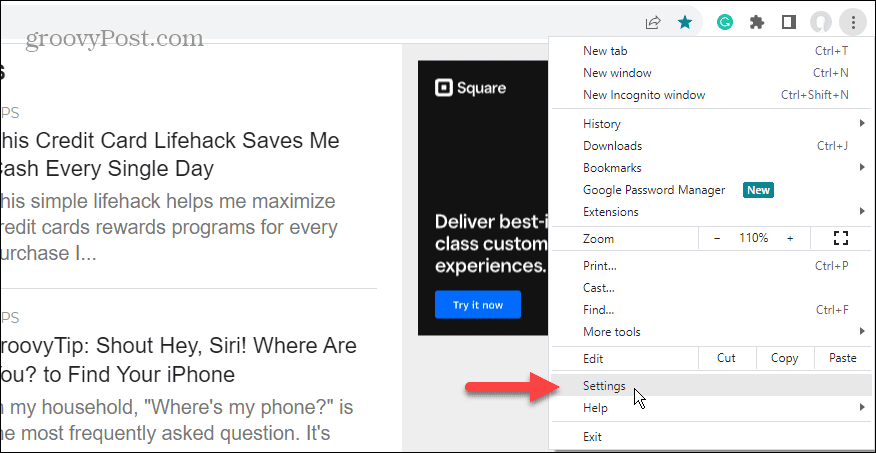
- Drücke den System Registerkarte im linken Bereich.
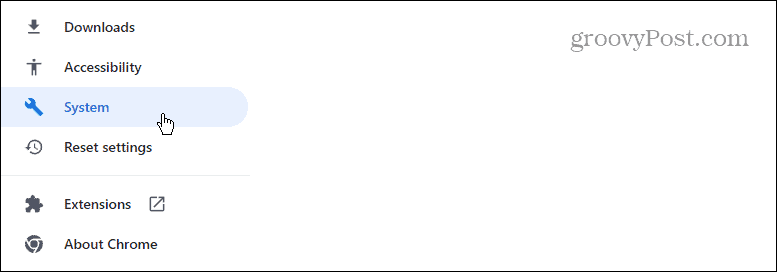
- Unter dem System Abschnitt, schalten Sie die aus Verwenden Sie die Hardwarebeschleunigung, sofern verfügbar Schalter und klicken Sie auf Neustart Klicken Sie auf die Schaltfläche, wenn sie angezeigt wird.
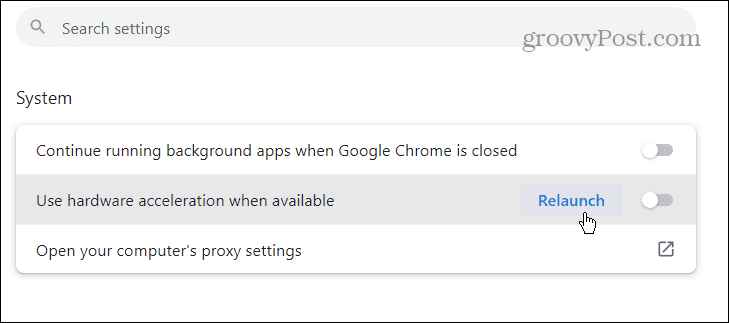
Chrome wird mit deaktivierter Hardwarebeschleunigungsfunktion neu gestartet und Sie können prüfen, ob die CPU-Auslastung wieder ein akzeptables Niveau erreicht.
Deaktivieren Sie Hintergrund-Apps, wenn Chrome geschlossen ist
Je nachdem, was Sie verwenden, verbraucht Chrome möglicherweise weiterhin CPU-Zyklen, nachdem Sie den Browser geschlossen haben. Dies geschieht, wenn Chrome-Apps noch aktiv sind und im Hintergrund ausgeführt werden dürfen. Sie können die Einstellung jedoch ändern.
So stoppen Sie Hintergrund-Apps in Chrome
- Offen Chrom auf Ihrem Desktop und klicken Sie auf Optionen Schaltfläche in der oberen rechten Ecke.
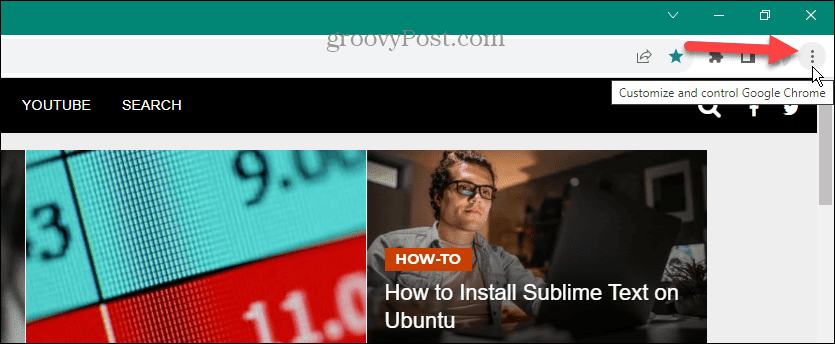
- Wählen Einstellungen aus dem angezeigten Menü.
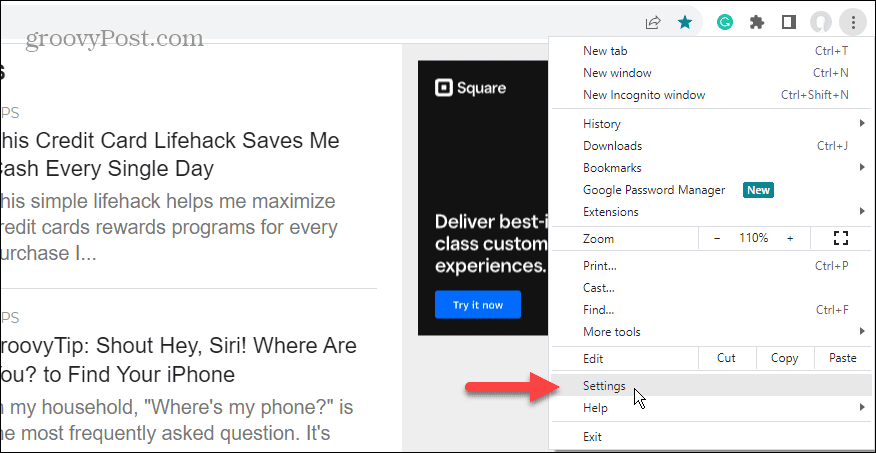
- Drücke den System Registerkarte im unteren linken Bereich.
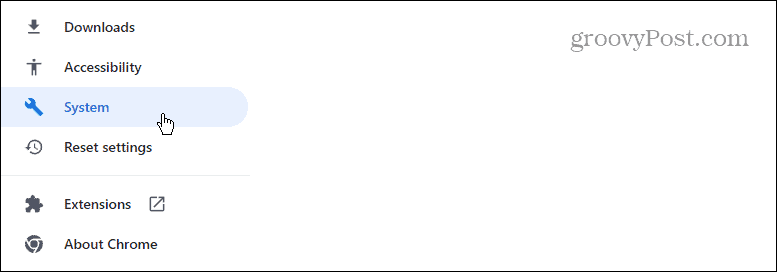
- Unter dem System Abschnitt auf der rechten Seite, schalten Sie den Schalter mit der Bezeichnung aus Führen Sie weiterhin Hintergrund-Apps aus, wenn Google Chrome geschlossen ist.
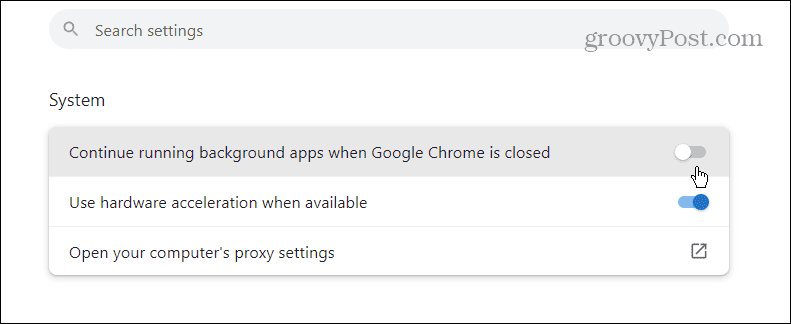
Stoppen Sie das Vorabladen von Webseiten
Für ein schnelleres Surferlebnis lädt Chrome Webseiten vor, die Sie häufig besuchen. Dies ermöglicht zwar ein reaktionsschnelles Surfen, kann jedoch die CPU belasten. Das Deaktivieren der Funktion ist jedoch unkompliziert, wenn Sie wissen, wo Sie suchen müssen.
So stoppen Sie die Einstellung „Seiten vorab laden“ in Chrome
- Starten Sie Chrome und öffnen Sie es Einstellungen.
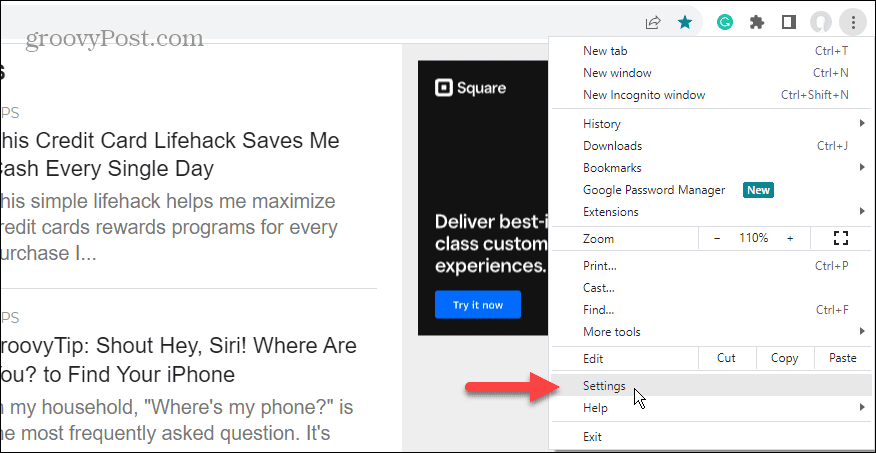
- Drücke den Privatsphäre und Sicherheit Registerkarte im linken Bereich.
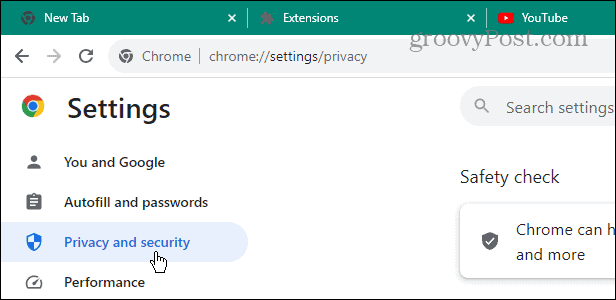
- Wähle aus Cookies von Drittanbietern Option auf der rechten Seite.
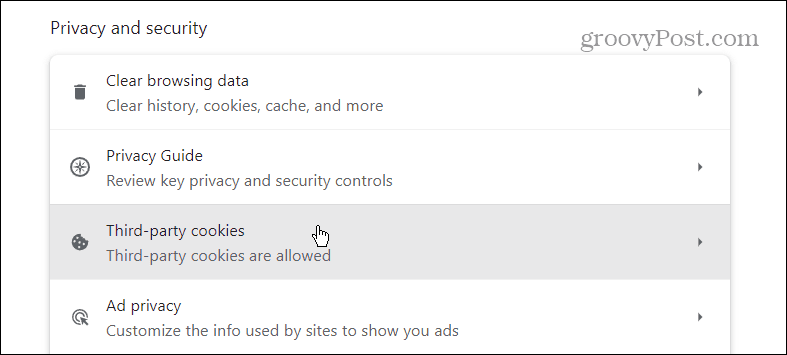
- Scrollen Sie durch die Optionen auf der rechten Seite nach unten und klicken Sie auf Seiten vorladen.
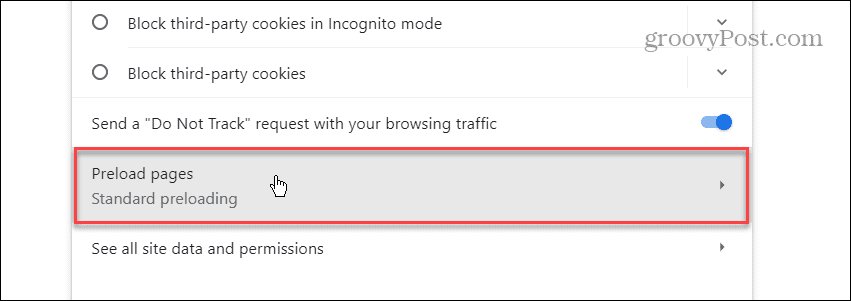
- Wähle aus Kein Vorladen Option und schließen Sie den Einstellungsbildschirm.
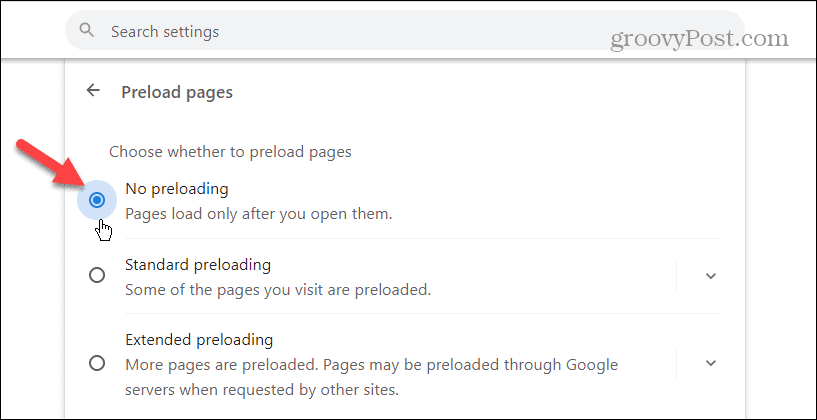
Leeren Sie den Browser-Cache in Chrome
Ein weiterer Grund dafür, dass Chrome hohe CPU-Ressourcen verbraucht, sind überlastete oder beschädigte zwischengespeicherte Seiten und Dateien. Du kannst Löschen Sie den Chrome-Cache und den Browserverlauf um das Problem zu lösen.
So löschen Sie den Chrome-Cache
- Offen Chrom auf deinem Computer.
- Benutzen Sie die Tastenkombination Strg + Umschalt + Entf um das zu öffnen Browserdaten löschen Bildschirm.
- Wählen Sie a aus Zeitspanne, Browser-Verlauf, Cookies und andere Websitedaten, Zwischengespeicherte Bilder und Dateien, und klicken Sie auf Daten löschen Taste.
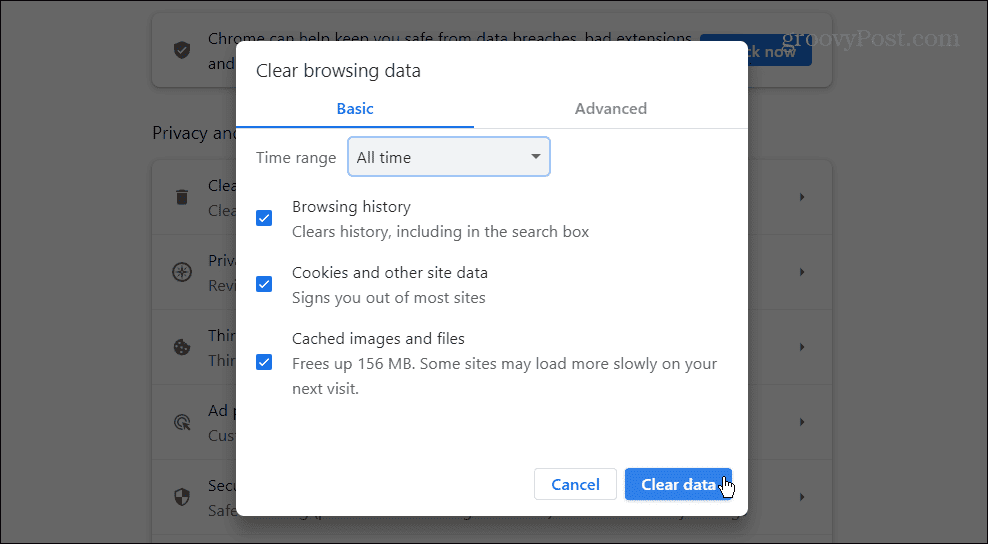
Setzen Sie Google Chrome zurück
Wenn Sie immer noch eine hohe CPU-Auslastung durch Chrome feststellen und die oben aufgeführten Optionen ausgeschöpft haben, besteht der letzte Ausweg darin, Chrome auf die Standardeinstellungen zurückzusetzen.
Durch eine Chrome-Reset-Aktion werden alle Einstellungen und Verknüpfungen zurückgesetzt, Erweiterungen deaktiviert und Cookies und andere Daten gelöscht. Es hat jedoch keine Auswirkungen auf Lesezeichen, Verlauf oder gespeicherte Passwörter.
So setzen Sie Google Chrome zurück
- Start Chrom und offen Einstellungen.
- Drücke den Einstellungen zurücksetzen Schaltfläche im linken Bereich.
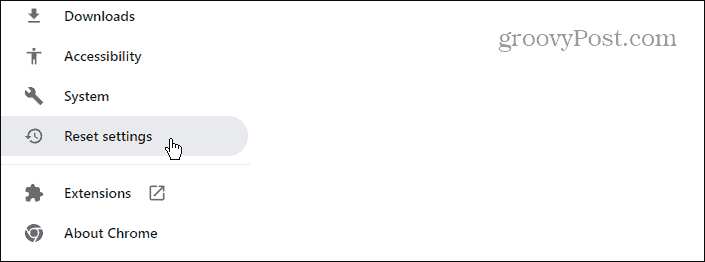
- Drücke den Stellen Sie die Einstellungen auf ihre ursprünglichen Standardwerte zurück Schaltfläche auf der linken Seite des Bildschirms.
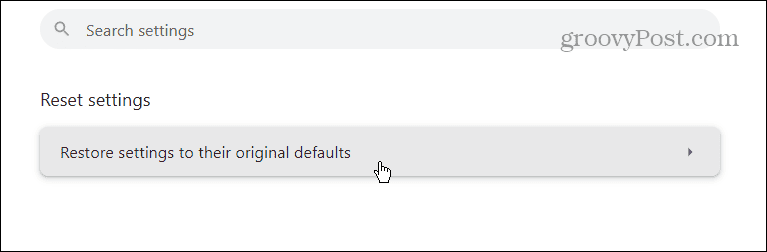
- Es erscheint ein Benachrichtigungsbildschirm, der Sie darüber informiert, was ein Zurücksetzen bewirkt. Wenn Sie sicher sind, dass Sie dies tun möchten, klicken Sie auf Einstellungen zurücksetzen Taste.
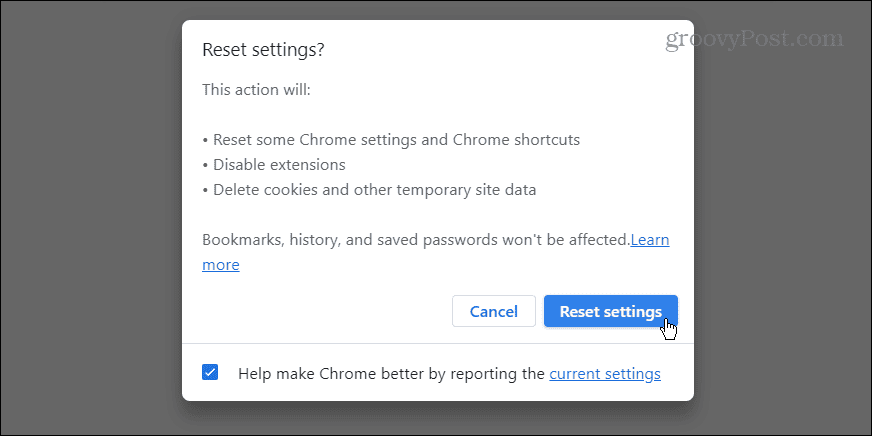
Behebung einer hohen CPU-Auslastung von Google Chrome
Wenn Ihr Computer instabil ist oder weniger reagiert, könnte Google Chrome Ihre CPU belasten und das Problem verursachen. Glücklicherweise können Sie das Problem mit einer der oben genannten Optionen beheben.
Denken Sie daran, dass es am besten ist, die ersten Schritte auszuprobieren, bevor Sie Chrome vollständig zurücksetzen. Wenn jedoch nichts zu funktionieren scheint, ist möglicherweise das Zurücksetzen von Chrome auf die Standardeinstellungen erforderlich, damit Ihr Computer reibungslos funktioniert.



