
Veröffentlicht

Wenn Sie Apple Maps als Navigationsgerät verwenden, können Sie Apple Maps zur Offline-Nutzung auf Ihr iPhone herunterladen, wenn keine Internetverbindung besteht.
Wenn Sie ein Fan von Apple-Produkten sind und den Navigator des Unternehmens auf dem iPhone verwenden, können Sie Apple Maps für die Offline-Nutzung herunterladen. Die Funktion ist hilfreich, wenn Sie an Orten mit eingeschränkter oder keiner Datenverbindung reisen.
Wenn Sie Ihr iPhone laufen lassen iOS 17 oder höher als Ihr Navigator, können Sie mit der Offline-Kartenfunktion auch ohne Internetverbindung einen Bereich einer Karte zum Herunterladen für die spätere Verwendung auswählen.
Nachdem Sie die Karten heruntergeladen haben, können Sie sie anzeigen und entsprechend Ihren Anforderungen bearbeiten. Plus, Herunterladen Apple Maps dauert nur ein paar Fingertipps.
Laden Sie Apple Maps auf Ihr iPhone herunter
Wir konnten herunterladen Google Maps für den Offline-Einsatz für mehrere Jahre. Und mit einem aktuellen iOS-Update ist es möglich, Apple Maps herunterzuladen und sie anzuzeigen, ohne mit dem Internet verbunden zu sein.
Es ist eine perfekte Lösung, wenn Sie in Gegenden mit schlechter Datenverbindung reisen. Hier erfahren Sie, wie Sie die wesentlichen Apple Maps herunterladen, die Sie für die Offline-Nutzung benötigen.
So laden Sie Apple Maps auf Ihr iPhone herunter:
- Start Apple Maps auf Ihrem iPhone oder iPad.
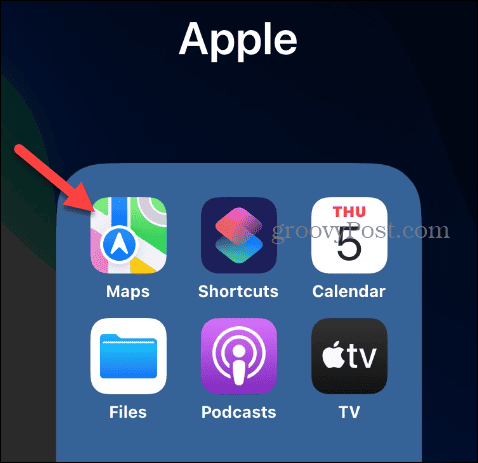
- Tippen Sie auf Ihr Kontosymbol in der oberen rechten Ecke des Kartenmenüs.
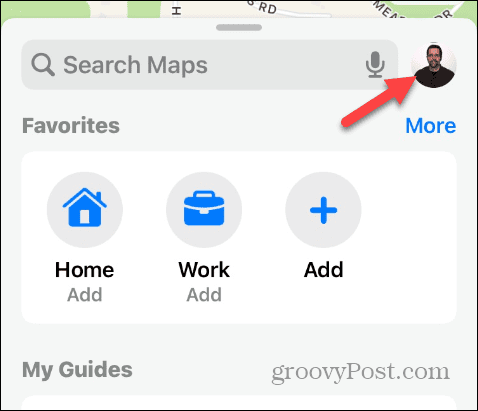
- Tippen Sie auf die Offline-Karten Option aus dem angezeigten Menü.
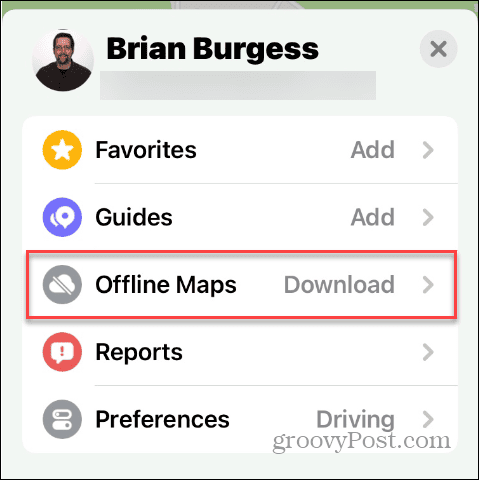
- Wähle aus Neue Karte herunterladen Option aus dem Menü.
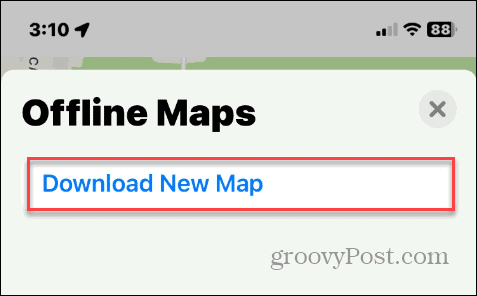
- Geben Sie einen Standort ein und wählen Sie dessen Details aus den Optionen im Dropdown-Menü aus. Sie können den Bereich im folgenden Schritt finden, wenn der Standort nicht sofort in Ihrer ersten Abfrage erscheint.

- Wenn die Karte des Gebiets angezeigt wird, können Sie ziehen, zum Zoomen kneifen, tippen, halten, Ankerpunkte ziehen und auf tippen Herunterladen Taste.
Notiz: Wenn Sie die Größe des weißen Umrissrahmens um den gewünschten Bereich verkleinern, wird die Downloadgröße der Karte kleiner.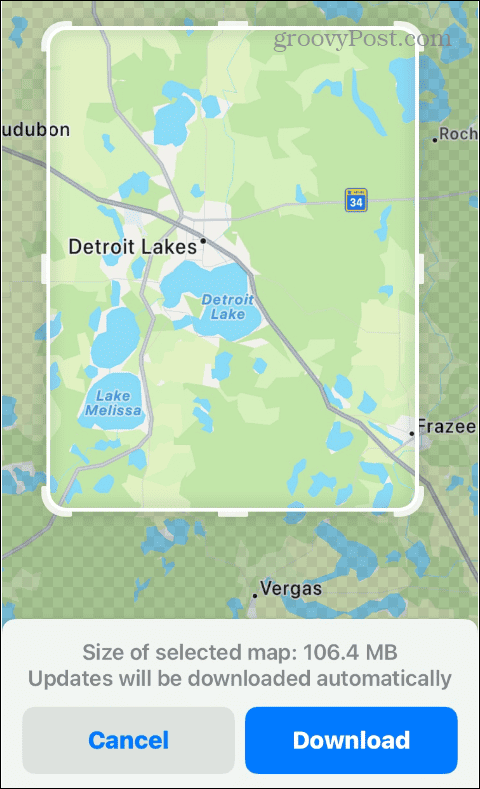
- Warten Sie, während die Karte auf Ihr Telefon heruntergeladen und hinzugefügt wird Offline-Karten Bildschirm.
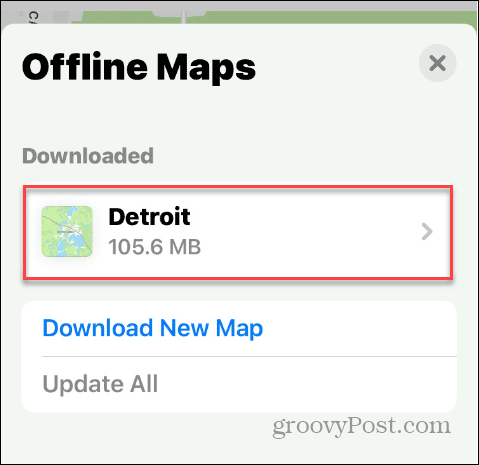
Nach dem Herunterladen können Sie die Karte wie gewohnt verwenden. Wenn Sie keine Datenverbindung haben, können Sie mit der Karte Routen innerhalb des ausgewählten Kartenbereichs zeichnen und verfolgen.
Wenn Sie sich eingehend mit Routen und Standorten in Apple Maps befassen, gibt es eine andere Methode, diese herunterzuladen. Wenn Sie beispielsweise eine bestimmte Adresse eingeben, können Sie darauf tippen Mehr drücken und auswählen Karte herunterladen aus dem Menü. Wählen Sie weiterhin das gewünschte Gebiet aus und laden Sie die Karte wie oben gezeigt herunter.
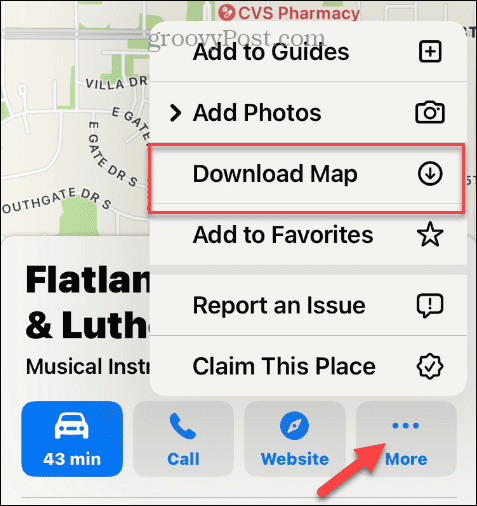
Verwalten Sie Ihre heruntergeladenen Apple Maps
Da die von Ihnen heruntergeladenen Karten Speicherplatz auf Ihrem Computer belegen iPhone oder iPad, sollten Sie auf ihre Größe achten. Sie können hineingehen und Kartenbereiche verkleinern, Namen bearbeiten und nicht benötigte gespeicherte Karten löschen.
So verwalten Sie heruntergeladene Karten:
- Von dem Online-Karten Tippen Sie im Menü auf die Karte, die Sie verwalten möchten.
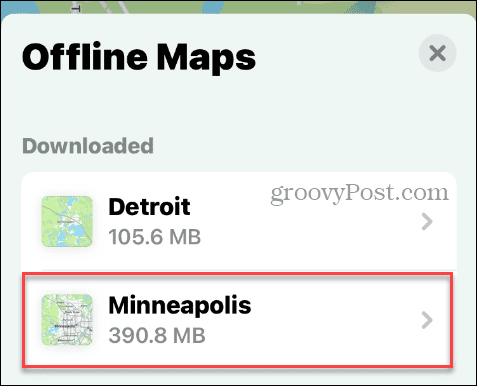
- Tippen Sie auf die Größe ändern Option zum Ändern der Größe der Karte. Denken Sie daran: Je kleiner die Fläche, die Sie auswählen, desto weniger Platz wird beansprucht.
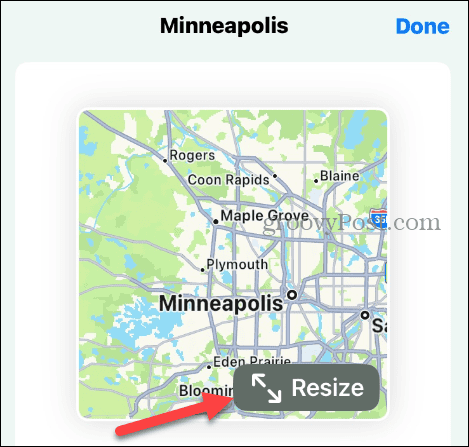
- Die Größe der ausgewählten Karte wird unter der Karte angezeigt. Sobald Sie die Größe geändert haben, tippen Sie auf Herunterladen Klicken Sie auf die Schaltfläche, um die kleinere, verkleinerte Karte herunterzuladen. Beachten Sie, dass die geänderte Kartengröße die vorhandene Karte überschreibt.
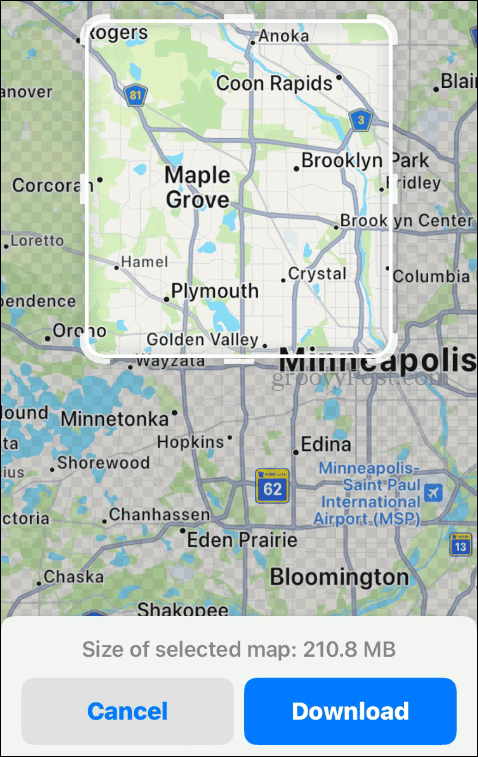
- Um eine Karte umzubenennen, tippen Sie auf Schaltfläche „Bearbeiten“. (Bleistiftsymbol) neben dem Namen der Karte.
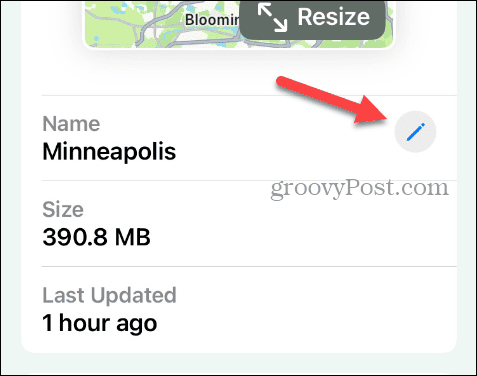
- Wenn das Offline-Karte umbenennen Wenn das Dialogfeld angezeigt wird, geben Sie den neuen Namen für die Karte ein und tippen Sie auf Speichern wenn es fertig ist.
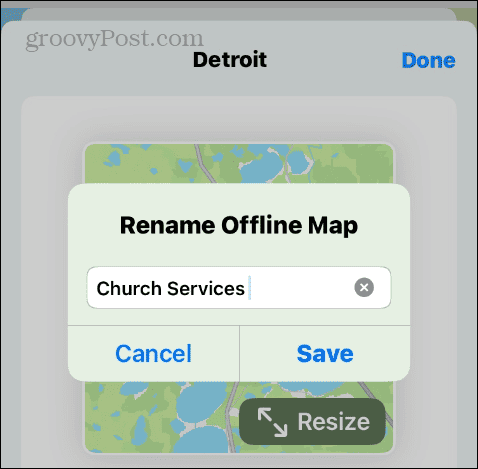
- Wenn Sie die Karte nicht mehr benötigen, tippen Sie auf Karte löschen Klicken Sie auf die Schaltfläche und es wird aus Ihrer Offline-Kartenliste entfernt.
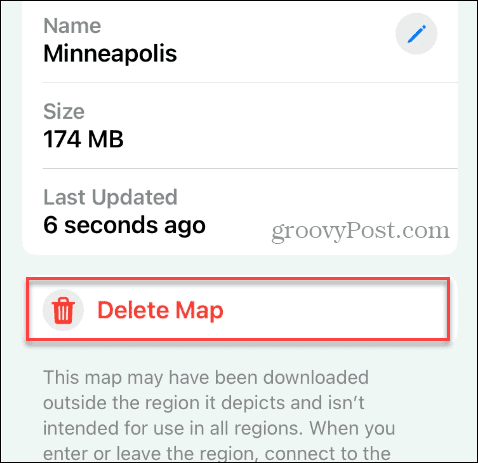
- Sie können den Bildschirm „Offline-Karten“ öffnen und auf das Menü neben „Downloads“ tippen, um auszuwählen, ob Sie Karten (und Updates) herunterladen möchten Nur WLAN oder WLAN + Mobilfunk. Die Option „Nur WLAN“ ist die beste Wahl, wenn Sie über einen begrenzten Datentarif verfügen.
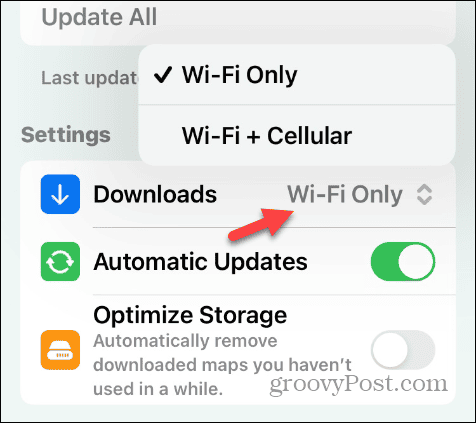
- Wählen Sie im WLAN die Option aus Alle aktualisieren Option, um sicherzustellen, dass alle Ihre Offline-Karten auf dem neuesten Stand sind.
- Schalten Sie außerdem die Option ein Automatische Updates Wechseln Sie, um sicherzustellen, dass Karten aktualisiert werden, während Ihr iPhone aktualisiert wird mit WLAN verbunden oder Wi-Fi + Mobilfunk, je nach Wunsch.
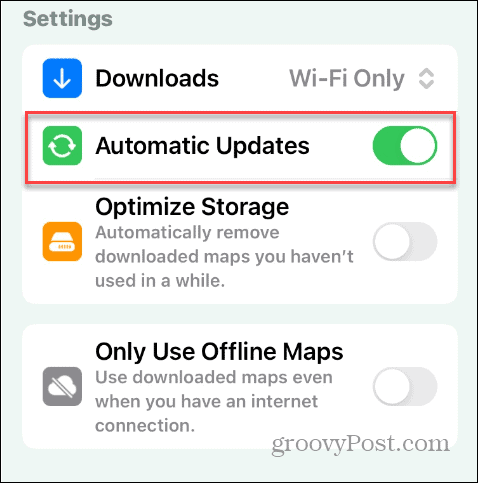
- Eine letzte hervorzuhebende Einstellung ist das Umschalten auf Speicher optimieren Wechseln Sie, damit Offline-Karten keinen unnötigen Speicherplatz beanspruchen. Dies ist von Vorteil, wenn Sie über ein Laufwerk mit begrenztem Speicherplatz verfügen.
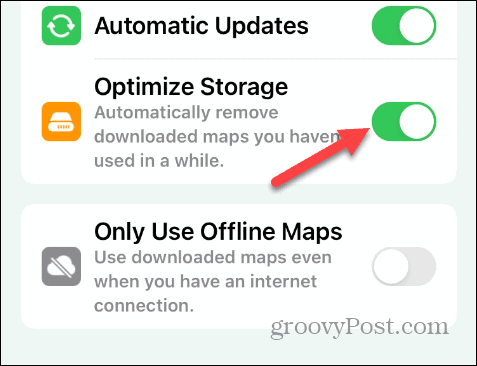
Offline-Apple-Karten herunterladen
Wenn Sie an einen Ort mit eingeschränkter oder keiner Datenverbindung reisen, ist es von Vorteil, Apple Maps offline gespeichert zu haben. Sie können sie verwenden, um zwischen Standorten zu navigieren, wie Sie es mit Apple Maps tun würden, das mit dem Internet verbunden ist.
Das Herunterladen einer Karte ist auch hilfreich, wenn Sie Daten in einem begrenzten Datentarif speichern müssen. Sie können die benötigten Karten über WLAN herunterladen und nutzen, ohne dass möglicherweise Überschreitungsgebühren anfallen.
Außerdem ist die Verwaltung Ihrer Offline-Karten nach dem Herunterladen nur ein paar Fingertipps erforderlich.


