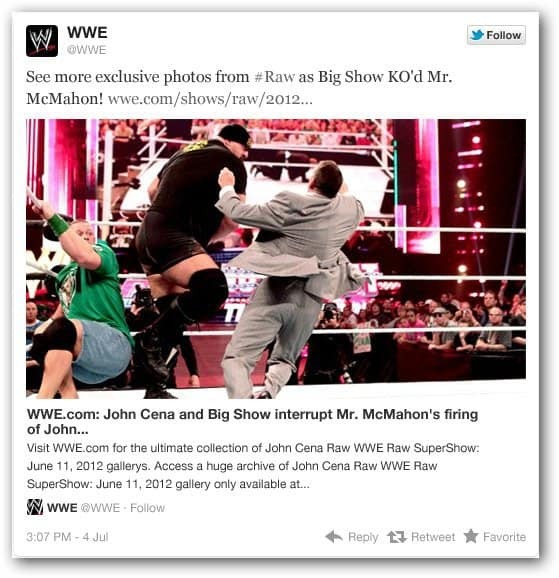So deaktivieren Sie den Firefox-Popup-Blocker
Mozilla Feuerfuchs Held / / October 16, 2023

Veröffentlicht
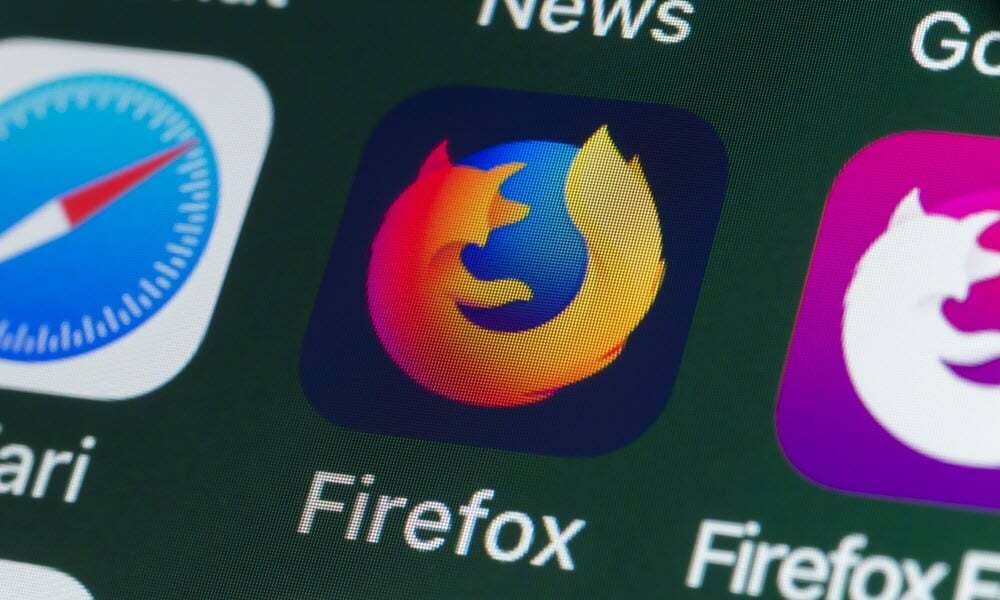
Firefox blockiert Popup-Fenster standardmäßig, aber manchmal ist das notwendig, und wir zeigen Ihnen, wie Sie den Firefox-Popup-Blocker deaktivieren.
Firefox verfügt über einen integrierten Popup-Blocker, der verhindert, dass störende Fenster angezeigt werden. Es kann jedoch dazu führen, dass eine Website nicht ordnungsgemäß funktioniert, und Sie müssen den Firefox-Popup-Blocker deaktivieren.
Obwohl niemand übermäßige Pop-ups mag, sind sie manchmal für die Funktionalität einer Website unerlässlich. Beispielsweise könnte ein Popup erforderlich sein, um ein Konto zu verifizieren oder auf bestimmte Funktionen zuzugreifen.
Wenn eine Website nicht ordnungsgemäß funktioniert, können Sie den Blocker glücklicherweise vorübergehend deaktivieren oder ihn aktiviert lassen und Pop-ups für bestimmte Websites zulassen, damit diese ordnungsgemäß funktionieren. Dieser Leitfaden zeigt Ihnen, wie es geht.
Deaktivieren Sie den Firefox-Popup-Blocker auf dem Desktop
Sie können deaktivieren Firefox Popup-Blocker über seine Einstellungen auf einem Mac-, Windows-, Linux- oder Chromebook-Computer.
So deaktivieren Sie den Popup-Blocker in Firefox:
- Start Feuerfuchs auf deinem Computer.
- Drücke den Menütaste in der oberen rechten Ecke des Browsers.
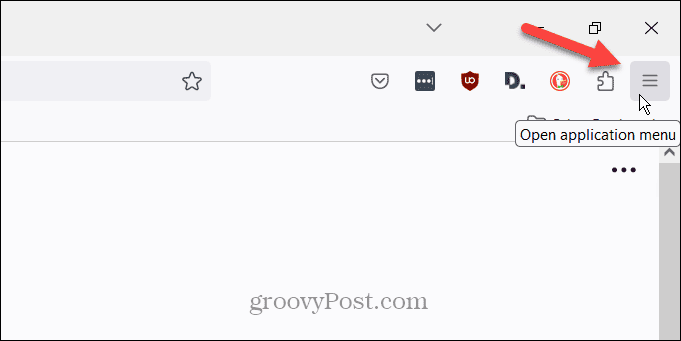
- Wähle aus Einstellungen Option aus dem angezeigten Menü.
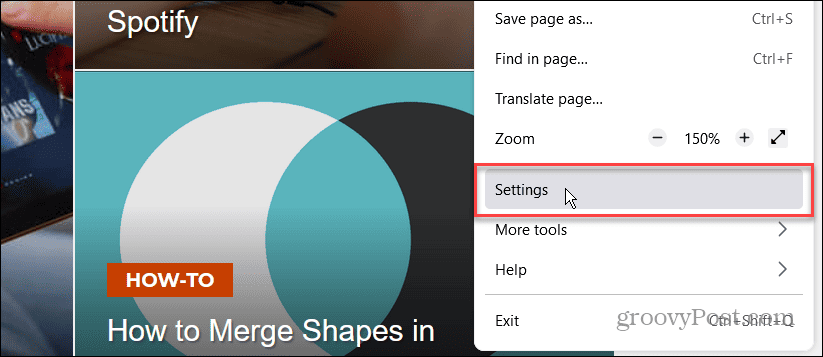
- Wähle aus Privatsphäre & Sicherheit Option im linken Bereich.
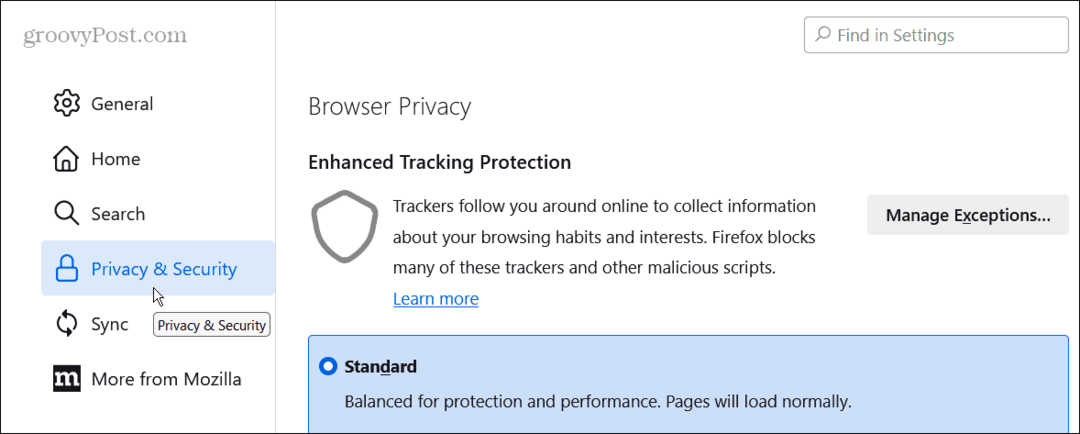
- Scrollen Sie nach unten zum Berechtigungen Abschnitt und deaktivieren Sie das Kontrollkästchen Blockiere Pop-Up Fenster Kasten.
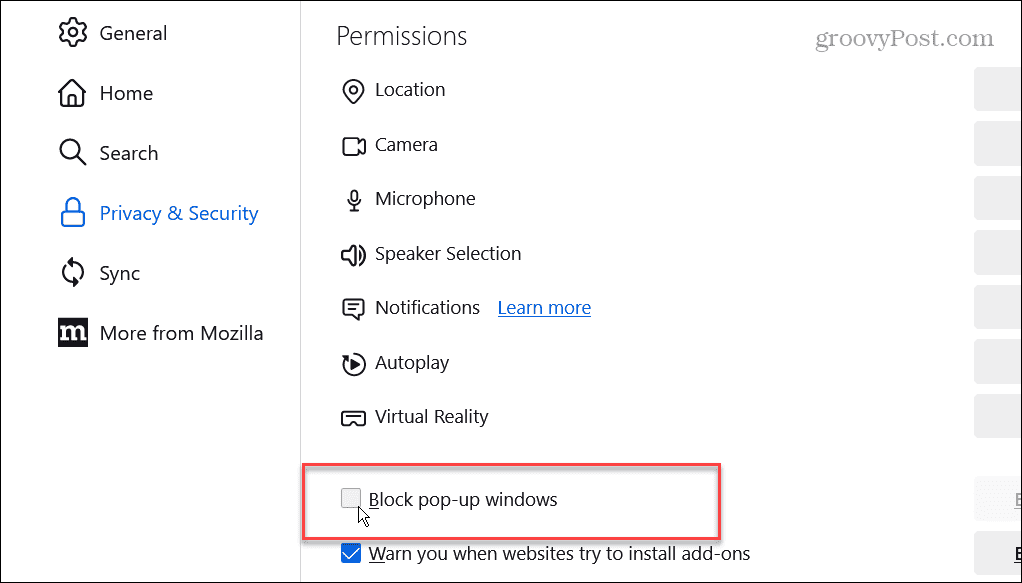
Sobald Sie den Popup-Blocker deaktiviert haben, gehen Sie zu den Websites, auf denen das Problem aufgetreten ist, und prüfen Sie, ob es ordnungsgemäß funktioniert.
Pop-ups für bestimmte Websites zulassen
Wenn Sie den Popup-Blocker deaktivieren, kann jede Website beim Besuch Popup-Fenster anzeigen. Anstatt die Funktion vollständig zu deaktivieren, möchten Sie möglicherweise stattdessen Pop-ups für bestimmte Websites zulassen.
Mit dieser Option bleibt der Popup-Blocker für alle Websites aktiviert, lässt ihn jedoch nur für bestimmte Websites zu, bei denen Sie sich einwählen.
Um Pop-ups für bestimmte Websites zuzulassen:
- Gehe zu Einstellungen > Datenschutz und Sicherheit und stellen Sie sicher, dass Blockiere Pop-Up Fenster Das Kontrollkästchen ist aktiviert.
- Drücke den Ausnahmen Taste.
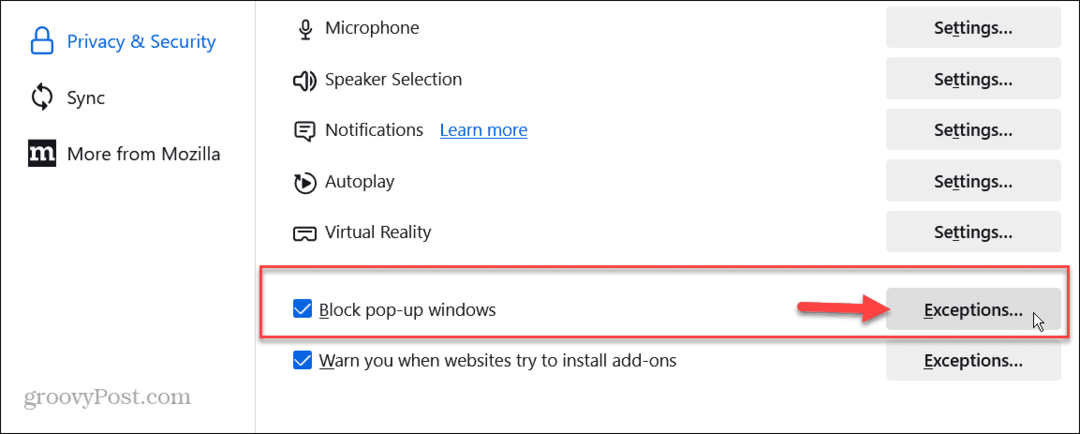
- Geben Sie die vollständige Adresse der Website ein, für die Sie Pop-ups zulassen möchten, und klicken Sie auf Erlauben Taste.
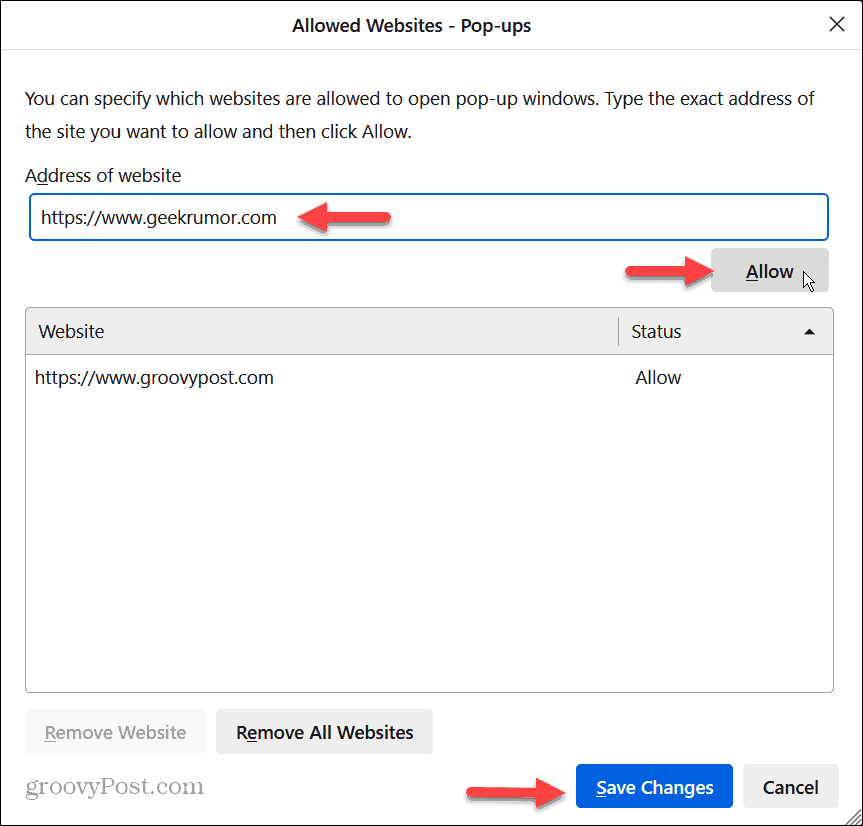
- Wenn Sie mit der Eingabe bestimmter Websites fertig sind, klicken Sie auf Änderungen speichern Knopf unten.
Sobald Sie die benötigten Websites betreten, werden Popup-Fenster zugelassen und der Rest weiterhin blockiert.
Deaktivieren Sie den Firefox-Popup-Blocker auf Ihrem iPhone
Zusätzlich zum Deaktivieren des Popup-Blockers auf dem Desktop können Sie ihn auch auf Ihrem iPhone oder iPad deaktivieren.
So deaktivieren Sie den Popup-Blocker auf Ihrem iPhone:
- Starte den Feuerfuchs App auf Ihrem iPhone oder iPad.
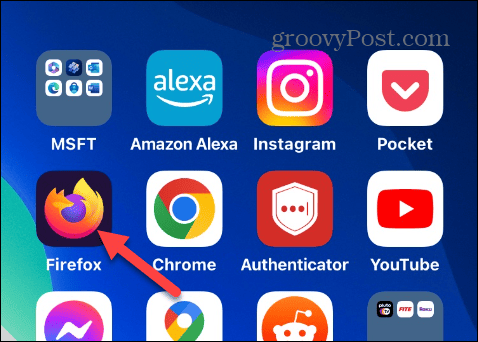
- Wähle aus Menütaste in der unteren rechten Ecke des iPhones oder in der oberen rechten Ecke des iPads.
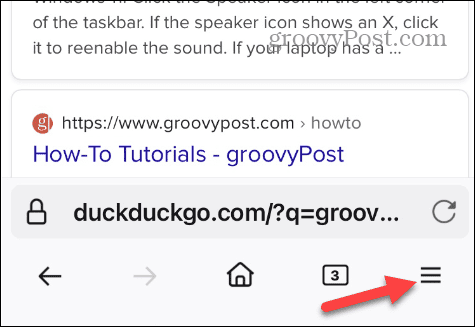
- Klopfen Einstellungen aus dem angezeigten Menü.
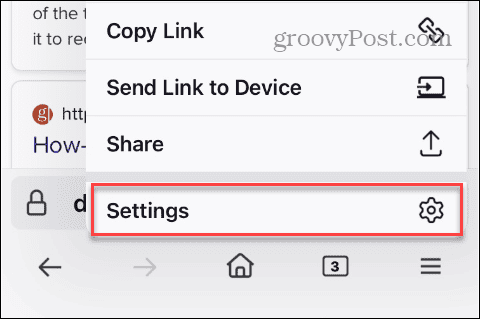
- Scrollen Sie im Menü „Einstellungen“ nach unten und schalten Sie die Option aus Blockiere Pop-Up Fenster schalten.
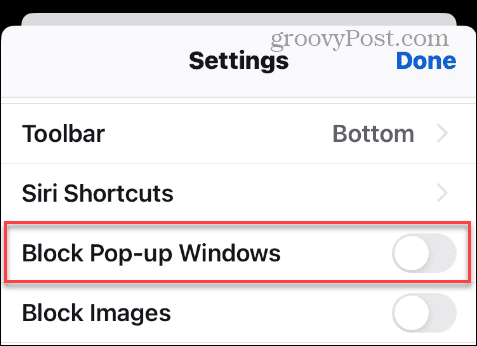
Sobald es deaktiviert ist, sind Pop-ups auf allen Websites zulässig. Denken Sie daran, dass im Gegensatz zur Desktop-Version die Feuerfuchs Der Popup-Blocker ist entweder aktiviert oder deaktiviert. Sie können keine Ausnahmen für bestimmte Websites festlegen.
Wenn eine Website also nicht wie vorgesehen funktioniert, können Sie die Popup-Blockierungsfunktion vorübergehend deaktivieren, während Sie diese Website verwenden. Sobald Sie fertig sind, können Sie zu den Einstellungen zurückkehren und den Popup-Blocker erneut aktivieren.
Erwähnenswert ist außerdem, dass Firefox auf Android keinen Popup-Blocker enthält. Es gibt also keine Einstellung, da Pop-ups bereits erlaubt sind.
Deaktivieren des Popup-Blockers von Mozilla
Mozillas Firefox blockiert Popups standardmäßig. Wenn Sie sie jedoch aktivieren müssen, um eine Transaktion durchzuführen oder ein Konto zu verifizieren, können Sie den Blocker ganz einfach auf dem Desktop, iPhone oder iPad deaktivieren.
Niemand mag übermäßig viele Popup-Fenster beim Surfen im Internet, aber manchmal sind sie notwendig. Und die Möglichkeit, den Blocker für alle Websites oder nur für bestimmte Websites zu deaktivieren, ist hilfreich.