So unterbrechen Sie die OneDrive-Dateisynchronisierung unter Windows 10 manuell
Microsoft Windows 10 / / March 17, 2020
Zuletzt aktualisiert am

OneDrive synchronisiert Ihre Dateien automatisch von Ihrem PC mit der Cloud unter Windows 10. Wenn Sie jedoch große Dateien, die sich über Ihr Netzwerk bewegen, bremsen müssen, können Sie dies tun.
Mit OneDrive unter Windows 10 können Sie Dateien und Ordner auf Ihrem PC mit der Cloud synchronisieren. Auf diese Weise können Sie praktisch von überall auf Ihre Dateien zugreifen. Das Synchronisieren dieser Dateien beansprucht jedoch Bandbreite. Die OneDrive-Synchronisierung wird automatisch beendet, wenn Sie Ihren PC einsetzen Batteriesparmodus oder wenn Sie auf einem sind Gemessene Verbindung. Manchmal müssen Sie jedoch verhindern, dass OneDrive Ihre Dateien synchronisiert, wenn Ihre Verbindung langsam ist. Oder wenn große Dateien Ihre Bandbreite belasten, wenn Sie Netflix ansehen möchten. Die gute Nachricht ist, dass Sie es manuell anhalten können. Hier ist wie.
Unterbrechen Sie die OneDrive-Dateisynchronisierung unter Windows 10
Klicken Sie auf das OneDrive-Cloud-Symbol in der Taskleiste, um den Dateisynchronisierungsvorgang manuell anzuhalten. Klicken Sie dann auf die Schaltfläche Mehr und erweitern Sie das Menü Synchronisierung anhalten. Dort können Sie auswählen, wie lange Sie den Dateisynchronisierungsprozess anhalten möchten. Sie haben die Wahl zwischen 2 Stunden, 8 Stunden oder 24 Stunden.
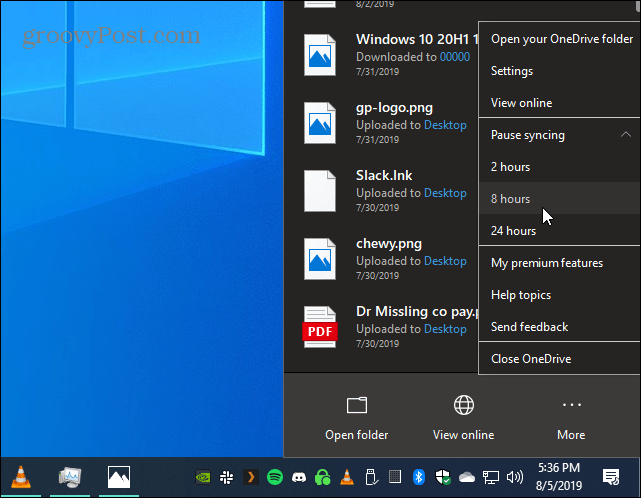
Wenn die Synchronisierung angehalten wird, wird das OneDrive-Symbol grau und zeigt eine Schaltfläche "Pause" auf dem Taskleistensymbol an. Wenn Sie darauf klicken, wird oben eine Benachrichtigung angezeigt, die Sie darüber informiert, dass Dateien nicht synchronisiert werden. Wenn Sie es erneut starten möchten, klicken Sie einfach auf die Schaltfläche Pause in der Benachrichtigung.
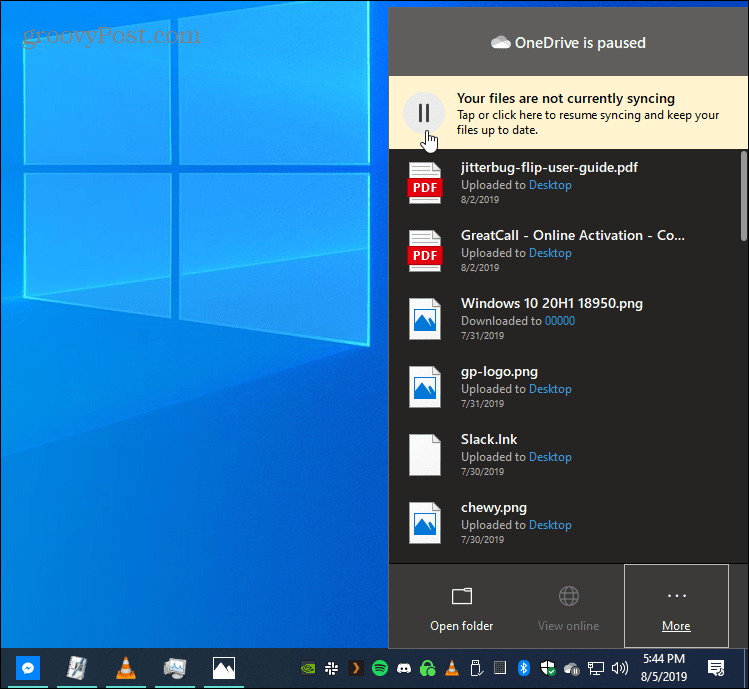
Sie können die Dateisynchronisierung auch erneut starten, indem Sie auf das OneDrive-Symbol klicken und auswählen Mehr> Synchronisierung fortsetzen. Windows 10 stellt die Verbindung zu OneDrive wieder her und der Synchronisierungsvorgang wird fortgesetzt.
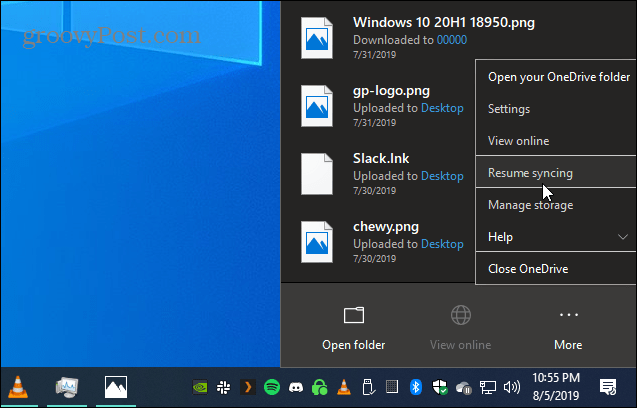
Das ist alles dazu. Wenn Sie mehr Kontrolle über die Elemente suchen, die von Ihrem PC mit OneDrive synchronisiert werden, lesen Sie unseren Artikel über So wählen Sie aus, welche Ordner mit OneDrive synchronisiert werden sollen.
OneDrive ist ein solider Cloud-Dienst von Microsoft, der in Windows 10 integriert ist. Sie können es sogar verwenden, um sicherzustellen, dass Sie eine "sekundäre Sicherung" Ihrer Fotos haben. OneDrive ist sowohl für Android als auch für iOS verfügbar. Sie können es einrichten Sichern Sie Fotos automatisch auf jedem mobilen Gerät.
Beachten Sie auch, dass Microsoft OneDrive zusätzliche Sicherheit für Ihre vertraulichen Daten bietet. Das Unternehmen gab im Juni bekannt, dass es hinzufügt OneDrive Personal Vault. Es bietet eine zusätzliche Sicherheitsebene mit Verschlüsselung, Zwei-Faktor-Authentifizierung und mehr. Es steht derzeit Benutzern in Australien, Neuseeland und Kanada zur Verfügung. In den USA und anderen Ländern wird die Einführung bis Ende des Jahres erfolgen.
