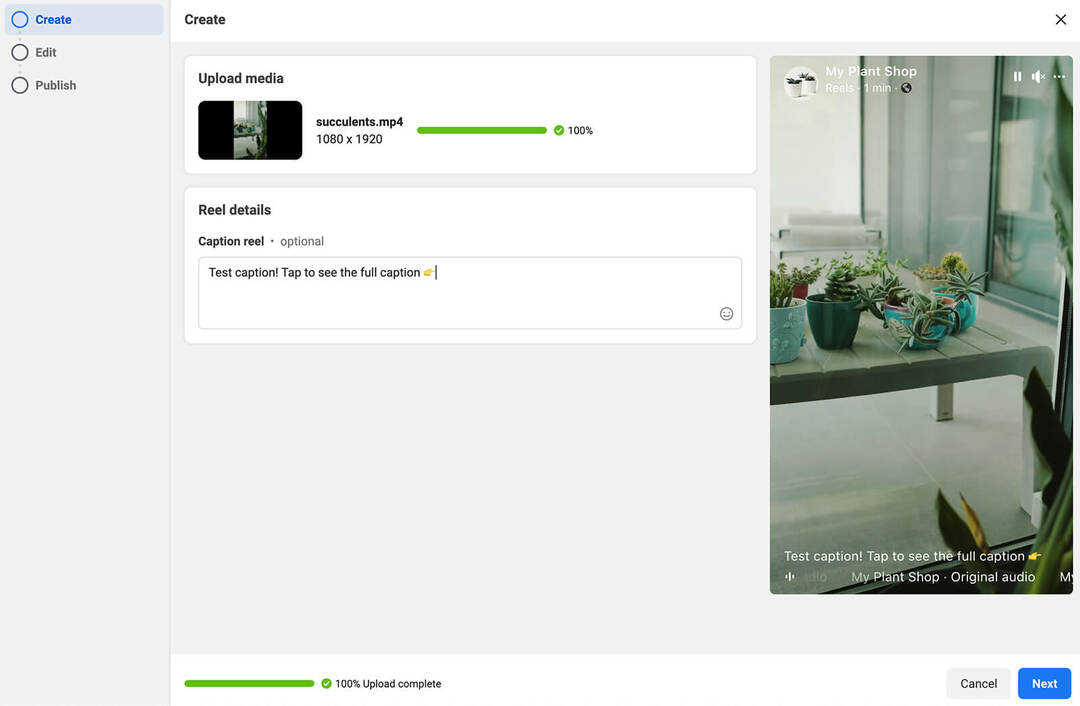So beheben Sie, dass die Rechtschreibprüfung in Microsoft Word nicht funktioniert
Microsoft Office Microsoft Word Held / / October 09, 2023

Veröffentlicht

Zu viele Rechtschreib- und Grammatikfehler? Möglicherweise müssen Sie Ihre Einstellungen für die Rechtschreibprüfung ändern, wenn die Rechtschreibprüfung in Word nicht funktioniert. Hier ist wie.
Sie haben angefangen, etwas in ein Word-Dokument einzugeben, nur um dann festzustellen, dass die Rechtschreibprüfung nicht funktioniert? Wenn Sie rote, verschnörkelte Linien unter Wörtern sehen, von denen Sie einfach wissen, dass sie richtig sind, oder wenn Sie offensichtliche Rechtschreibfehler bemerken, die bei der Rechtschreibprüfung übersehen wurden, müssen Sie das Problem untersuchen.
Leider gibt es keine eindeutige Antwort darauf, warum die Rechtschreibprüfung in Microsoft Word nicht funktioniert – es sei denn, Sie haben es getan Habe die Funktion versehentlich deaktiviert. Stattdessen müssen Sie einige Schritte zur Fehlerbehebung befolgen, um die Ursache zu finden. Nachfolgend haben wir einige der häufigsten aufgeführt.
Überprüfen Sie die Rechtschreib- und Grammatikeinstellungen von Word
Als Erstes sollten Sie sicherstellen, dass in Word die korrekten Rechtschreib- und Grammatikeinstellungen aktiviert sind. Diese Einstellungen steuern, wie Word Ihr Dokument auf Fehler prüft und welche Möglichkeiten es Ihnen zur Korrektur bietet.
Wenn Sie nicht dazu in der Lage sind auf Rechtschreibfehler prüfen, könnte dies auf ein Problem mit diesen Einstellungen hinweisen. Sie müssen überprüfen, ob sie in Ihren Word-Einstellungen aktiviert oder richtig konfiguriert sind.
So überprüfen Sie die Rechtschreib- und Grammatikeinstellungen in Word:
- Öffnen Sie Word und drücken Sie Datei > Optionen.

- Im Word-Optionen Feld auswählen Proofing.
- Stellen Sie sicher, dass die Überprüfen Sie während der Eingabe die Rechtschreibung Und Markieren Sie Grammatikfehler während der Eingabe Kästchen sind angekreuzt. Mit diesen Optionen kann Word Fehler während der Eingabe markieren und Korrekturen vorschlagen.
- Sie können in diesem Abschnitt auch andere Einstellungen im Zusammenhang mit Rechtschreibung und Grammatik anpassen, z. B. wie Word mit wiederholten Wörtern, Groß- und Kleinschreibung und Zeichensetzung umgeht. Stellen Sie sicher, dass die Einstellungen Ihren Anforderungen entsprechen.
- Klicken OK um Ihre Änderungen zu speichern. Möglicherweise müssen Sie Ihr Dokument schließen und erneut öffnen, damit die Änderungen vollständig wirksam werden.
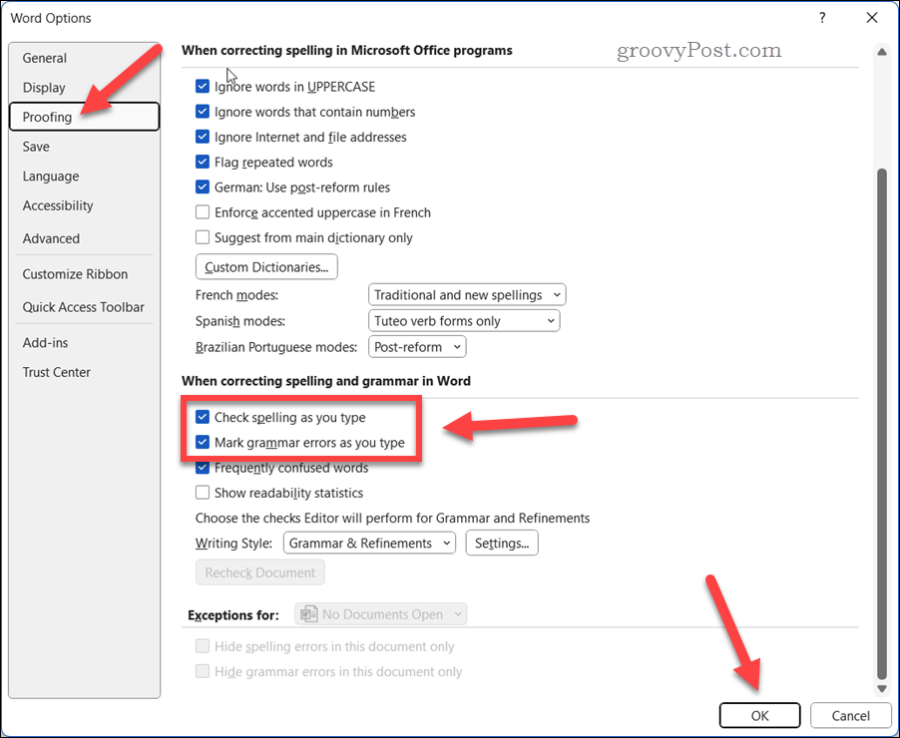
Überprüfen Sie die Spracheinstellungen von Word
Ein weiterer möglicher Grund dafür, dass die Rechtschreibprüfung in Word nicht funktioniert, besteht darin, dass die Spracheinstellungen für das Dokument, an dem Sie gerade schreiben, nicht korrekt sind.
Word verwendet Ihre Standardspracheinstellungen, um zu bestimmen, welches Wörterbuch für die Rechtschreib- und Grammatikprüfung verwendet werden soll. Wenn die Spracheinstellungen nicht mit denen übereinstimmen Sprache Ihres Dokuments, Word erkennt möglicherweise einige Wörter nicht oder markiert sie als Fehler.
So überprüfen Sie die Spracheinstellungen in Word:
- Wählen Sie den Text aus, den Sie auf Fehler überprüfen möchten. Wenn Sie das gesamte Dokument überprüfen möchten, drücken Sie Strg + A um alles auszuwählen.
- Drücken Sie in der Multifunktionsleiste auf die Schaltfläche Rezension Tab und wählen Sie aus Sprache > Legen Sie die Korrektursprache fest.
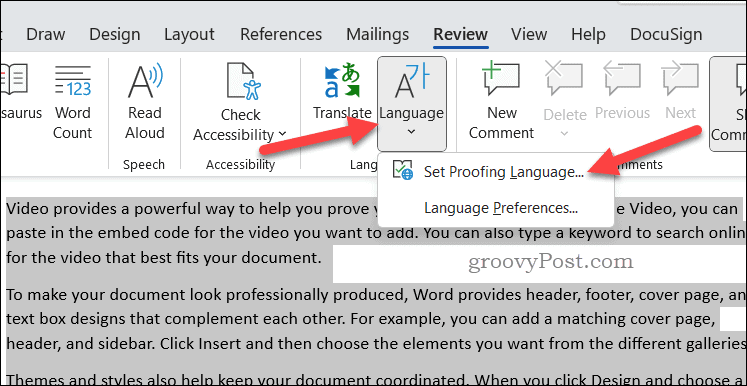
- Im Sprache Stellen Sie sicher, dass die richtige Sprache für Ihren Text ausgewählt ist. Sie können auch das Kontrollkästchen neben aktivieren Überprüfen Sie weder Rechtschreibung noch Grammatik wenn Sie die Rechtschreibprüfung für Ihren ausgewählten Text deaktivieren möchten.
- Klicken OK um Ihre Änderungen zu übernehmen.
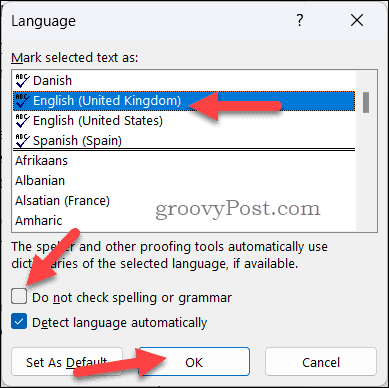
Suchen Sie nach Proofing-Ausnahmen
Manchmal funktioniert die Rechtschreibprüfung in Word möglicherweise nicht wegen Ausnahmen die Sie oder jemand anderes in der Vergangenheit für Ihr Dokument festgelegt hat. Diese Ausnahmen können die Standardeinstellungen außer Kraft setzen und verhindern, dass Word bestimmte Teile Ihres Dokuments auf Fehler überprüft.
So prüfen Sie, ob in Word Korrekturausnahmen vorliegen:
- Drücken Sie in Ihrem Word-Dokument Datei > Optionen.

- Im Word-Optionen Feld auswählen Proofing.
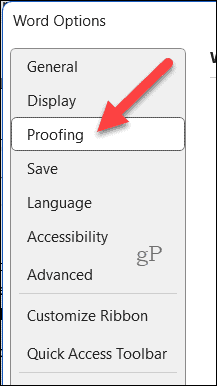
- Unter Ausnahmen fürStellen Sie sicher, dass der Name Ihres Dokuments in der Dropdown-Liste ausgewählt ist.
- Stellen Sie sicher, dass keines der Kontrollkästchen für Rechtschreibfehler nur in diesem Dokument ausblenden oder Grammatikfehler nur in diesem Dokument ausblenden werden überprüft. Diese Optionen verbergen alle Fehler, die Word in Ihrem Dokument findet.
- Klicken OK um Ihre Änderungen zu speichern.
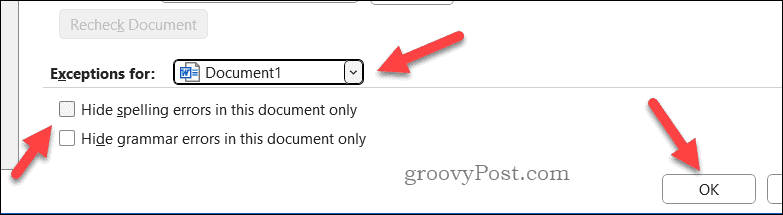
Starten Sie Microsoft Word im abgesicherten Modus
Wenn keine der oben genannten Lösungen funktioniert, liegt möglicherweise ein Problem vor eines der Add-Ins, die Sie in Word installiert haben. Add-Ins sind zusätzliche Funktionen, die die Funktionalität von Word verbessern. Ein betrügerisches Add-In kann Ihnen jedoch Probleme bereiten.
Um herauszufinden, ob ein Add-In dazu führt, dass die Rechtschreibprüfung in Word nicht mehr funktioniert, können Sie es versuchen Word im abgesicherten Modus starten. Dadurch werden alle Add-Ins deaktiviert und Sie können testen, ob die Rechtschreibprüfung ohne sie funktioniert.
So starten Sie Word im abgesicherten Modus:
- Stellen Sie sicher, dass Word nicht ausgeführt wird.
- Klicken Sie mit der rechten Maustaste auf das Startmenü und wählen Sie Laufen.
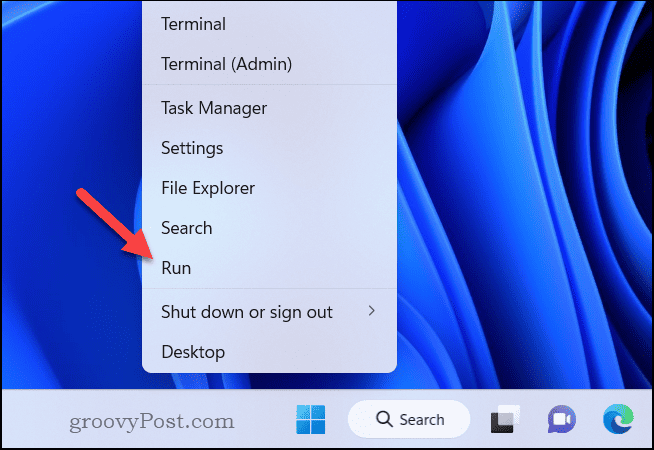
- Im Laufen Feld, Typ winword /safe und klicken OK.
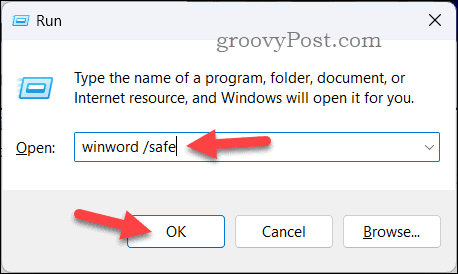
Unmittelbar danach wird Word im abgesicherten Modus geöffnet. Der Fenstertitel wird wie folgt angezeigt: Microsoft Word – Abgesicherter Modus bestätigt dies.
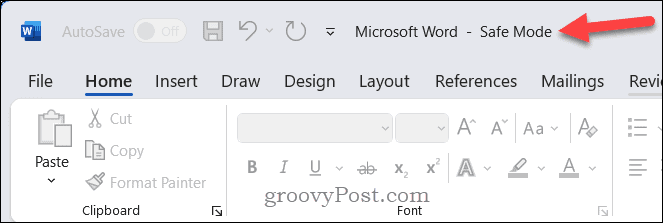
Öffnen Sie Ihr Dokument und prüfen Sie, ob die Rechtschreibprüfung wie erwartet funktioniert. Wenn dies der Fall ist, verursacht wahrscheinlich eines Ihrer Add-Ins das Problem.
Deaktivieren Sie Add-Ins nacheinander
Wenn Sie bestätigt haben, dass ein Add-In dazu führt, dass die Rechtschreibprüfung in Word nicht mehr funktioniert, können Sie versuchen, die Add-Ins einzeln zu deaktivieren, um herauszufinden, welches dafür verantwortlich ist.
So deaktivieren Sie Add-Ins in Word:
- Starten Sie Word normal – nicht im abgesicherten Modus.
- Wählen Datei > Optionen.

- Im Word-Optionen Feld, klicken Sie Add-Ins auf der Linken.
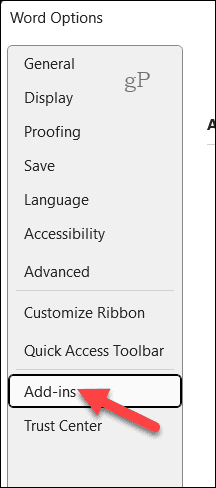
- Als nächstes wählen Sie aus COM-Add-Ins im Verwalten Dropdown-Liste unten und drücken Sie dann Gehen.

- Im COM-Add-Ins Deaktivieren Sie das Kontrollkästchen neben einem der Add-Ins und klicken Sie auf OK.
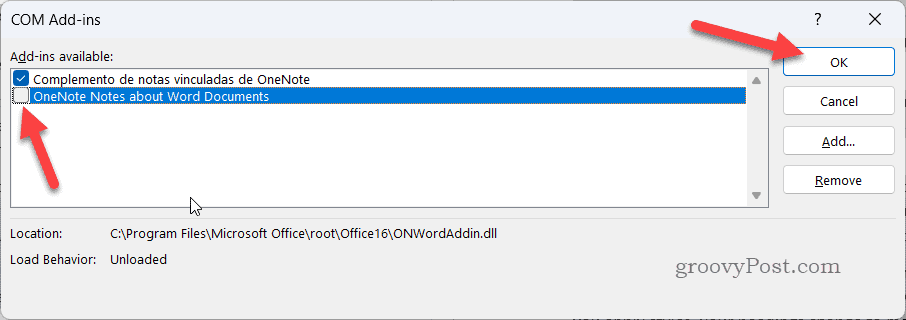
- Starten Sie Word neu und prüfen Sie, ob die Rechtschreibprüfung funktioniert. Wenn dies der Fall ist, haben Sie den Übeltäter gefunden – lassen Sie das Add-In deaktiviert. Wenn nicht, wiederholen Sie den Vorgang mit einem anderen Add-In, bis Sie das Add-In gefunden haben, das das Problem verursacht.
- Sobald Sie das problematische Add-in identifiziert haben, können Sie es entweder deaktiviert lassen oder sich an den Entwickler wenden, um Unterstützung zu erhalten.
Benennen Sie die Standardvorlage um
Wenn keine der oben genannten Lösungen funktioniert, stimmt möglicherweise etwas mit der Standardvorlage von Word, die aufgerufen wird normal.dotm. Diese Vorlage speichert Ihre benutzerdefinierten Einstellungen und Voreinstellungen für Word, kann aber im Laufe der Zeit auch beschädigt werden.
Durch das Umbenennen der Vorlage wird Word gezwungen, eine neue Vorlage mit Standardeinstellungen zu erstellen. Dadurch wird (hoffentlich) Ihre Rechtschreibprüfung in Word wiederhergestellt, wenn Ihre Einstellungen beschädigt wurden.
Um die Standardvorlage in Word umzubenennen, gehen Sie folgendermaßen vor:
- Schließen Sie alle geöffneten Instanzen von Word.
- Offen Dateimanager und navigieren Sie zum folgenden Ordner: C:\Benutzer\
\AppData\Roaming\Microsoft\Templates . Ersetzen mit Ihrem tatsächlichen Benutzerprofilordner. - Suchen Sie die Datei mit dem Namen normal.dotm, klicken Sie mit der rechten Maustaste darauf und wählen Sie aus Umbenennen aus dem Menü.
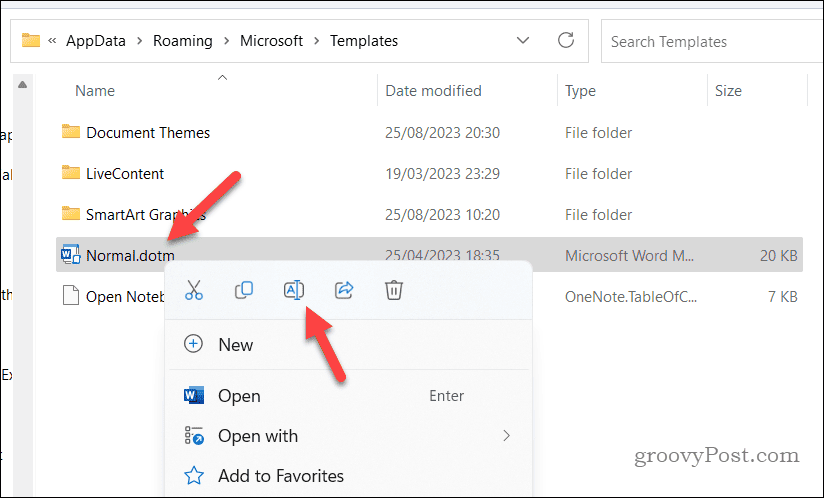
- Geben Sie einen neuen Namen für die Datei ein, z normal-old.dotm, und drücke Eingeben.
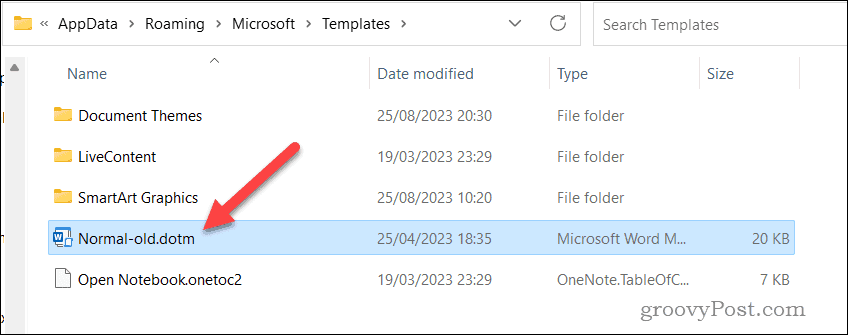
- Starten Sie Microsoft Word neu. Beim Start von Word erstellt Word eine neue normal.dotm-Datei mit Standardeinstellungen.
- Öffnen Sie Ihre Dokumente und prüfen Sie, ob die Rechtschreibprüfung jetzt in Word funktioniert und Ihr Dokument fehlerfrei ist.
Beheben von Fehlern in Microsoft Word
Wenn die Rechtschreibprüfung in Microsoft Word nicht funktioniert, erstellen Sie ein Dokument mit Fehlern. Dank der oben genannten Schritte sollten Sie das Problem jedoch lösen können, falls es bei Ihnen auftritt.
Möchten Sie bessere Word-Dokumente schreiben? Du kannst Verwenden Sie den Microsoft Editor in Word um Ihnen zu helfen, mit Optionen zur Verbesserung des Stils und Flusses Ihrer Inhalte. Es gibt weitere Word-Tipps Sie könnten es jedoch versuchen, z Einbetten anderer Dateitypen in Ihr Word-Dokument für Ihr Publikum zur Nutzung.