So ändern Sie Partitionsgrößen in Windows 11
Windows 11 Held / / October 03, 2023

Veröffentlicht

Benötigen Sie mehr Speicherplatz auf Ihrer Windows 11-Partition? Sie können die Partitionsgrößen in Windows 11 ändern, um Ihren Speicher effizienter zu verwalten. Hier ist wie.
Möchten Sie Schaffen Sie mehr Platz für Dateien und Programme auf Ihrem Windows 11-PC? Möchten Sie Ihre Festplatte besser organisieren, indem Sie Partitionen erstellen oder löschen?
Eine gute Möglichkeit, dies zu tun, besteht darin, die Größe der Partitionen in Windows 11 zu ändern. Partitionen sind Abschnitte Ihrer Festplatte, die als separate Laufwerke fungieren. Sie können unterschiedliche Dateisysteme, Beschriftungen und Buchstaben haben. Sie können Partitionen verwenden, um verschiedene Arten von Daten zu speichern, z. B. Dual-Boot-Betriebssysteme, Ihre persönlichen Dateien und mehr.
Das Ändern der Partitionsgröße unter Windows 11 ist nicht schwierig, erfordert jedoch einige Vorsicht und Vorbereitung. Windows 11 verfügt über zwei integrierte Apps, mit denen Sie die Partitionsgröße ändern können. Sie können jedoch stattdessen auch Apps von Drittanbietern verwenden.
Um Ihnen zu helfen, zeigen wir Ihnen im Folgenden, wie Sie die Partitionsgröße unter Windows 11 ändern (und wie Sie die Risiken vermeiden).
So ändern Sie die Partitionsgröße in Windows 11 mithilfe der Datenträgerverwaltung
Datenträgerverwaltung ist eine grafische Benutzeroberflächen-App (GUI), mit der Sie Ihre Festplatten und Partitionen visuell anzeigen und verwalten können. Die Datenträgerverwaltung ist die einfachste Möglichkeit, die Partitionsgröße unter Windows 11 zu ändern, wenn Sie mit der Verwendung von Befehlen nicht vertraut sind.
Warnung: Bevor Sie beginnen, stellen Sie sicher, dass Sie Ihre Daten sichern. Wenn der Vorgang fehlschlägt, kann auf die Partition möglicherweise nicht mehr zugegriffen werden und Sie verlieren möglicherweise Ihre Dateien.
So ändern Sie die Größe einer Partition mithilfe der Datenträgerverwaltung:
- Klicken Sie mit der rechten Maustaste auf das Startmenü und wählen Sie Einstellungen.
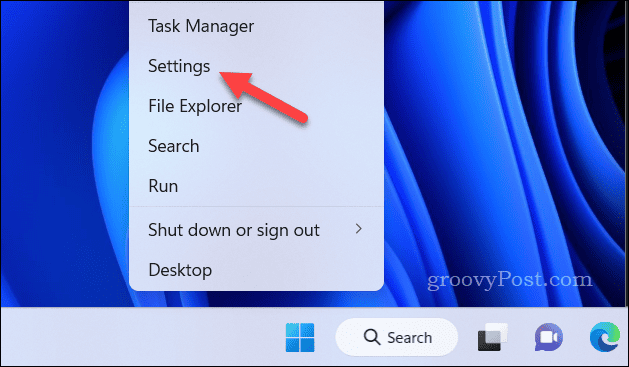
- Drücken Sie System > Lagerung.
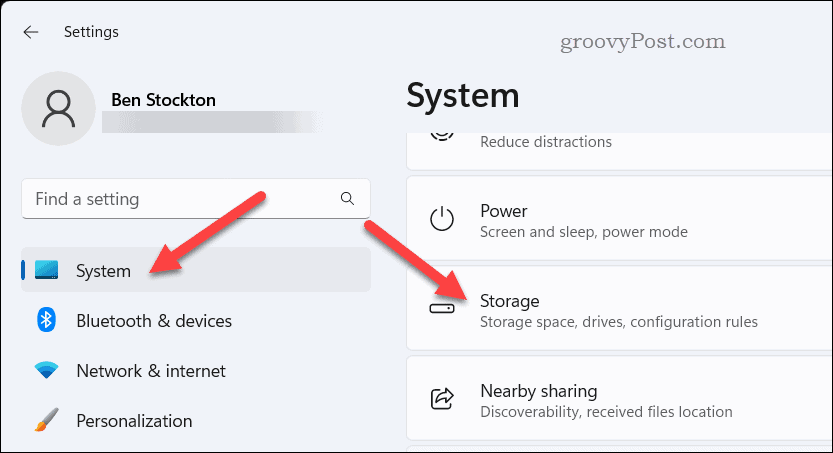
- Unter dem Speicherverwaltung Abschnitt, drücken Sie Erweiterte Speichereinstellungen.
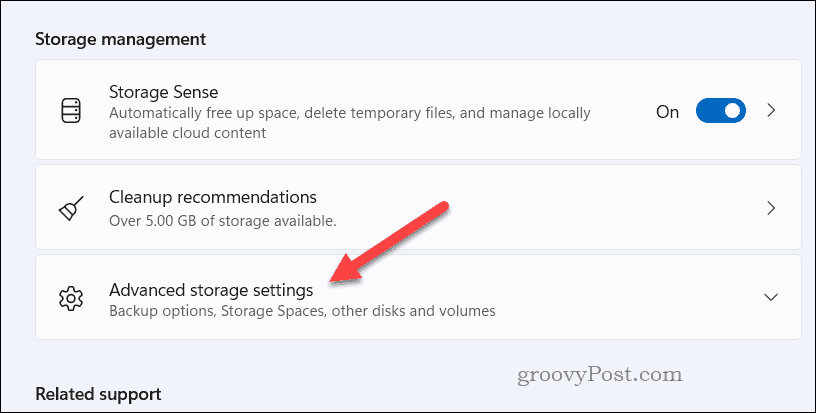
- Wählen Einstellung für Festplatten und Volumes.
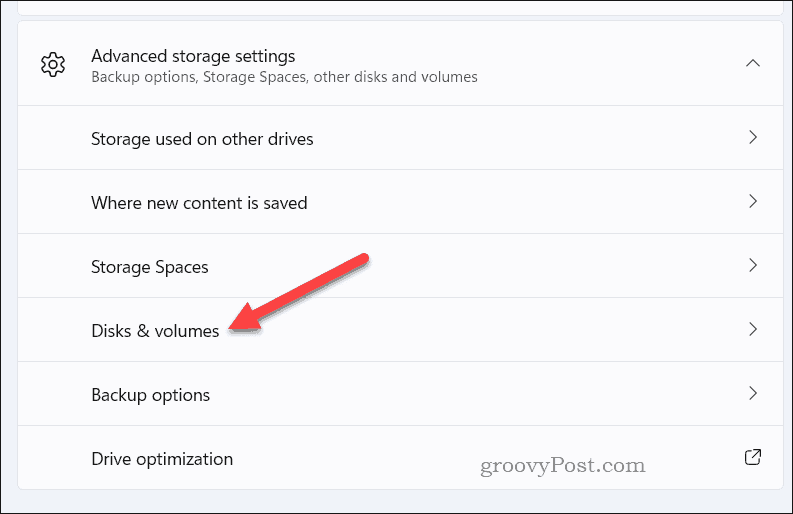
- Wähle aus Eigenschaften Klicken Sie auf die Schaltfläche neben der Partition, deren Größe Sie ändern möchten.
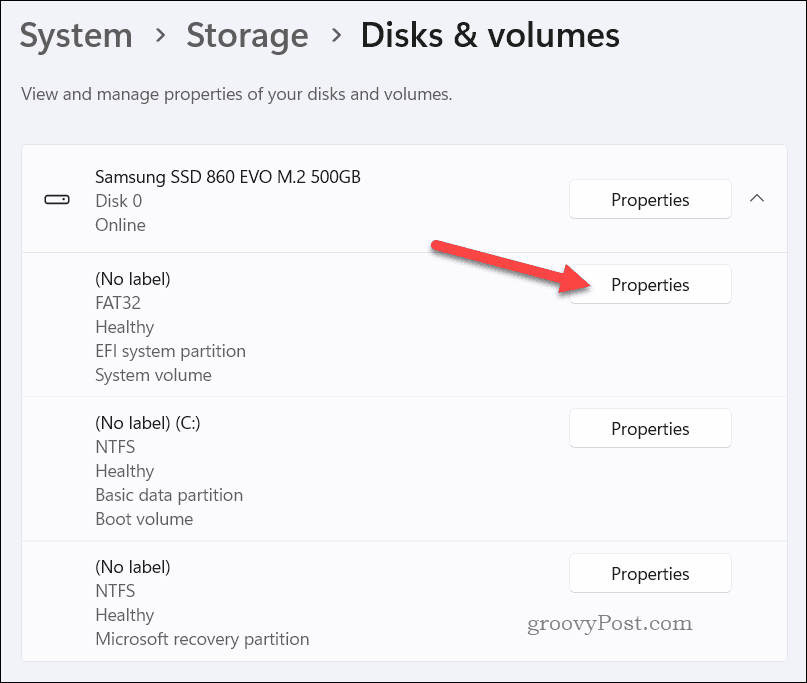
- Unter Größe, drücke den Größe ändern Taste.
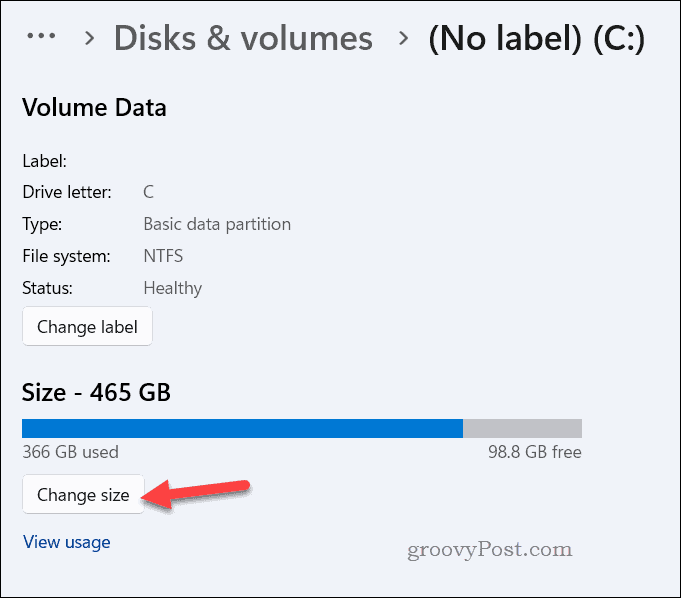
- Je nachdem, ob Sie die Partition verkleinern oder erweitern möchten, müssen Sie zwei verschiedene Szenarien berücksichtigen:
- Zu Eine Partition verkleinern, geben Sie die Menge an Speicherplatz, die Sie von der Partition reduzieren möchten, in MB (Megabyte) ein und drücken Sie OK. Dadurch entsteht neben der Partition etwas nicht zugewiesener Speicherplatz, den Sie für andere Zwecke nutzen können.
- Zu eine Partition erweiternStellen Sie sicher, dass neben der Partition, die Sie vergrößern möchten, bereits freier Speicherplatz vorhanden ist. Wenn nicht, müssen Sie möglicherweise zuerst eine andere Partition verkleinern oder löschen. Sie können dann die Menge an Speicherplatz, die Sie der Partition hinzufügen möchten, in MB eingeben, bevor Sie drücken OK. Dadurch wird der nicht zugewiesene Speicherplatz mit der Partition zusammengeführt und ihre Größe erhöht.
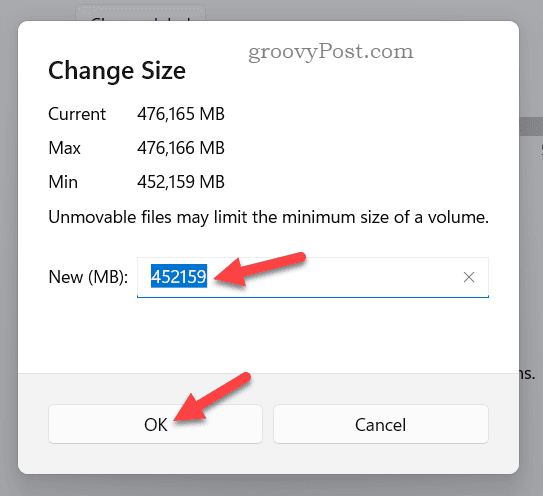
- Warten Sie, bis der Vorgang abgeschlossen ist, und starten Sie dann Ihren PC neu, damit die Änderungen vollständig wirksam werden.
So ändern Sie die Partitionsgröße in Windows 11 mit DiskPart
DiskPart ist eine Befehlszeilen-App (CLI), mit der Sie mithilfe von Befehlen verschiedene Festplattenvorgänge ausführen können. DiskPart ist eine fortgeschrittenere Methode zum Ändern der Partitionsgröße unter Windows 11, kann aber auch schneller sein (wenn Sie mit Tools wie diesen vertraut sind).
Sie können die ältere Eingabeaufforderung oder die neueren Windows PowerShell- oder Windows Terminal-Tools verwenden, um diese Befehle auszuführen.
Warnung: Wie bei der Datenträgerverwaltung sollten Sie für alle Fälle Ihre Dateien sichern, bevor Sie beginnen. Andernfalls können Ihre Dateien verloren gehen, wenn die Partitionen beschädigt werden.
So ändern Sie die Größe von Partitionen in Windows 11 mit DiskPart:
- Öffnen Sie das Startmenü und geben Sie ein cmd, Power Shell, oder Terminal.
- Wähle aus Bester Treffer Ergebnis.
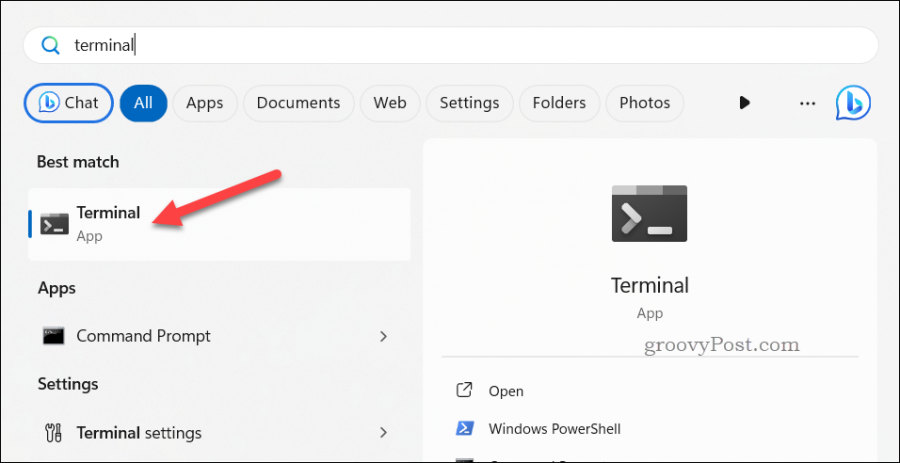
- Geben Sie in Ihrer bevorzugten Terminal-App Folgendes ein: diskpart und schlagen Eingeben Taste zum Starten von DiskPart.
- Typ Listenvolumen und drücken Sie die Taste Eingeben Taste, um alle Partitionen auf Ihrem PC anzuzeigen.
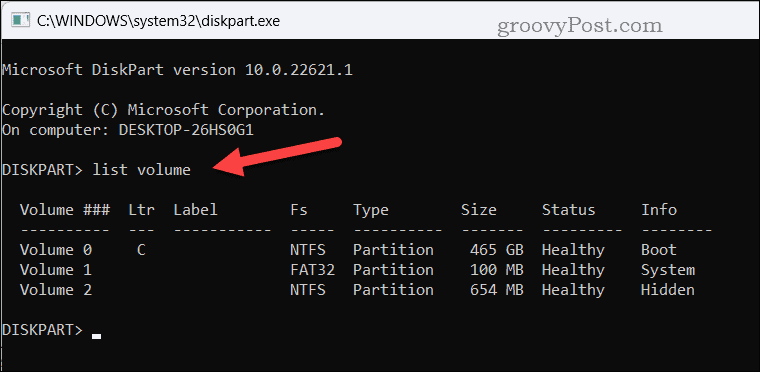
- Geben Sie als Nächstes ein Wählen Sie Volumen x und schlage die Eingeben Taste, um eine Partition auszuwählen, deren Größe geändert werden soll. X stellt die Nummer der Zielpartition dar, deren Größe Sie ändern möchten.
- Je nachdem, ob Sie die Partition verkleinern oder erweitern möchten, stehen Ihnen an dieser Stelle unterschiedliche Befehle zur Verfügung:
- Zu Eine Partition verkleinern, Typ Schrumpfen gewünscht=x und drücken Sie die Taste Eingeben Schlüssel. X stellt die Menge an Speicherplatz dar, den Sie von der Partition reduzieren möchten, in MB. Dadurch entsteht neben der Partition etwas nicht zugewiesener Speicherplatz, den Sie für andere Zwecke nutzen können.
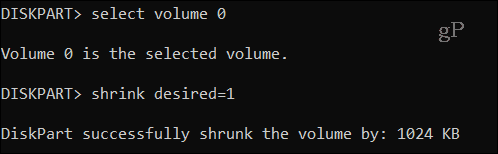
- Zu eine Partition erweiternStellen Sie sicher, dass neben der Partition, die Sie vergrößern möchten, bereits freier Speicherplatz vorhanden ist. Wenn nicht, müssen Sie möglicherweise zuerst eine andere Partition verkleinern (oder löschen). Wenn Sie bereit sind, geben Sie ein Größe erweitern=x und schlage die Eingeben Schlüssel, wo X stellt die Menge an Speicherplatz in MB dar, die Sie der Partition hinzufügen möchten. Dadurch wird der nicht zugewiesene Speicherplatz mit der Partition zusammengeführt und ihre Größe erhöht.
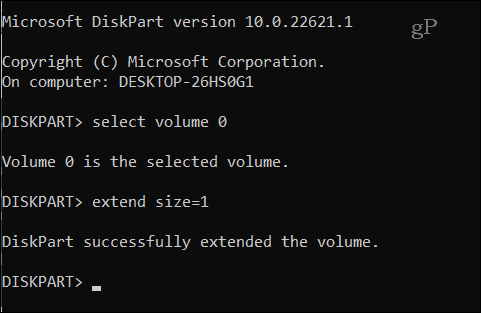
- Zu Eine Partition verkleinern, Typ Schrumpfen gewünscht=x und drücken Sie die Taste Eingeben Schlüssel. X stellt die Menge an Speicherplatz dar, den Sie von der Partition reduzieren möchten, in MB. Dadurch entsteht neben der Partition etwas nicht zugewiesener Speicherplatz, den Sie für andere Zwecke nutzen können.
- Wenn Sie fertig sind, geben Sie Folgendes ein Ausfahrt und schließen Sie die Terminal-App. Die Partition sollte an dieser Stelle größer (oder kleiner) sein.
So ändern Sie die Partitionsgröße mit einer Drittanbieter-App
Wenn Ihnen sowohl die Datenträgerverwaltung als auch DiskPart zu kompliziert oder zu einschränkend in der Verwendung sind, können Sie stattdessen eine Drittanbieter-App verwenden. Es gibt viele online verfügbare Apps, mit denen Sie die Partitionsgröße einfach und sicher ändern können, aber eine der einfachsten ist EaseUS Partition Master.
EaseUS Partition Master ist eine leistungsstarke und benutzerfreundliche App, mit der Sie Ihre Festplatten und Partitionen unter Windows 11 ganz einfach verwalten können. Sie können damit die Größe von Partitionen ändern, sie verschieben, zusammenführen, teilen, erstellen, löschen, formatieren, klonen, Partitionen löschen und vieles mehr.
Warnung: Stellen Sie wie bei den integrierten Methoden zum Ändern der Größe von Windows 11-Partitionen sicher, dass Sie eine Sicherungskopie Ihrer Dateien auf einer anderen speichern Festplatte bevor Sie fortfahren.
So verwenden Sie EaseUS Partition Master zum Ändern der Partitionsgröße unter Windows 11:
- Herunterladen und installieren EaseUS Partition Master auf Ihrem PC.
- In EaseUS, wähle aus Partitionsmanager Option auf der linken Seite.
- Wählen Sie das Ziellaufwerk oder die Zielpartition im aus Meine Festplatten Bereich in der Mitte.
- Zum Schluss drücken Größe ändern/verschieben auf der rechten Seite.
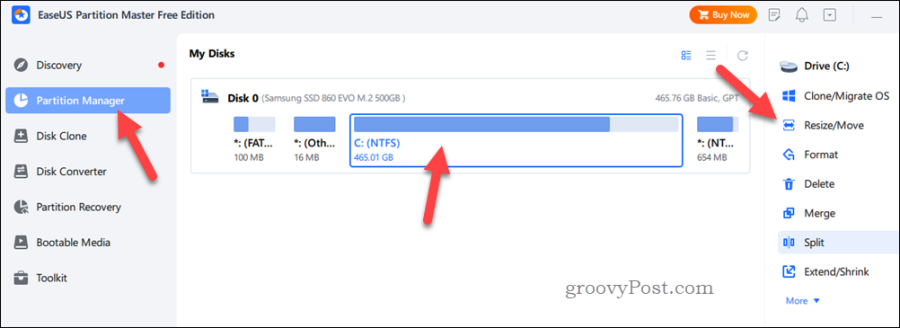
- Um die Partition zu verkleinern, ziehen Sie Ihre Maus vom Ende, um nicht zugewiesenen Speicherplatz freizugeben. Um die Partition zu erweitern, stellen Sie sicher, dass daneben genügend nicht zugewiesener Speicherplatz zum Vergrößern vorhanden ist. Wenn nicht, müssen Sie möglicherweise zuerst eine andere Partition verkleinern.
- Wenn Sie fertig sind, drücken Sie OK.
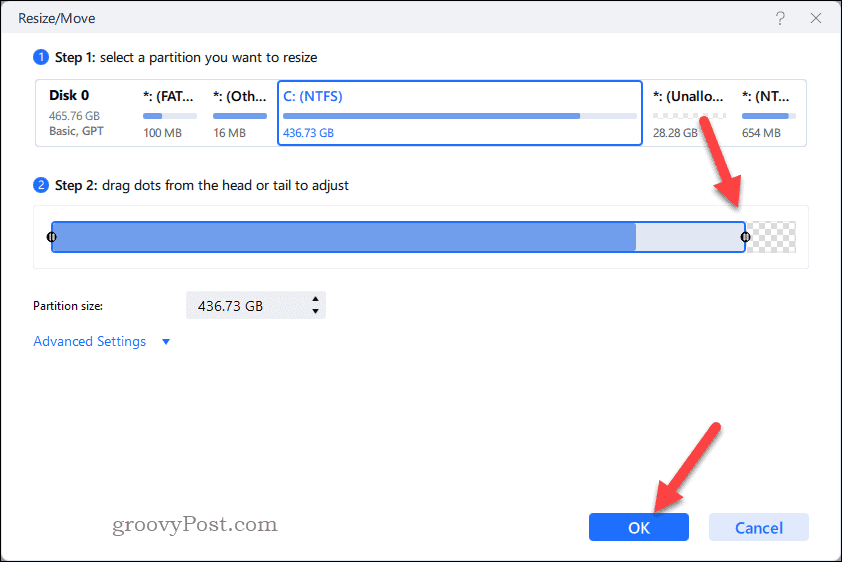
- An diesem Punkt sind Sie bereit, Ihre Änderungen zu speichern – drücken Sie Anwenden um Ihre Optionen zu bestätigen und mit der Größenänderung der Partitionen zu beginnen.
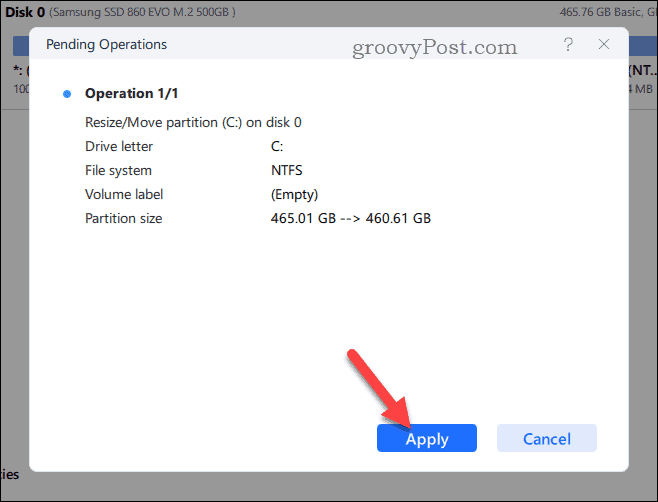
Sobald die Größe der Partitionen geändert wurde, können Sie das Programm beenden, aber möglicherweise möchten Sie Ihren PC anschließend neu starten.
Verwalten Sie Ihre Laufwerke unter Windows 11
Wenn Sie Ihre Laufwerkspartitionen neu organisieren möchten, ist die Änderung ihrer Größe ein guter Einstieg. Mit den oben genannten Schritten können Sie die Partitionsgröße unter Windows 11 ganz einfach ändern, aber denken Sie an das Goldene Regel: Stellen Sie sicher, dass Sie eine Sicherungskopie Ihrer wichtigen Daten haben, um Datenverlust oder -beschädigung zu vermeiden beginnen.
Machen Sie sich Sorgen um Ihre Datensicherheit? Du solltest Testen Sie Ihre Festplatten auf das Ausfallrisiko. Wenn sie fehlschlagen, sichern Sie Ihre Dateien und tauschen Sie das Laufwerk so schnell wie möglich aus.
Müssen Sie die Dinge beschleunigen? Tauschen Sie eine ältere Festplatte aus und Verwenden Sie eine NVMe M.2 SSD stattdessen.



