So zählen Sie Kontrollkästchen in Google Sheets
Google Sheets Google Held / / October 03, 2023

Veröffentlicht

Bei Kontrollkästchen in Ihrer Tabelle ist es nicht klar, wie die aktivierten Kontrollkästchen gezählt werden sollen. So zählen Sie Kontrollkästchen in Google Sheets.
Jeder liebt ein gutes Kontrollkästchen. Es hat etwas sehr Befriedigendes, nach Abschluss eines Auftrags ein Kästchen abzuhaken und zu sehen, wie die Aufgabenliste langsam abgehakt wird.
Kontrollkästchen sind jedoch nicht nur für Listen nützlich. Sie können sie auch verwenden, um eine Auswahl anzuzeigen, die Verfügbarkeit anzuzeigen oder aus einer ganzen Reihe anderer Gründe. Wenn Sie eine Tabelle erstellen, kann das Hinzufügen von Kontrollkästchen ein nützlicher visueller Hinweis sein, um Informationen über Ihre Daten bereitzustellen.
Sie können die durch Kontrollkästchen generierten Werte auch verwenden und sie in einer Formel verwenden, genau wie jede andere Zelle, die Daten enthält. Dadurch können Sie aktivierte Kästchen zählen, nicht aktivierte Kästchen zählen und vieles mehr. Wenn Sie Ihre Kontrollkästchen zusammenzählen möchten, erfahren Sie hier, wie Sie Kontrollkästchen in Google Sheets zählen.
So fügen Sie Kontrollkästchen zu Google Sheets hinzu
Bevor Sie Kontrollkästchen in Google Sheets zählen können, müssen Sie einige zu Ihrer Tabelle hinzufügen.
Kontrollkästchen sind eine nützliche Möglichkeit, visuell anzuzeigen, ob eine Aufgabe abgeschlossen wurde oder ob ein Feld ausgewählt wurde. Das Hinzufügen zu Ihrer Tabelle ist ganz einfach.
So fügen Sie Kontrollkästchen zu Google Sheets hinzu:
- Öffnen Sie Google Sheets.
- Wählen Sie die Zellen aus, in denen Ihre Kontrollkästchen angezeigt werden sollen.
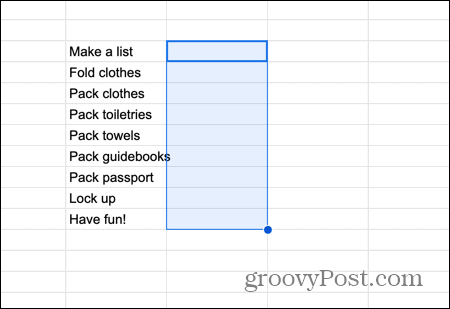
- Drücke den Einfügen Speisekarte.
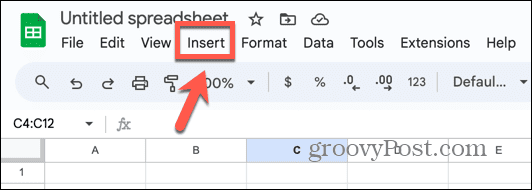
- Wählen Kontrollkästchen.
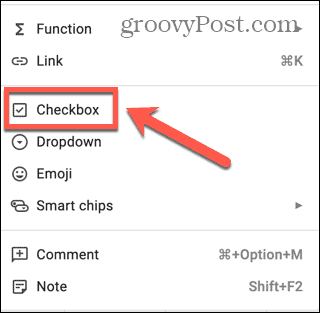
- Den ausgewählten Zellen werden Kontrollkästchen hinzugefügt.
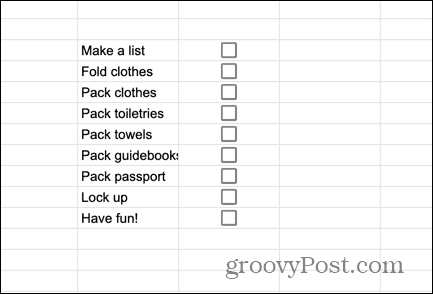
- Um ein Kontrollkästchen zu aktivieren, klicken Sie auf das Kontrollkästchen.
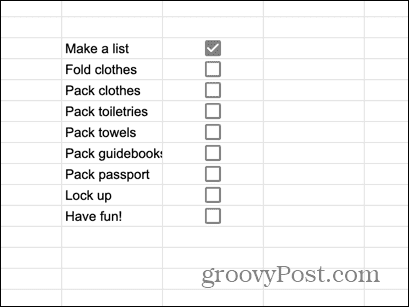
- Um ein Kontrollkästchen zu deaktivieren, klicken Sie erneut auf ein aktiviertes Kontrollkästchen.
- Sie können beliebig viele Kontrollkästchen aktivieren oder deaktivieren.

So zählen Sie aktivierte Kontrollkästchen in Google Sheets
Sobald Ihr Google Sheets-Dokument Kontrollkästchen enthält, möchten Sie vielleicht schnell sehen, wie viele der Kontrollkästchen insgesamt aktiviert sind. Dies ist möglich, da durch Aktivieren eines Kontrollkästchens dieser Zelle der Wert zugewiesen wird WAHR.
Durch Zählen, wie viele der Zellen einen Wert von haben WAHRkönnen Sie zählen, wie viele der Kontrollkästchen aktiviert sind.
So zählen Sie aktivierte Kontrollkästchen in Google Sheets:
- Klicken Sie in eine Zelle, in der die Anzahl der aktivierten Kontrollkästchen angezeigt werden soll.
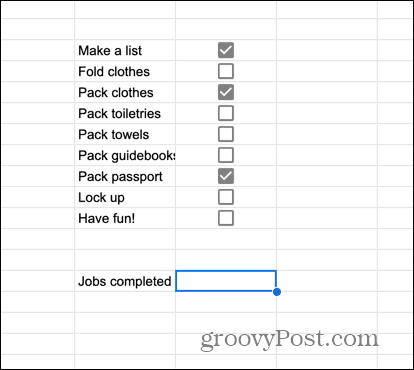
- Typ =COUNTIF(
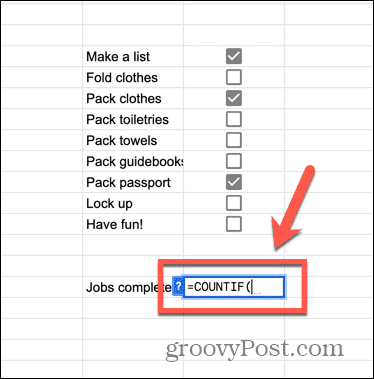
- Aktivieren Sie alle Kontrollkästchen, die Sie zählen möchten.
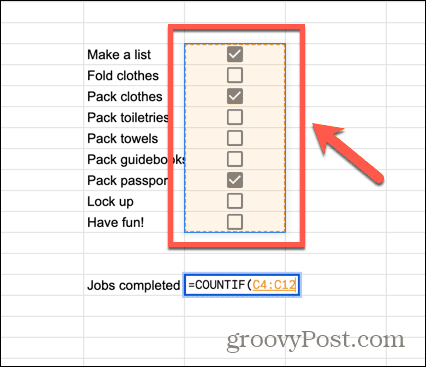
- Geben Sie ein Komma ein, gefolgt von WAHR)
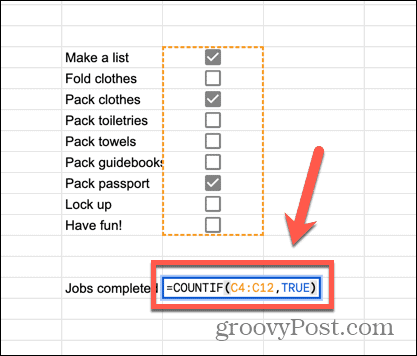
- Drücken Sie Eingeben und die Formel berechnet, und Sie sehen die Gesamtzahl der aktivierten Kontrollkästchen.
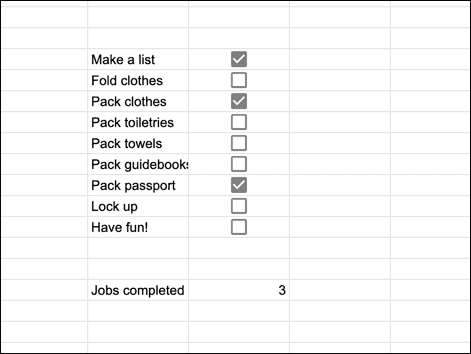
So zählen Sie nicht aktivierte Kontrollkästchen in Google Sheets
Es ist auch möglich, die Anzahl der Kontrollkästchen zu zählen, die nicht aktiviert sind. Dies ist nützlich, wenn Sie zählen möchten, wie viele Ihrer Aufgaben oder Datenfelder noch nicht abgehakt wurden.
Nicht aktivierte Kontrollkästchen haben einen Zellenwert von FALSCH. Durch Zählen der Anzahl der Zellen mit dem Wert von FALSCHkönnen Sie sehen, wie viele nicht aktivierte Kontrollkästchen noch vorhanden sind.
So zählen Sie nicht aktivierte Kontrollkästchen in Google Sheets:
- Wählen Sie eine Zelle aus, in der die Anzahl der nicht aktivierten Kontrollkästchen angezeigt werden soll.

- Typ =ANZAHL(WENN
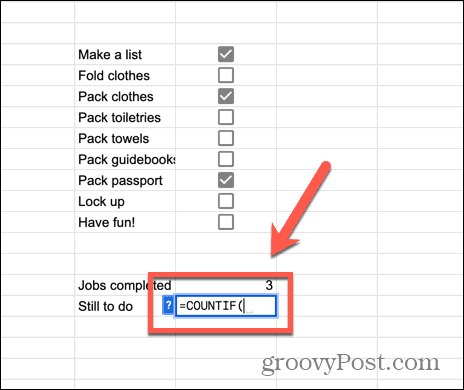
- Wählen Sie die Zellen aus, die Ihre aktivierten und deaktivierten Kontrollkästchen enthalten.
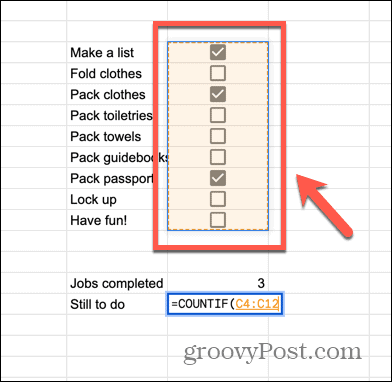
- Geben Sie ein Komma ein, gefolgt von FALSCH)
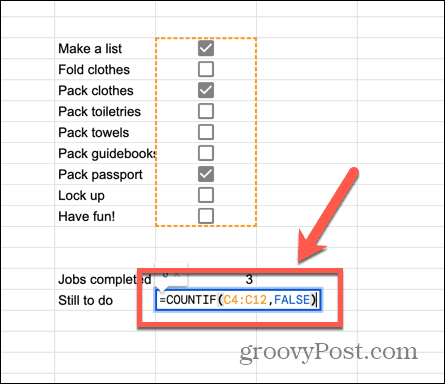
- Drücken Sie Eingeben und die Formel berechnet die Anzahl der nicht aktivierten Kontrollkästchen.
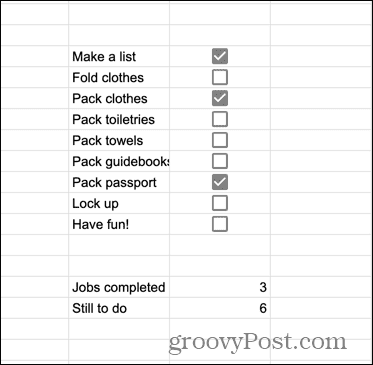
So ändern Sie die Standardwerte für aktivierte und nicht aktivierte Kontrollkästchen in Google Sheets
Wenn Ihre Kontrollkästchen mit anderen Zelltypen vermischt sind, können auch Werte von generiert werden WAHR oder FALSCH, dann zählen die oben genannten Methoden auch alle Zellen, die keine Kontrollkästchen sind, aber dennoch einen Wert von haben WAHR oder FALSCH. Dadurch wird die Anzahl der aktivierten oder nicht aktivierten Kontrollkästchen falsch gezählt.
In diesem Fall ist es möglich, benutzerdefinierte Werte für aktivierte und nicht aktivierte Zellen festzulegen, wodurch sichergestellt wird, dass Sie nur Kontrollkästchen und nichts anderes zählen.
So verwenden Sie benutzerdefinierte Zellwerte für Kontrollkästchen in Google Sheets:
- Wählen Sie die Zellen aus, die Ihre Kontrollkästchen enthalten.

- Drücke den Daten Speisekarte.

- Wählen Datenvalidierung.
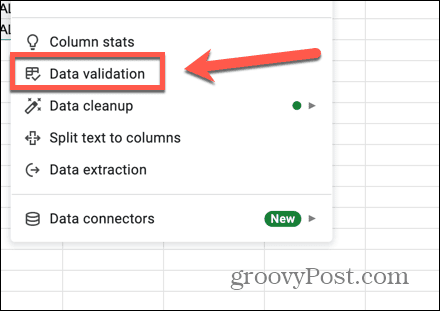
- Klicken Sie im Bereich rechts auf dem Bildschirm auf Regel hinzufügen.
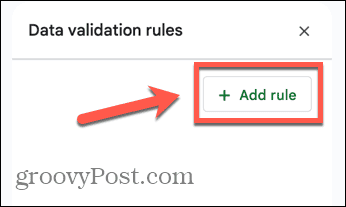
- Drücke den Kriterien runterfallen.
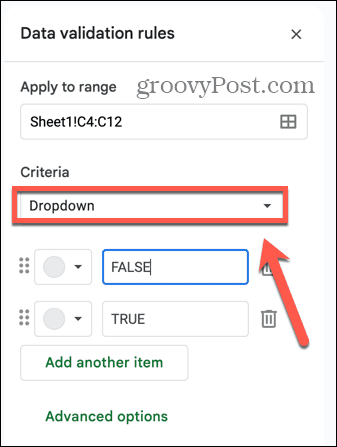
- Wählen Kontrollkästchen.
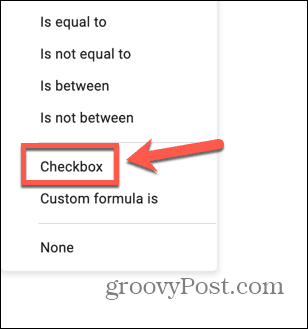
- Überprüf den Verwenden Sie benutzerdefinierte Zellwerte Kasten.
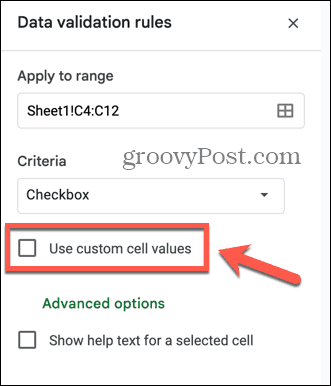
- Geben Sie die Werte ein, die aktivierte und nicht aktivierte Zellen haben sollen.
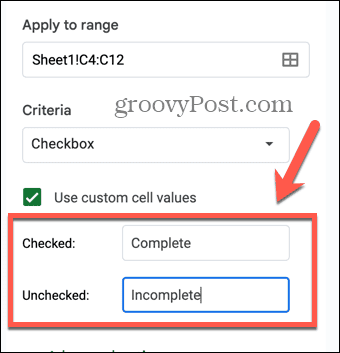
- Klicken Erledigt am unteren Rand des Panels.
- Erstellen Sie mit den oben genannten Methoden eine ZÄHLENWENN-Formel, die Ihre benutzerdefinierten Zellwerte in Anführungszeichen anstelle von TRUE oder FALSE verwendet.
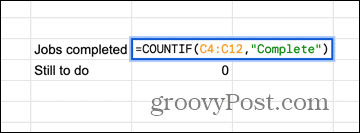
- Ihre Formel zählt jetzt nur noch Kontrollkästchen und sonst nichts.
Gehen Sie mit Google Sheets noch weiter
Wenn Sie wissen, wie Kontrollkästchen in Google Sheets gezählt werden, können Sie schnell die aktivierten oder nicht aktivierten Kontrollkästchen in Ihrer Tabelle zusammenzählen. Wenn Ihre Daten viele Kontrollkästchen enthalten, kann dies eine erhebliche Zeitersparnis bedeuten.
Es gibt noch viele andere nützliche Tipps und Tricks damit Sie Google Sheets noch besser nutzen können. Zum Beispiel möchten Sie vielleicht Konvertieren Sie in Google Sheets negative Zahlen in positive (und umgekehrt)..



