So ändern Sie die Sperrzeit für den OneDrive Personal Vault
Microsoft Eine Fahrt Held / / September 28, 2023

Veröffentlicht

Der OneDrive Personal Vault wird unter Windows automatisch innerhalb von 20 Minuten gesperrt, während mobile Benutzer drei Minuten benötigen. Mithilfe dieser Anleitung können Sie die Sperrzeit ändern.
Der Persönlicher OneDrive-Tresor ist ein leicht zugänglicher Ordner mit einer zweiten Sicherheitsebene für Ihre wichtigsten Dateien. Es funktioniert wie andere Ordner in OneDrive, wird jedoch nach 20 Minuten Inaktivität automatisch gesperrt.
Möglicherweise muss die Sperre jedoch länger entsperrt bleiben, während Sie vertrauliche Dokumente und andere Dateien verwalten. Glücklicherweise können Sie eine Grundeinstellung ändern, die einen Zugriff von bis zu vier Stunden ermöglicht, ohne dass Ihr Personal Vault auf dem Desktop blockiert. Auf Mobilgeräten können Sie die Entsperrzeit stattdessen auf eine Stunde einstellen.
Im Folgenden zeigen wir Ihnen, wie Sie die Sperrzeit Ihres OneDrive Personal Vault ändern können.
So ändern Sie die Sperrzeit Ihres persönlichen OneDrive-Tresors
Konfigurieren Sie die Sperrzeit für Ihr Persönlicher OneDrive-Tresor unter Windows ist ein unkomplizierter Vorgang. In diesem Handbuch verwenden wir Windows 11, aber die Schritte sind unter Windows 10 dieselben.
So passen Sie die Sperrzeit Ihres OneDrive Personal Vault an:
- Drücke den OneDrive-Symbol im unteren rechten Bereich der Taskleiste.

- Wähle aus Zahnrad-Symbol in der oberen rechten Ecke und wählen Sie Einstellungen aus dem Menü.
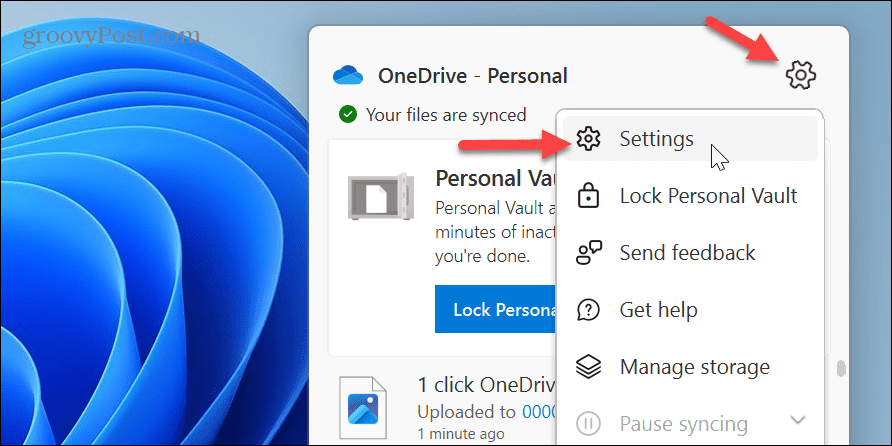
- Wählen Sie das Konto Möglichkeit.
- Unter dem Persönlicher Tresor Klicken Sie im Abschnitt auf 20 Minuten Dropdown-Menü neben dem Persönlichen Tresor sperren Möglichkeit.
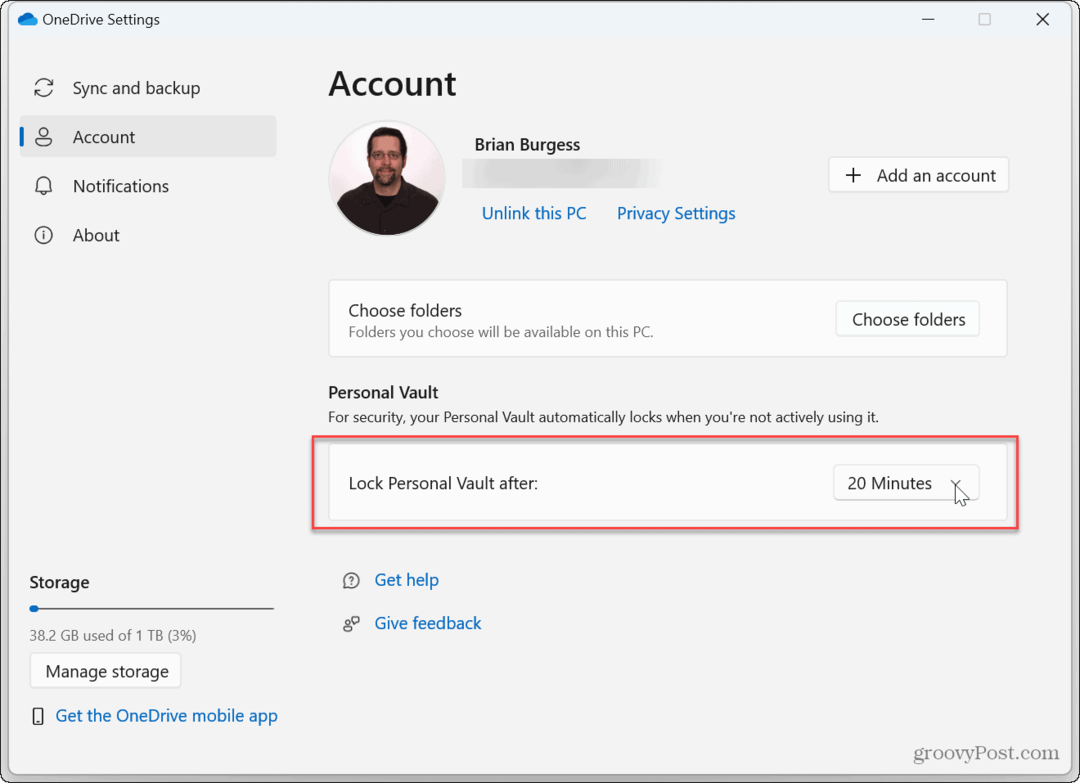
- Wählen Sie die Zeitspanne aus, nach der Ihr persönlicher Tresor nach Inaktivität gesperrt wird. Sie können bis zu vier Stunden auswählen, bevor die automatische Sperre erfolgt.
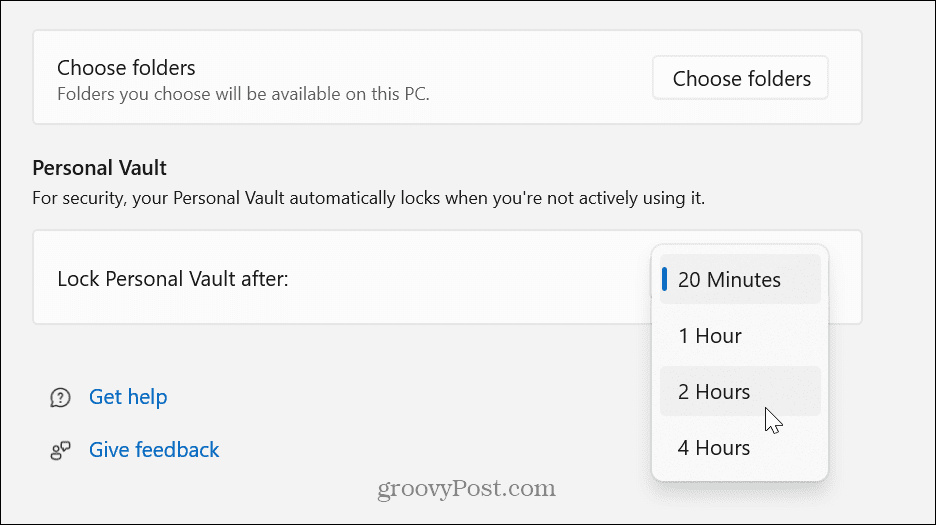
Jetzt wird der persönliche OneDrive-Tresor erst nach der ausgewählten Zeitspanne automatisch gesperrt.
So sperren Sie Ihren persönlichen OneDrive-Tresor
Beachten Sie außerdem, dass Sie Ihren persönlichen Tresor nach dem Entsperren manuell sperren können, unabhängig von der Zeit, die Sie in den vorherigen Schritten festgelegt haben.
Wählen Sie dazu die aus OneDrive-Symbol aus der Taskleiste, um es manuell zu sperren, und klicken Sie auf Persönlichen Tresor sperren Schaltfläche aus dem OneDrive-Menü.
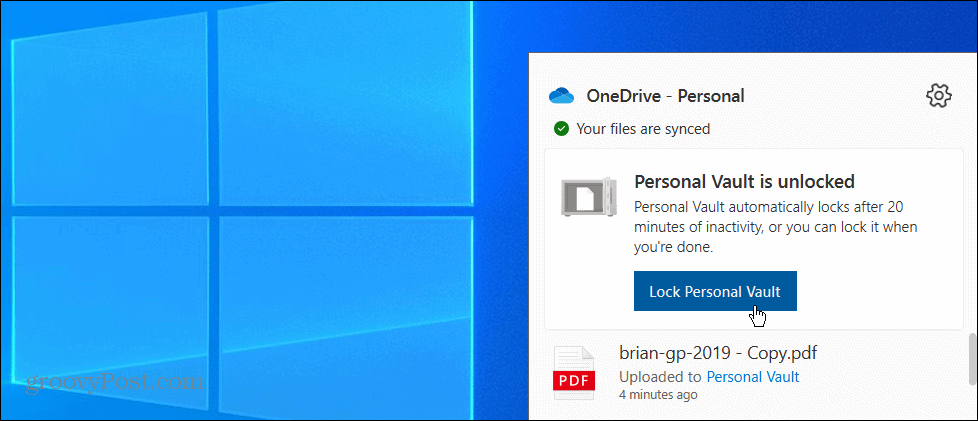
Wenn Sie es sperren, wird ein Benachrichtigungs-Flyout angezeigt, das bestätigt, dass es gesperrt wurde.
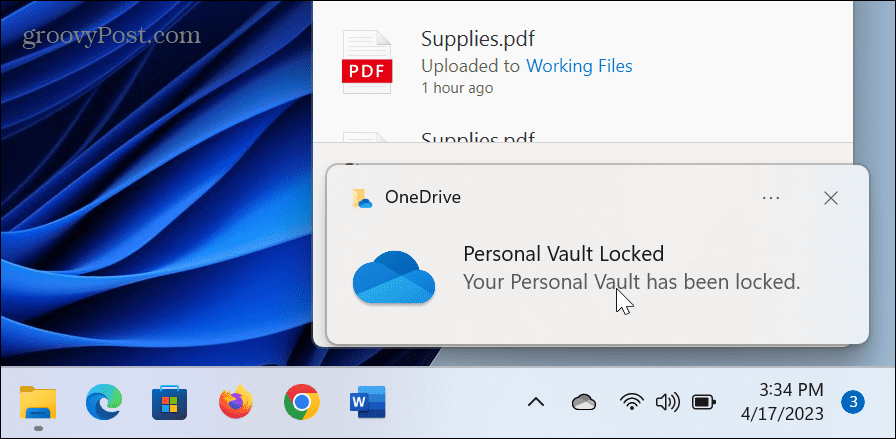
So ändern Sie die Sperrzeit des OneDrive Personal Vault auf Mobilgeräten
Auf der OneDrive-Mobile-Appist Ihr persönlicher Tresor so eingestellt, dass er nach drei Minuten Inaktivität automatisch gesperrt wird. Sie können jedoch jederzeit die Inaktivitätssperrzeit ändern oder den Tresor manuell sperren.
So ändern Sie die Inaktivitätssperrzeit für OneDrive auf Mobilgeräten:
- Starte den OneDrive-App auf Ihrem Telefon oder Tablet.
- Wähle aus Persönlicher Tresor Symbol und melden Sie sich mit der zweiten Verifizierungsmethode an, z. B. einer PIN oder Gesichtserkennung.
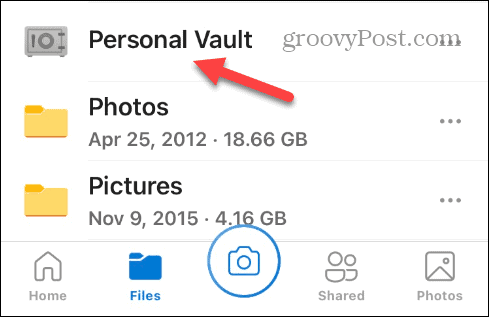
- Tippen Sie auf die Optionsmenü oben auf dem Bildschirm und wählen Sie aus Persönliche Tresoreinstellungen.
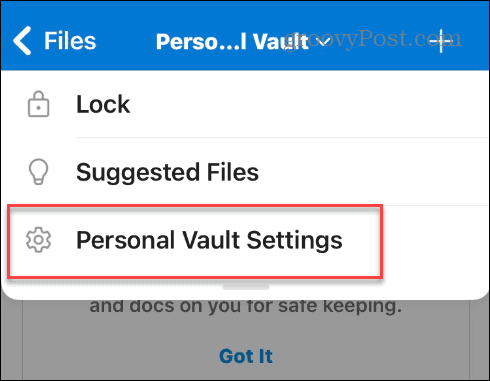
- Tippen Sie im Abschnitt Sperreinstellungen auf Inaktivitätssperre aus dem Menü.
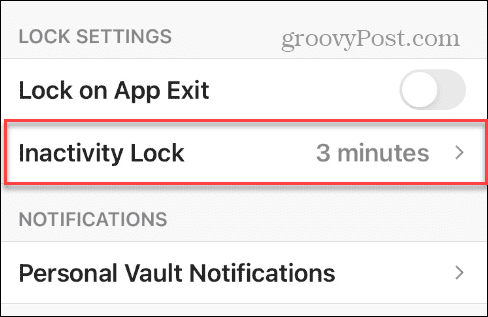
- Wählen Sie die Inaktivität aus Sperrzeit Sie verwenden möchten – Sie können den Wert von einer Minute bis zu einer Stunde einstellen.

Nachdem Sie die Sperrzeiteinstellungen in der OneDrive-App angepasst haben, wird Ihr persönlicher Tresor erst zum angegebenen Zeitpunkt gesperrt. Denken Sie daran, dass es eine bewährte Methode ist, die Zeit nach dem Hinzufügen von Dateien zurückzustellen, da dies mobil ist.
Wenn Sie den Tresorordner jederzeit manuell sperren müssen, drücken Sie die Taste Optionsmenü und auswählen Sperren von der Liste.
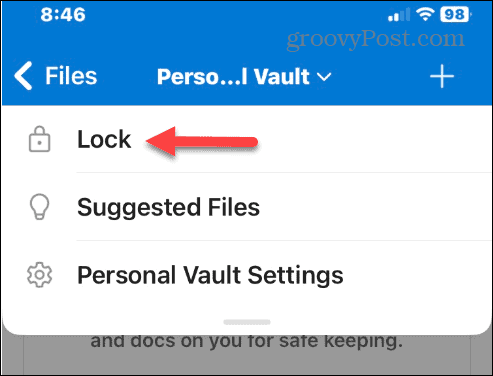
Schützen Sie Ihre Daten unter Windows
Beim Speichern von Elementen in OneDrive ist die Sicherheit Ihrer vertraulichsten Dokumente und anderen Dateien von entscheidender Bedeutung. Die OneDrive Personal Vault-Funktion ist genau dafür gedacht. Und wenn Sie mehr Zeit benötigen, um Ihre Dateien zu verwalten, bevor der Tresor gesperrt wird, können Sie dies tun.
Es gibt viele Möglichkeiten, OneDrive zu verwenden. Zum Beispiel möchten Sie vielleicht etwas machen Datei-Explorer für OneDrive geöffnet oder richten Sie es so ein, dass es Ihnen wichtig ist Excel-Dateien werden auf OneDrive gespeichert automatisch. Wenn Sie Synchronisierungsprobleme haben, lernen Sie es Beheben Sie, dass OneDrive nicht synchronisiert wird korrekt.
Wenn Sie eine haben Microsoft 365-Abonnementerhalten Sie satte 1 TB Speicherplatz. Wenn Sie jedoch unsicher sind, wie viel Speicherplatz verfügbar ist, können Sie die Menge überprüfen OneDrive-Speicherplatz. Obwohl OneDrive unter Windows integriert ist, möchten Sie möglicherweise einen anderen Dienst verwenden. Keine Sorge. Du kannst Deaktivieren Sie OneDrive unter Windows 11.
