Mit FileApp für iOS können Sie Daten übertragen, ohne Ihr Gerät an einen Computer anzuschließen und iTunes zu verwenden. Hier ist ein Blick auf die kostenlose Version für iPhone und iPad.
 Viele iOS-Benutzer möchten ihr iPhone oder iPad nicht an einen Computer anschließen, um Dateien zu übertragen. Mit FileApp für iOS können Sie Dateien und Fotos übertragen, ohne Ihr Gerät an einen Computer anzuschließen und iTunes zu verwenden. Es ist ein Dateimanager, mit dem Sie auch Audio-, Video- und Dokumentdateiformate anzeigen können.
Viele iOS-Benutzer möchten ihr iPhone oder iPad nicht an einen Computer anschließen, um Dateien zu übertragen. Mit FileApp für iOS können Sie Dateien und Fotos übertragen, ohne Ihr Gerät an einen Computer anzuschließen und iTunes zu verwenden. Es ist ein Dateimanager, mit dem Sie auch Audio-, Video- und Dokumentdateiformate anzeigen können.
Ich weiß, dass viele Leute denken: "Warum nicht Dropbox oder Skydrive verwenden?" Du hast recht. Dies ist eine perfekte Option, wenn Sie unterwegs sind. Wenn ich mich jedoch in meinem lokalen Netzwerk befinde, kann ich mit FileApp eine FTP-Adresse im Windows Explorer öffnen und die Dateien direkt kopieren / einfügen. Es nimmt den "mittleren Mann" heraus, während er sich im selben WiFi-Netzwerk befindet.
Verwenden von FileApp auf dem iPhone mit Windows
Zuerst installieren FileApp auf Ihrem Gerät aus dem App Store.
Beim Start zeigt FileApp das Dashboard an, mit dem Sie Dateien auf Ihrem iOS-Gerät verwalten können. Zuerst füge ich Dateien von meinem iPhone hinzu, die auf meinen Computer kopiert werden müssen. Tippen Sie auf Ihrem Gerät auf Fotos und Videos und geben Sie ihm Zugriff auf Ihre Foto-App. Wählen Sie dann einfach die Bilder aus, die Sie hinzufügen möchten.
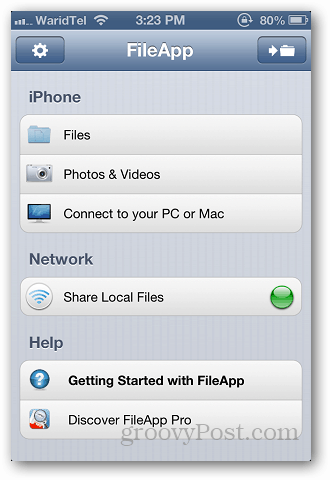
Klicken Sie im Dashboard auf Dateien und sehen Sie die gespeicherten Dateien im Ordner Importierte Dateien.
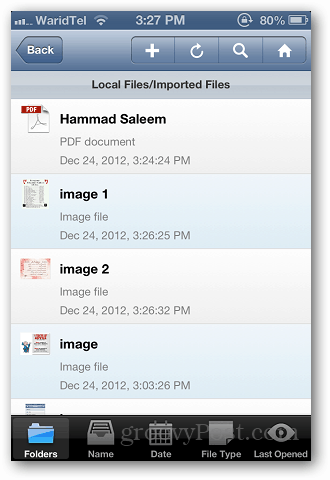
Nachdem Sie die Dateien haben, die Sie übertragen möchten, kehren Sie zum Dashboard zurück und tippen Sie auf Lokale Dateien freigeben.

Aktivieren Sie die FTP-Freigabe und notieren Sie sich dort die FTP-Adresse und die Portnummer.
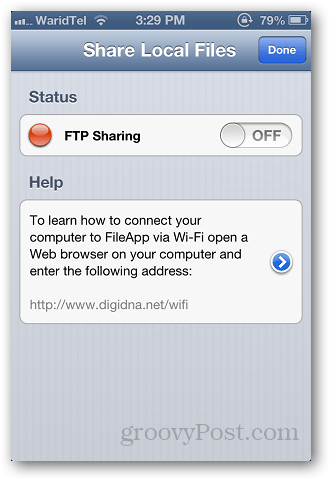
Öffnen Sie nun den Windows Explorer und fügen Sie die Adresse ein, die Sie aus der App kopiert haben. Stellen Sie sicher, dass FileApp auch auf Ihrem Gerät ausgeführt wird. Geben Sie die Adresse als ftp: //xxx.xxx.xx.xx: port # ein und drücken Sie die Eingabetaste.

Öffnen Sie den Ordner für importierte Dateien, wählen Sie die Dateien aus, die Sie kopieren und auf den Computer einfügen möchten. Dann können Sie auch Dateien von Ihrem Computer auf Ihr iPhone oder iPad verschieben.
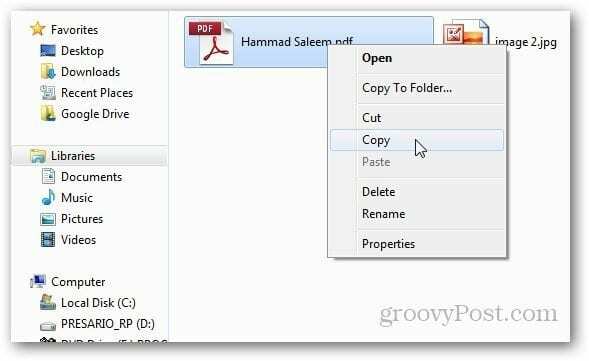
Das Beste an dieser App ist, dass Sie viele verschiedene Dateiformate öffnen können, die von Haus aus nicht unterstützt werden. Während meiner Tests habe ich problemlos PDF- und Microsoft Office DOCX-Dateien geöffnet. Für Videos können Sie jedoch nur die Standardformate iPhone - H.264 und MPEG-4 - abspielen.
FileApp ist kostenlos, aber es gibt auch eine Pro-Version für 5,99 $ Das bietet erweiterte Funktionen wie das gleichzeitige Verschieben mehrerer Dateien, das Umbenennen von Ordnern, das Aufzeichnen von Sprachnotizen und vieles mehr.
