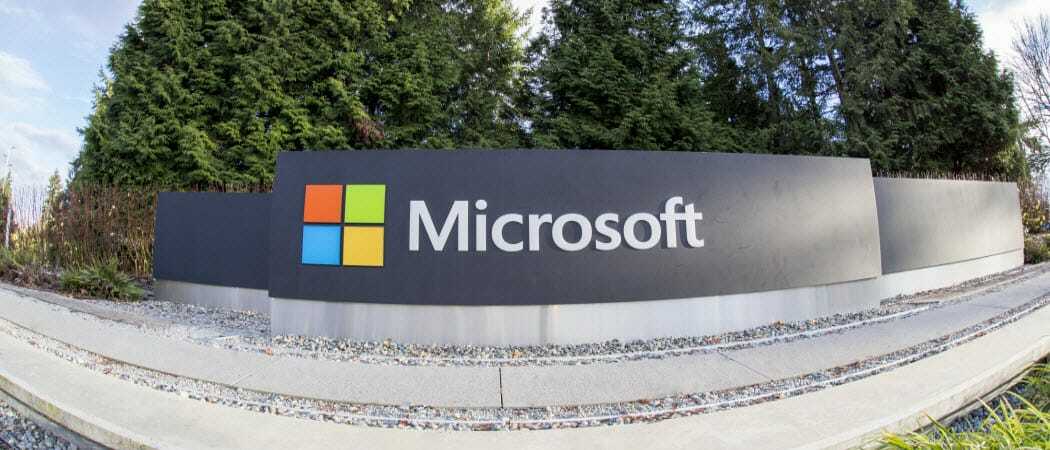So öffnen Sie einen Link in einem neuen Tab in Firefox
Feuerfuchs Held / / September 26, 2023

Veröffentlicht
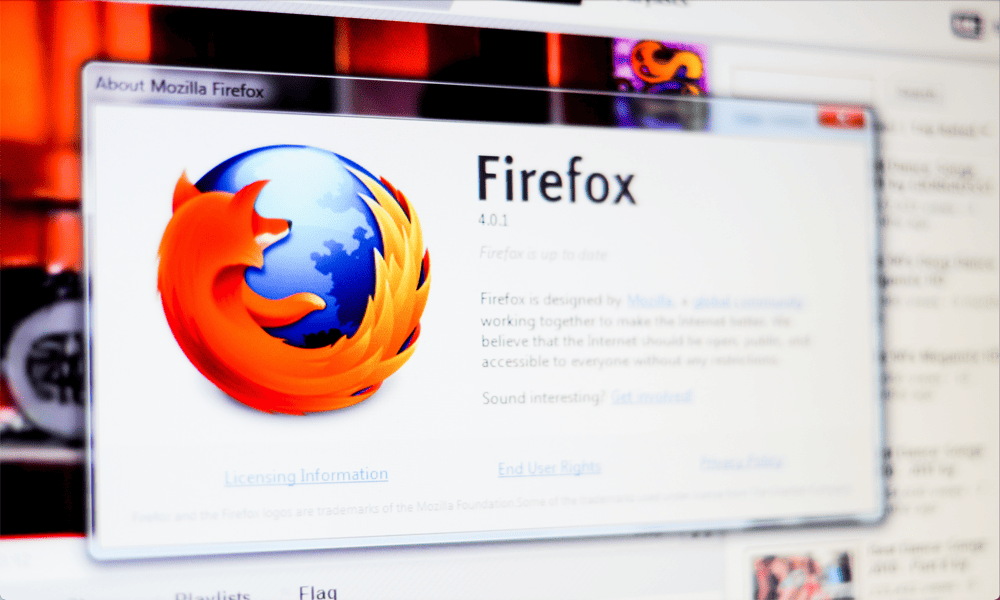
Standardmäßig werden Links in Firefox in derselben Registerkarte geöffnet, die Sie bereits verwenden. Erfahren Sie stattdessen in dieser Anleitung, wie Sie einen Link in einem neuen Tab in Firefox öffnen.
Es ist ein weit verbreitetes Missverständnis, dass Firefox der erste Browser war Tabs einzuführen. Es stimmt zwar, dass das Hinzufügen von Tabs durch Firefox im Jahr 2001 der Auslöser dafür war, dass Tab-Browsing den Mainstream erreichte, der erste Browser mit Tabs war jedoch bereits 1994 InternetWorks.
Tabs machen das Surfen viel einfacher, weil Sie es können eine komplett neue Webseite öffnen ohne ein komplett neues Browserfenster öffnen zu müssen. Und während zu viele Tabs Ihren Computer zum Stillstand bringen können (Chrome, wir meinen Sie hier), bietet es viele Vorteile, stattdessen Links in neuen Tabs zu öffnen.
Standardmäßig werden jedoch die meisten Links in Firefox im selben Tab geöffnet. Die gute Nachricht ist, dass es mehrere Möglichkeiten gibt, das Öffnen von Links in neuen Tabs statt an Ort und Stelle zu erzwingen. So öffnen Sie einen Link in einem neuen Tab in Firefox.
So öffnen Sie einen Link in einem neuen Tab in Firefox mithilfe der Tastatur
Eine der einfachsten Möglichkeiten, einen Link in einem neuen Tab zu öffnen, besteht darin, Ihre Tastatur gleichzeitig mit Ihrer Maus zu verwenden. Wenn Sie die entsprechende Taste gedrückt halten, wird jeder Link, auf den Sie klicken, in einem neuen Tab statt im aktuellen Tab geöffnet.
Das bedeutet, dass Sie entscheiden können, ob Sie Links an Ort und Stelle oder in neuen Tabs öffnen möchten, je nachdem, ob Sie beim Klicken die Taste gedrückt halten.
So öffnen Sie einen Link in einem neuen Tab in Firefox über die Tastatur:
- Suchen Sie den Link, den Sie öffnen möchten.
- Halten Sie die Taste gedrückt Strg Schlüssel unter Windows oder Befehl auf dem Mac.
- Klicken Sie wie gewohnt auf den Link.
- Der Link wird in einem neuen Tab geöffnet.
- Um den Link im aktuellen Tab zu öffnen, klicken Sie wie gewohnt auf den Link, ohne eine Taste gedrückt zu halten.
So öffnen Sie mit der Maus einen Link in einem neuen Tab in Firefox
Wenn Sie haben eine kompatible MausEs ist auch möglich, einen Link in einem neuen Tab in Firefox zu öffnen, indem Sie die entsprechende Maustaste verwenden. Auch hier können Sie entscheiden, ob Sie einen Link an Ort und Stelle oder in einem neuen Tab öffnen möchten, indem Sie die zu verwendende Maustaste auswählen.
So öffnen Sie mit der Maus einen Link in einem neuen Tab in Firefox:
- Suchen Sie den Link, den Sie in Firefox öffnen möchten.
- Um es in einem neuen Tab zu öffnen, klicken Sie mit der mittleren Maustaste (falls vorhanden) auf den Link.
- Um den Link im aktuellen Tab zu öffnen, klicken Sie mit der linken Maustaste auf den Link.
- Wenn Sie keine Mitteltaste auf Ihrer Maus haben, klicken Sie mit der rechten Maustaste auf den Link und wählen Sie aus Link in neuem Tab öffnen.
So ändern Sie die Firefox-Einstellungen, um einen Link in einem neuen Tab zu öffnen
Es ist auch möglich, die Standardeinstellungen in Firefox so zu ändern, dass einige Links in einem neuen Tab geöffnet werden. Es ist jedoch wichtig zu beachten, dass dies nur für Links funktioniert, die ein HTML-Snippet enthalten, das dazu führt, dass sie in einem neuen Tab oder einem neuen Fenster geöffnet werden (und nicht an Ort und Stelle).
Die meisten Links ohne diesen Code werden weiterhin im aktuellen Tab geöffnet, auch wenn Sie die Firefox-Einstellungen ändern.
So ändern Sie, wie Firefox mit dem Klicken auf Links umgeht:
- Offen Feuerfuchs.
- Drücke den drei Zeilen Symbol in der oberen rechten Ecke.
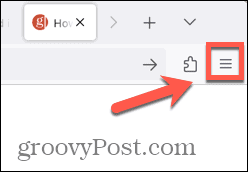
- Wählen Einstellungen.
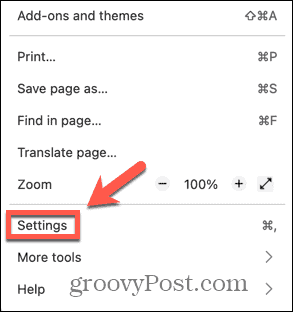
- Unter Allgemein Einstellungen überprüfen Öffnen Sie Links in Tabs statt in neuen Fenstern.
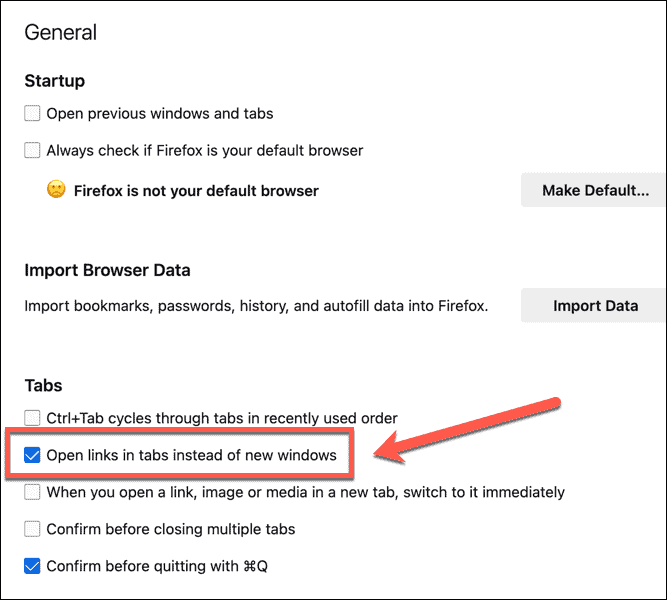
- Jetzt wird jeder Link, der in einem neuen Fenster oder Tab geöffnet werden soll, immer in einem neuen Tab geöffnet.
So verwenden Sie eine Erweiterung, um einen Link in einem neuen Tab in Firefox zu öffnen
Wenn Sie möchten, dass jeder Link, auf den Sie klicken, in einem neuen Tab geöffnet wird, ist dies nicht möglich, indem Sie die Firefox-Einstellungen ändern. Um dies zu ermöglichen, müssen Sie ein Firefox-Add-on verwenden.
Es stehen mehrere Add-ons zur Verfügung, die dafür sorgen sollen, dass Links in einem neuen Tab geöffnet werden. In diesem Beispiel verwenden wir Tab Mix – Links.
- Offen Feuerfuchs.
- Drücke den TDrei Zeilen Symbol.
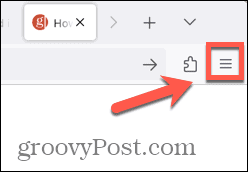
- Wählen Add-ons und Themes.
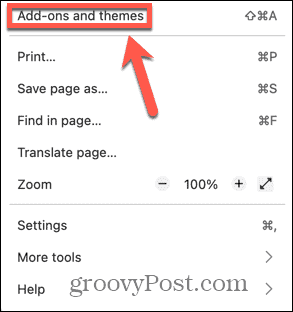
- Klicken Sie in das Suchfeld und suchen Sie nach Tab Max – Links.
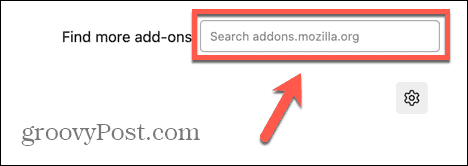
- Wählen Tab Mix – Links aus den Suchergebnissen.
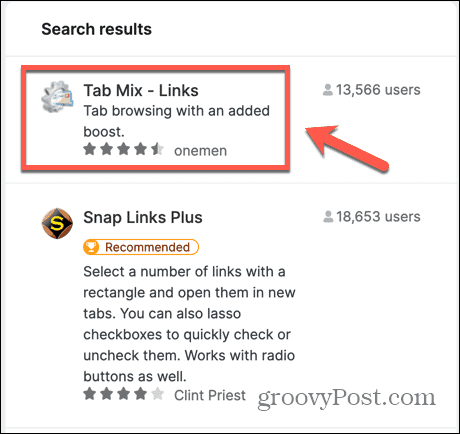
- Drücke den Zu Firefox hinzufügen Taste und klicken Sie Hinzufügen um Ihre Entscheidung zu bestätigen.
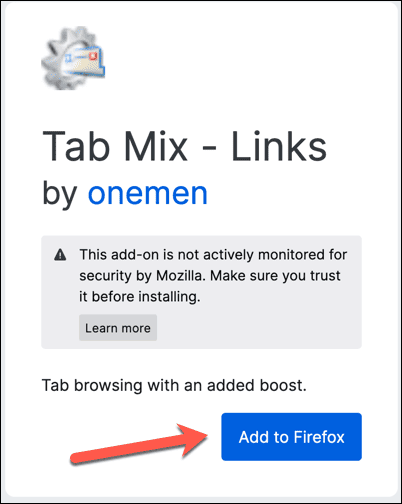
- Drücke den Erweiterungen Symbol in der Symbolleiste.
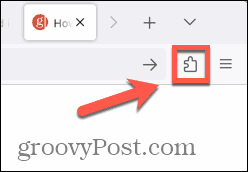
- Wählen Erweiterungen verwalten.
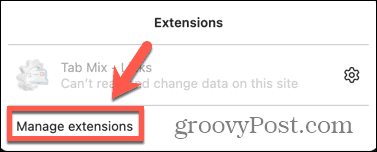
- Drücke den Drei Punkte Symbol.
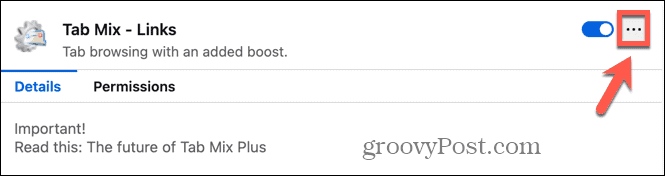
- Wählen Präferenzen.
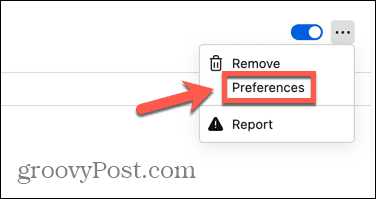
- Scrollen Sie nach unten und überprüfen Sie Öffnen in neuem Tab erzwingen und dafür sorgen Alle Links ist ausgewählt.

- Jetzt sollte jeder Link, auf den Sie klicken, in einem neuen Tab geöffnet werden.
- Um zu verhindern, dass Links in einem neuen Tab geöffnet werden, klicken Sie auf Add-ons Symbol und wählen Sie Erweiterungen verwalten.
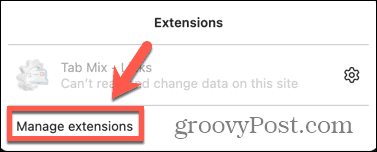
- Umschalten Tab Mix – Links aus.
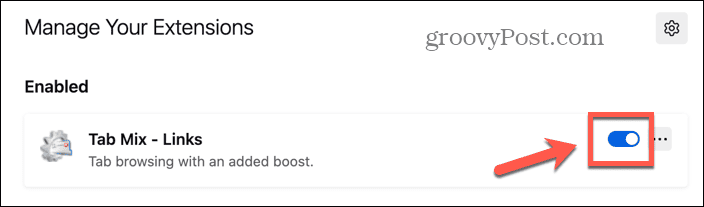
- Links werden nun im selben Fenster geöffnet. Sie können die Funktion wieder aktivieren, indem Sie Schritt 13 wiederholen und umschalten Tab Mix – Links wieder an.
Tabs in Firefox verwalten
Wenn Sie wissen, wie Sie einen Link in einem neuen Tab in Firefox öffnen, können Sie Ihr Surfen besser steuern. Das bedeutet, dass Sie einen Link öffnen können, ohne die Seite zu verlieren, auf der Sie sich gerade befinden. Sie können sofort zu dieser Registerkarte zurückkehren, um dort fortzufahren, wo Sie aufgehört haben.
Es gibt viele andere Möglichkeiten, wie Sie mehr Kontrolle über Firefox erlangen können. Sie können lernen, wie es geht Berechtigungen in Firefox hinzufügen und entfernen wenn Sie verhindern möchten, dass Websites auf Ihre Webcam oder Ihren Standort zugreifen. Sie können lernen, wie es geht Ändern Sie den Standard-Download-Ordner von Firefox wenn Sie Dateien an einem anderen Ort speichern möchten. Und wenn Firefox Formulare mit veralteten Informationen füllt, möchten Sie vielleicht mehr darüber erfahren So löschen Sie Autofill-Einträge in Firefox.