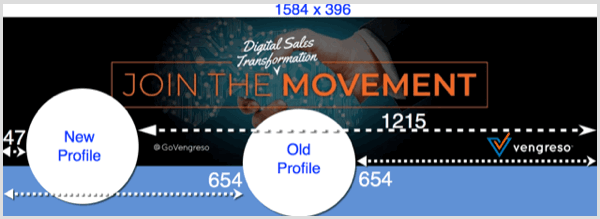Erstellen Sie eine virtuelle Maschine mit Hyper-V in Windows 8
Microsoft Windows 8 Vorgestellt Hyper V Virtualisierung / / March 18, 2020
Windows 8 Pro verfügt über die Hyper-V-Technologie, die aus der Server 2008-Familie stammt. Auf diese Weise können Sie virtuelle Maschinen einrichten und verwalten.
Fahren Sie mit dem Assistenten fort, um Speicher, Festplattenspeicher, Netzwerk und mehr zuzuweisen. Es ist unkompliziert und einfach zu machen, wenn Sie haben zuvor eine VM erstellt. Geben Sie ihm zunächst einen Namen und wählen Sie einen anderen Speicherort, wenn Sie mit der Standardeinstellung nicht zufrieden sind.
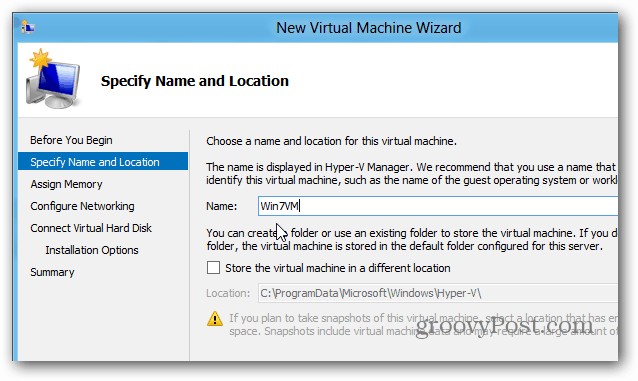
Speicher zuweisen - aber eine Sache, die Sie beachten sollten, ist, dass Sie nur eine bestimmte Menge an RAM verwenden können. Wenn Sie versuchen, einen hohen Wert einzugeben, wird der folgende Fehler angezeigt.
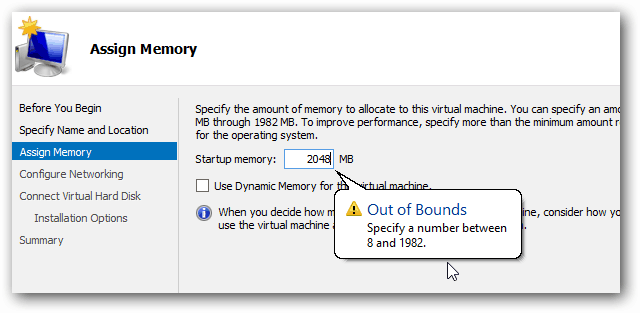
Wählen Sie als Nächstes den zuvor erstellten virtuellen Switch aus der Dropdown-Liste aus.
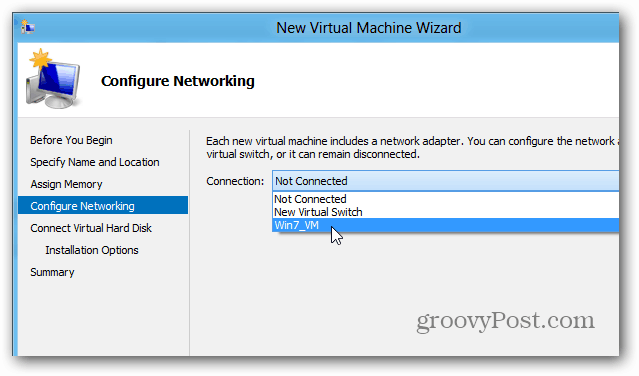
Erstellen Sie eine virtuelle Festplatte und wählen Sie eine Größe dafür. Hier - ich erstelle ein 40-GB-Laufwerk. Sie können auch verwenden VHDs, die Sie bereits erstellt haben oder später anhängen.
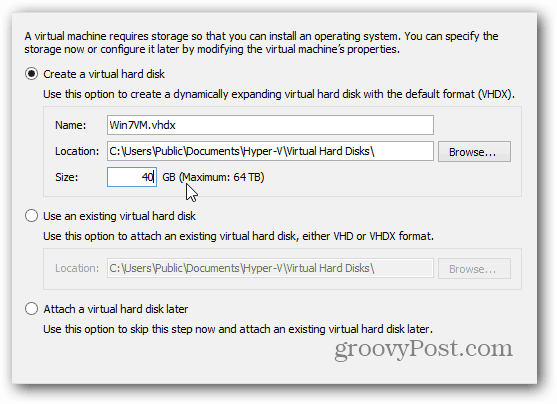
Wählen Sie nun Ihre Installationsmethode. Sie können das Laufwerk des Host-Computers oder ein ISO-Image verwenden. Für schnellste Ergebnisse habe ich die ISO-Dateien auf meinem lokalen Laufwerk abgelegt. Es gibt viele Fehler, die behoben werden müssen, wenn versucht wird, sie von einem Netzwerkstandort aus abzurufen.
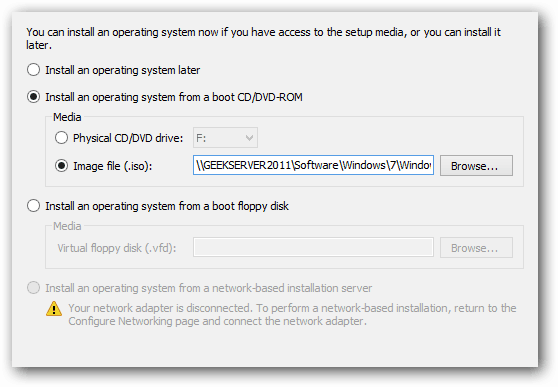
Sie erhalten dann einen Zusammenfassungsbildschirm, den Sie überprüfen und auf "Fertig stellen" klicken können.
Zeit, das Betriebssystem auf unserer VM zu installieren. Hier können Sie sehen, dass die von mir erstellte deaktiviert ist. Klicken Sie mit der rechten Maustaste auf Status und wählen Sie Verbinden.
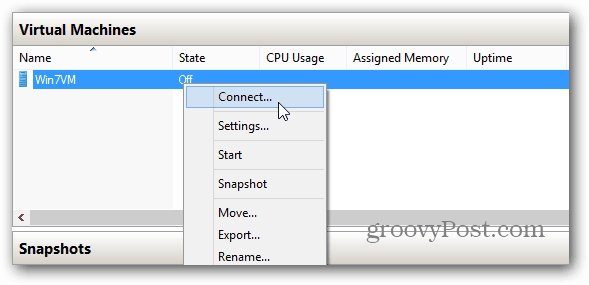
Dadurch wird Ihre VM aufgerufen - die ausgeschaltet ist. Klicken Sie zum Einschalten einfach oben auf die grüne Schaltfläche Start.
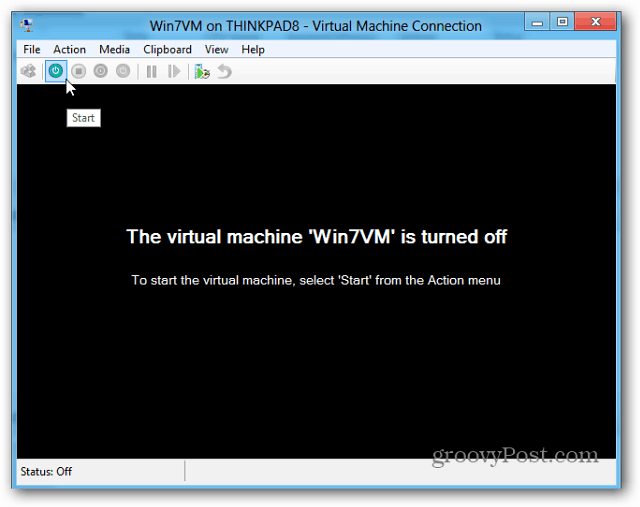
Die virtuelle Maschine wird gestartet und die Installation von Windows wird gestartet. Sie können jedes gewünschte Betriebssystem verwenden. Ich habe mir gerade Windows 7 geholt, weil es praktisch war.

Ich werde den Prozess von nicht durchlaufen Windows 7 installieren wie wir es bereits behandelt haben und es ist ein unkomplizierter Prozess.
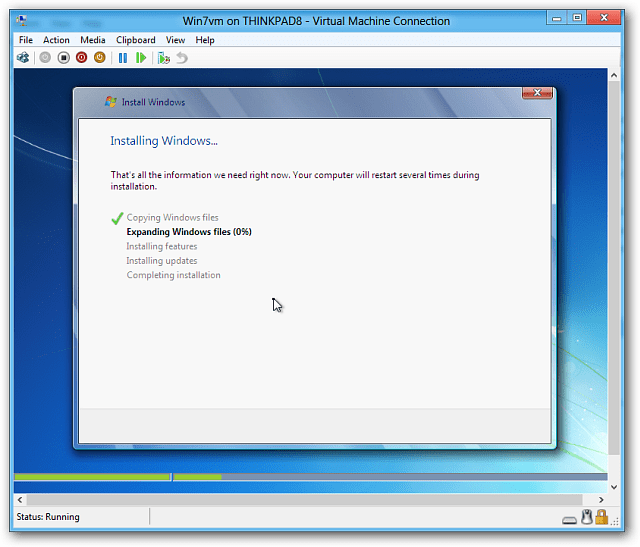
Nach Abschluss der Installation haben Sie jedoch eine schöne neue VM auf Ihrem Windows 8-Computer.
Seiten: 12