So setzen Sie NVIDIA-Treiber unter Windows 11 zurück
Microsoft Windows 11 Nvidia Held / / September 21, 2023

Veröffentlicht

Treten bei Ihnen nach einem aktuellen Update des NVIDIA-GPU-Treibers Systeminstabilitäten auf? Mithilfe dieser Anleitung müssen Sie Ihre NVIDIA-Treiber unter Windows 11 zurücksetzen.
Wenn Sie Gamer oder Grafikdesigner sind, wissen Sie bereits, wie wichtig es ist, Ihre Grafikkarte aufzubewahren (GPU) auf dem Laufenden. Allerdings müssen Sie möglicherweise die NVIDIA-Treiber zurücksetzen, wenn Sie eine NVIDIA-Karte haben.
Neue Treiber bedeuten normalerweise eine bessere Leistung und verbesserte Stabilität, aber nicht immer. Beispielsweise könnte ein fehlerhaftes Treiberupdate vorliegen verursachen eine hohe GPU-Auslastung auf einem Windows 11-System.
In einer Situation, in der ein neuer Treiber Probleme verursacht, können Sie ihn auf die vorherige Version zurücksetzen, wenn Ihr System ordnungsgemäß funktioniert. Hier erfahren Sie, wie es geht.
So setzen Sie NVIDIA-Treiber unter Windows 11 zurück
Wenn du Aktualisieren Sie Ihre NVIDIA-GPU Wenn es zu Instabilität oder Abstürzen kommt, müssen Sie den Treiber auf die vorherige Version zurücksetzen. Für das Zurücksetzen eines Treibers unter Windows ist kein Herunterladen einer App erforderlich.
Die GeForce-Erfahrung von NVIDIA erleichtert zwar die Aktualisierung von Treibern, ein Rollback ist jedoch nicht möglich. Stattdessen können Sie es mithilfe des in Windows integrierten Geräte-Manager-Dienstprogramms zurücksetzen.
So setzen Sie einen NVIDIA-GPU-Treiber unter Windows 11 zurück:
- Anfangen, Öffnen Sie den Geräte-Manager.

- Sobald der Geräte-Manager geöffnet wird, erweitern Sie das Anzeigeadapter Speisekarte.
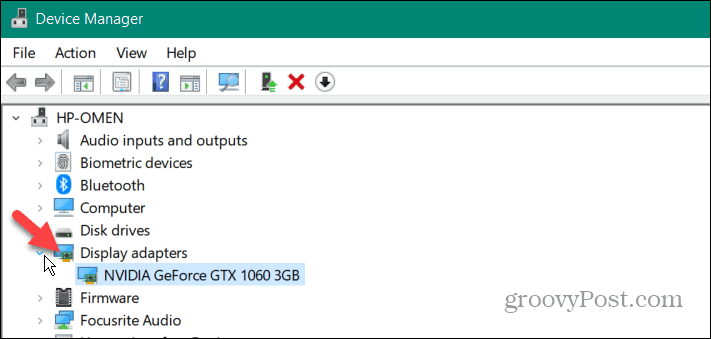
- Klicken Sie mit der rechten Maustaste auf Ihr NVIDIA-GPU und auswählen Eigenschaften aus dem Menü.
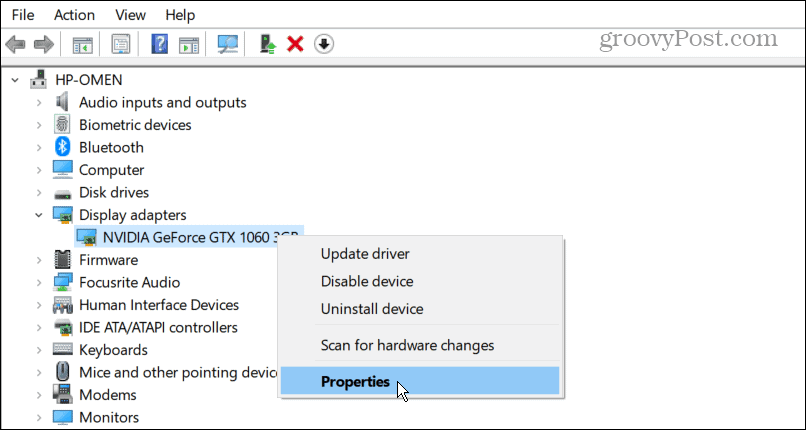
- Wähle aus Treiber Registerkarte oben und klicken Sie auf Rollback-Treiber Taste.
Notiz: Wenn die Schaltfläche ausgegraut ist, verfügt das System nicht über eine frühere Treiberversion (siehe DDU-Option unten).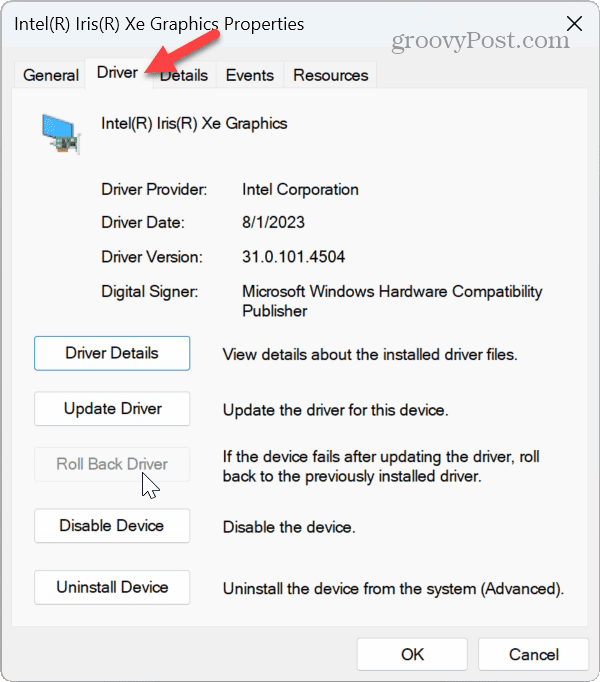
- Wählen Sie einen Grund aus, warum Sie ein Rollback durchführen, und wählen Sie aus Ja auf Aufforderung. Warten Sie dann, bis das Rollback abgeschlossen ist.
Bitte beachten Sie, dass Ihr Bildschirm während des Vorgangs ein- oder zweimal kurzzeitig schwarz werden kann. Warten Sie, bis der Vorgang abgeschlossen ist. Das Datum und die Version Ihres Treibers werden auf die zuvor installierte Version geändert.
Verwenden Sie das Deinstallationsprogramm für Gerätetreiber
Wenn die oben gezeigte Rollback-Option nicht funktioniert oder die Schaltfläche ausgegraut ist, können Sie die verwenden Display-Treiber-Deinstallationsprogramm (DDU)-Dienstprogramm stattdessen. DDU deinstalliert den aktuellen Treiber vollständig, ohne Registrierungsschlüssel, Dateien oder Ordner zu hinterlassen. Danach können Sie Installieren Sie den Treiber manuell Das funktioniert auf der NVIDIA-Website.
Notiz: Diese Drittanbieter-App ist kostenlos, wird „wie besehen“ angeboten und führt tiefgreifende Systemänderungen durch. Es ist jedoch seit Jahren vertrauenswürdig und leistet hervorragende Arbeit bei der vollständigen Entfernung von Treibern. Trotzdem, einen Wiederherstellungspunkt erstellen und habe eine aktuelle Systemsicherung von Windows 11 Wenn etwas nicht stimmt, können Sie es zuerst tun Stellen Sie Ihr System wieder her.
So verwenden Sie DDU zum Entfernen eines NVIDIA-Grafiktreibers:
- Starten Sie einen Browser und DDU herunterladen.
- Nach dem Herunterladen Öffnen Sie den Zip-Ordner Du hast es heruntergeladen.

- Doppelklicken Sie auf die ausführbare DDU-Datei und wählen Sie sie aus Alles extrahieren aus dem angezeigten Menü.
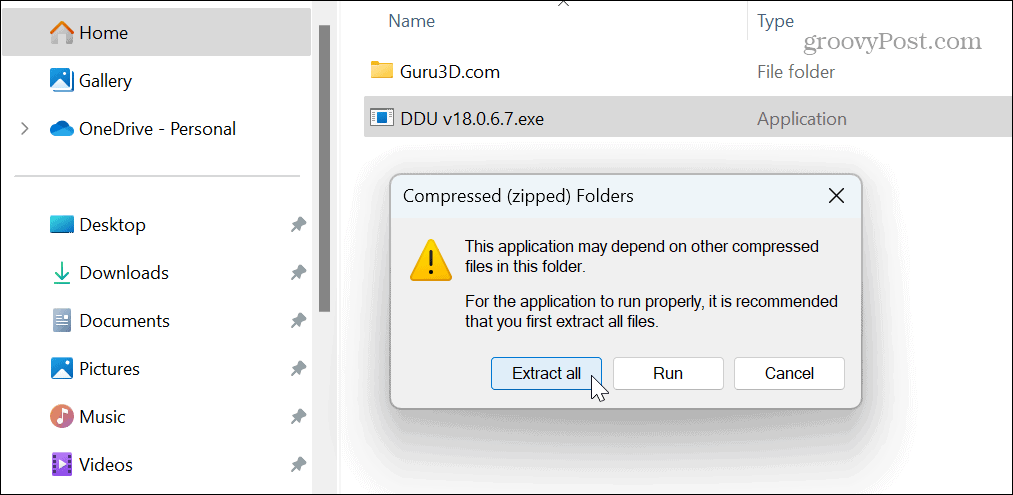
- Wählen Sie einen Zielordner und klicken Sie auf Extrakt.
- Nächste, Starten Sie Windows 11 im abgesicherten Modus und führen Sie die Anwendung aus. Der einfachste Weg, dies zu tun, besteht darin, das zu öffnen Start Menü, halten Sie die Taste gedrückt Shift Taste, und klicken Sie auf Leistung Taste.
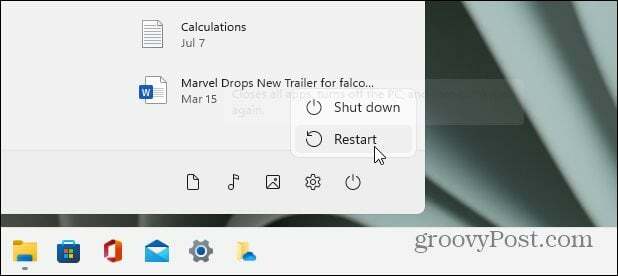
- Schließe Optionen Menü, das angezeigt wird, da die Standardeinstellungen in Ordnung sind.
- Wählen GPU Und NVIDIA aus den Gerätetyp-Dropdown-Menüs auf der rechten Seite.
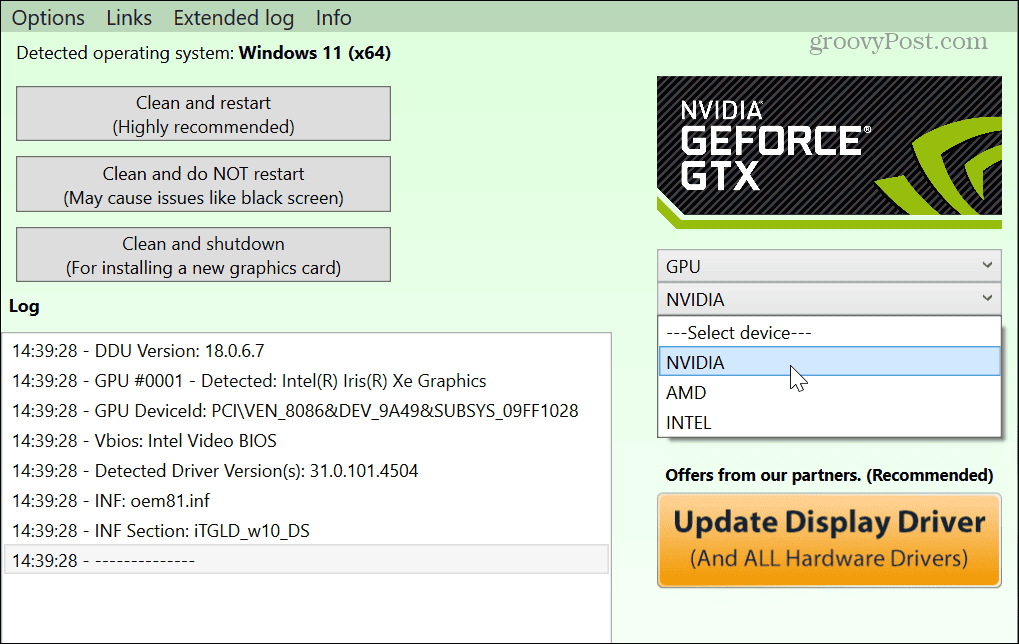
- Drücke den Reinigen und neu starten Schaltfläche auf der linken Seite.
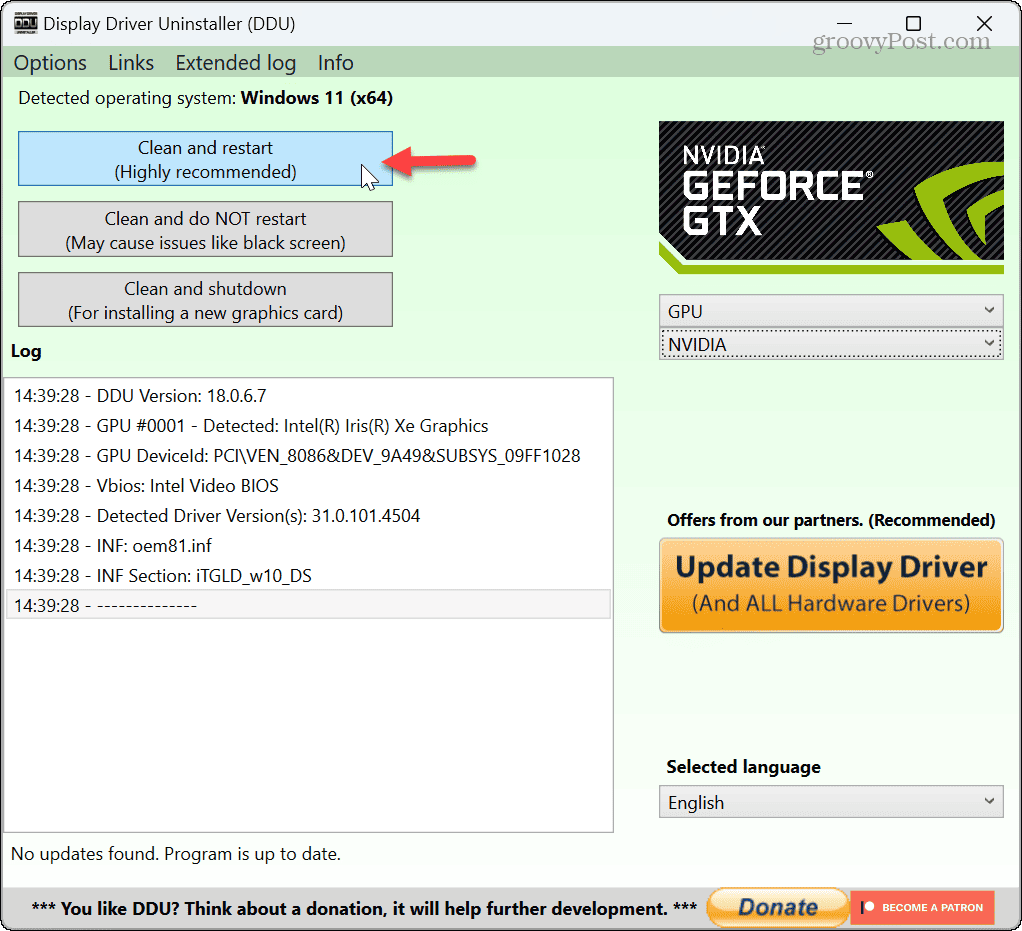
- Das Tool löscht den aktuellen NVIDIA-Treiber vollständig und startet Ihren PC automatisch neu.
- Wenn Sie fertig sind, öffnen Sie einen Browser und gehen Sie zu NVIDIA-Treiberseite um die benötigte Treiberversion herunterzuladen und zu installieren.
Beachten Sie, dass Sie DDU nur verwenden sollten, wenn beim Deinstallieren oder Neuinstallieren eines Treibers über den Geräte-Manager Probleme auftreten. Es ist nicht dazu gedacht, jedes Mal verwendet zu werden, wenn Sie den Treiber aktualisieren.
Auch wenn Sie verwenden NVIDIAs GeForce Experience Um den Treiber zu aktualisieren, besteht trotzdem die Möglichkeit, eine Neuinstallation des Treibers durchzuführen.
Rollback der NVIDIA-Treiber unter Windows 11
Während Sie sicherstellen, dass Ihre NVIDIA-GPU-Treiber aktuell und auf dem neuesten Stand sind, kommt es manchmal zu Konflikten mit Ihrem System und zu unerwünschten Änderungen. Glücklicherweise können Sie die Treiber mit den oben genannten Schritten problemlos zurücksetzen.
Sie möchten sicherstellen, dass die andere Hardware auf Ihrem System ordnungsgemäß funktioniert. Beispielsweise müssen Sie möglicherweise Audioprobleme beheben, etwa wann Windows 11 hat keinen Ton oder wenn es so ist Kopfhörer werden nicht erkannt.
Wenn Sie Fehler bei den anderen Komponenten Ihres PCs beheben müssen, lernen Sie dies Hier finden Sie Hardware- und Systemspezifikationen unter Windows 11. Und wenn Sie noch nicht bei 11 sind, können Sie es finden Hardware- und Systemspezifikationen für Windows 10.

