So zeigen Sie angewendete Gruppenrichtlinien unter Windows an
Microsoft Windows 10 Windows 11 Held / / September 19, 2023

Veröffentlicht

Wenn Sie viele Benutzer- und Systemänderungen mithilfe von Gruppenrichtlinien vornehmen, benötigen Sie eine einfache Möglichkeit, angewendete Gruppenrichtlinien unter Windows anzuzeigen. Hier ist wie.
Wenn Sie auf einem Windows-PC lokale Gruppenrichtlinien verwenden, um Ihre Benutzer- und Systemeinstellungen zu verwalten, kann es zu Verwirrung kommen. Möglicherweise wissen Sie nicht, welche Richtlinien angewendet werden und welche nicht.
Zum Beispiel, wenn Sie Anwenden von Gruppenrichtlinieneinstellungen auf bestimmte Benutzer, benötigen Sie eine schnelle Möglichkeit, herauszufinden, was aktiviert ist. Glücklicherweise bietet Windows ein hilfreiches Tool, wenn Sie alle gültigen Gruppenrichtlinieneinstellungen sehen möchten.
Führen Sie die folgenden Schritte aus, um angewendete Gruppenrichtlinien unter Windows 11 oder Windows 10 anzuzeigen.
So zeigen Sie angewendete Gruppenrichtlinien unter Windows an
Sie können als Administrator auf Ihrem Windows-System mithilfe lokaler Gruppenrichtlinien viele Systemänderungen vornehmen. Sie können es beispielsweise verwenden, um
Wenn Sie im Laufe der Zeit mehrere Änderungen vorgenommen haben, möchten Sie möglicherweise eine einfache Möglichkeit, die angewendeten Richtlinien anzuzeigen. Sie können es mit dem tun Resultierender Richtliniensatz (RSoP)-Funktion in Windows 10 und 11 enthalten. Es erspart Ihnen das Klicken und Scrollen durch den Gruppenrichtlinien-Editor, um zu sehen, was aktiviert ist.
Notiz: Der lokale Gruppenrichtlinien-Editor ist nur in den Pro-, Enterprise- und Education-Versionen von Windows 10 oder 11 verfügbar. Es ist nicht in den Home- oder Starter-Editionen von Windows verfügbar.
So zeigen Sie angewendete Gruppenrichtlinien auf einem Windows-PC an:
- Drücken Sie Windows-Taste + R um das zu starten Box ausführen.
- Typ rsop.msc und klicken OK oder drücken Eingeben.
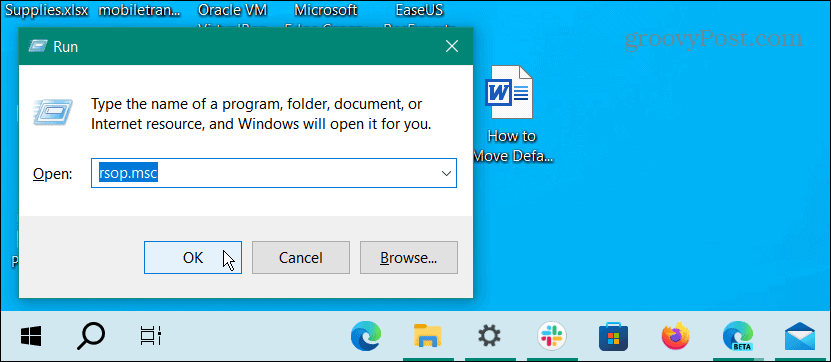
- Es erscheint eine Benachrichtigung, die Sie darüber informiert Resultierender Richtliniensatz Das Tool durchsucht Ihr System nach angewendeten Richtlinieneinstellungen.
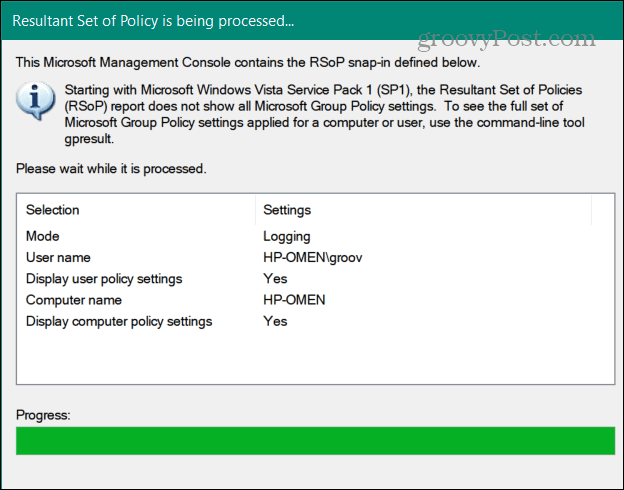
- Beim Start finden Sie eine Benutzeroberfläche, die dem Editor für lokale Gruppenrichtlinien ähnelt. Es werden jedoch nur angewendete Richtlinien und einige nicht konfigurierte Sicherheitseinstellungen angezeigt.
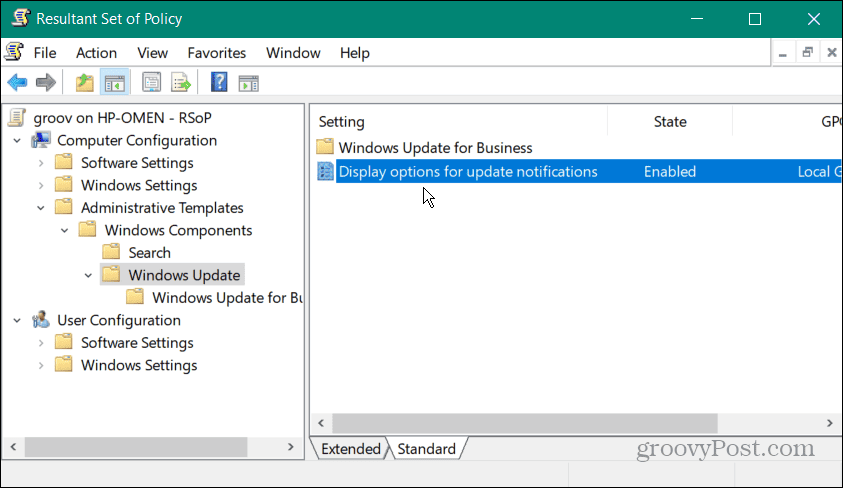
Während RSoP die Bestimmung der anzuwendenden Richtlinien erleichtert, ermöglicht es Ihnen nicht, Richtlinieneinstellungen zu ändern. Sie können auf eine aktivierte Richtlinie doppelklicken, um weitere Details anzuzeigen. Sie müssen jedoch den Editor für lokale Gruppenrichtlinien öffnen, um Änderungen vorzunehmen.
Zur Vereinfachung können Sie eine Instanz von RSoP und eine Instanz des Editors für lokale Gruppenrichtlinien öffnen, um die gewünschten Änderungen vorzunehmen.
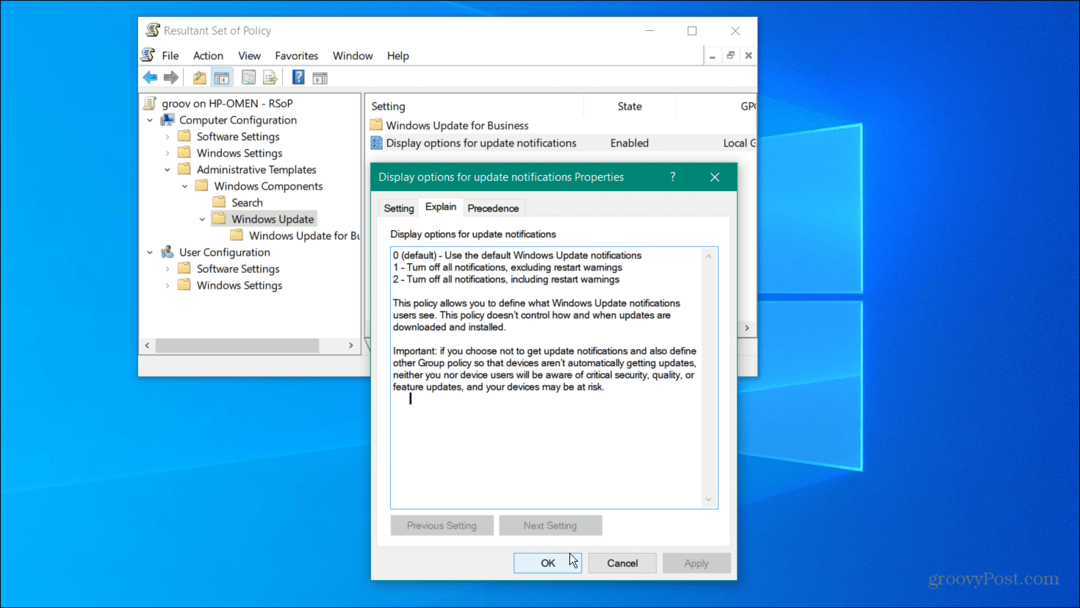
So zeigen Sie angewendete Gruppenrichtlinien unter Windows über die Befehlszeile an
Sie können PowerShell oder verwenden Eingabeaufforderung um aktivierte Benutzerrichtlinien anzuzeigen, wenn Sie Ihre Arbeit lieber über die Befehlszeile erledigen möchten.
So zeigen Sie angewendete Gruppenrichtlinien über die Befehlszeile unter Windows an:
- Offen PowerShell als Administrator oder Eingabeaufforderung als Administrator aus dem Start Speisekarte.
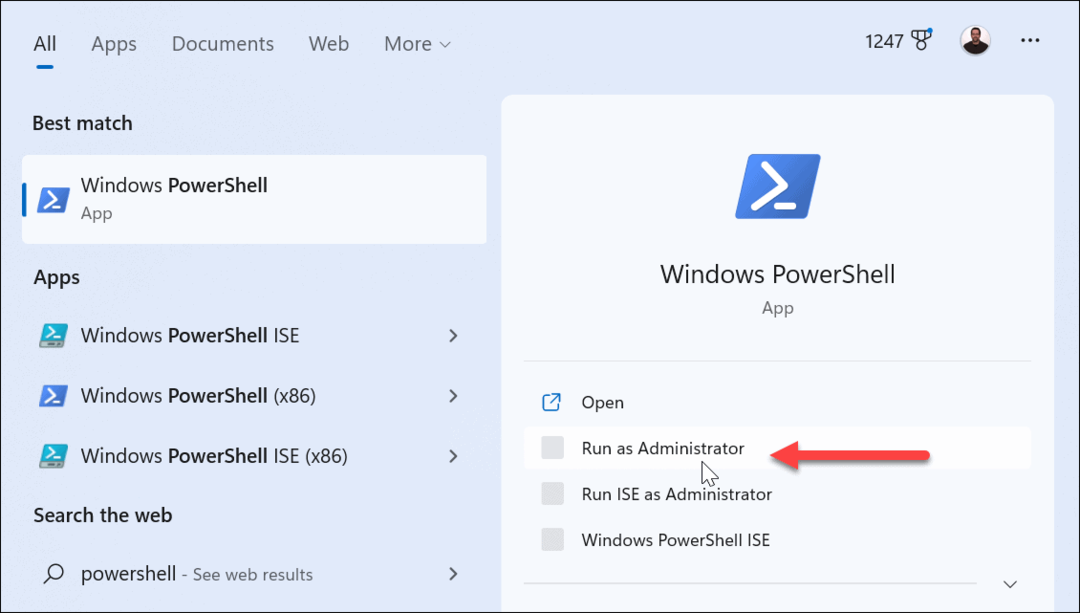
- Wenn die Eingabeaufforderung geöffnet wird, geben Sie den folgenden Befehl ein und drücken Sie Eingeben:
gpresult /Scope User /v
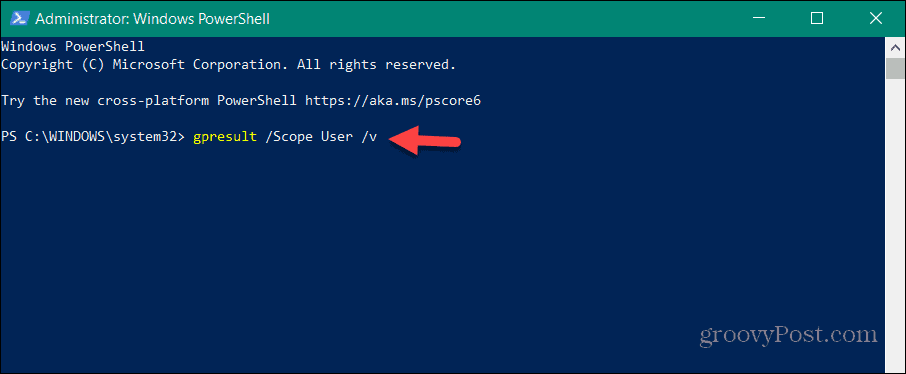
- Sobald Sie den Befehl ausführen, dauert es einen Moment, Ihr System zu scannen. Sobald Sie fertig sind, können Sie nach unten scrollen, um die angewendeten Richtlinien für den Benutzer anzuzeigen.
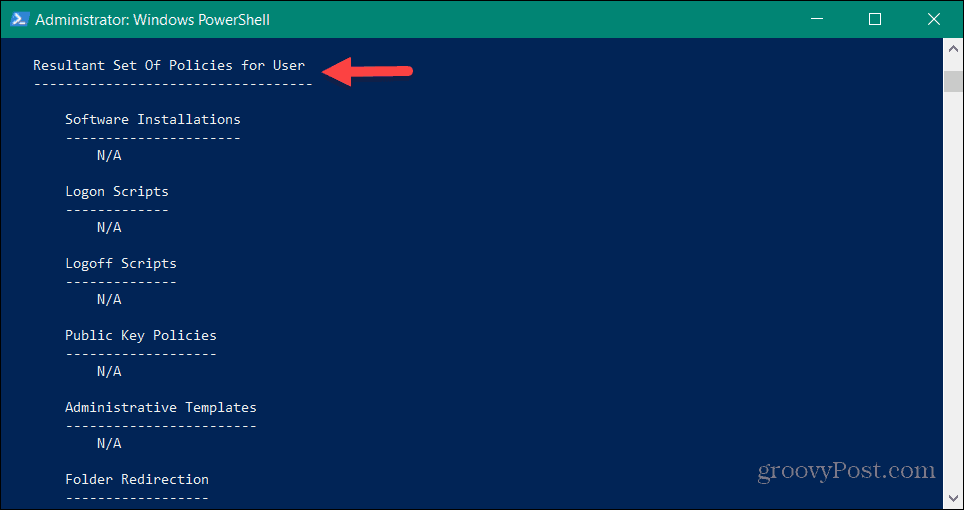
- Um die auf den PC angewendeten Richtlinien anzuzeigen, führen Sie den folgenden Befehl aus:
gpresult /Scope Computer /v
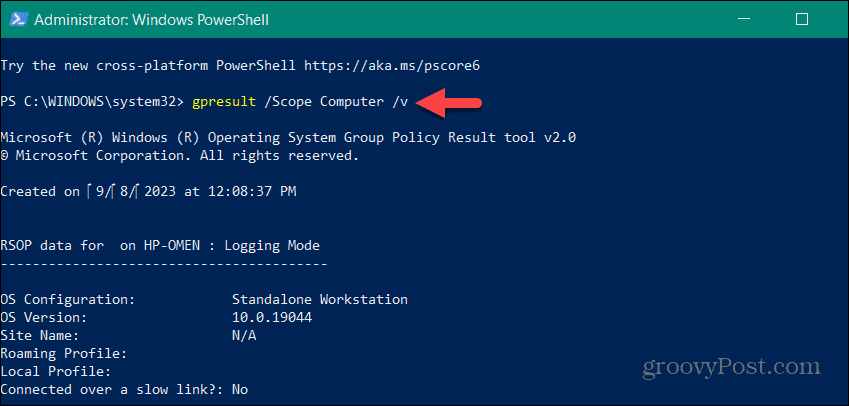
- Scrollen Sie nach unten zum Resultierender Satz von Richtlinien für Computer Abschnitt, um die benötigten Daten zu erhalten.
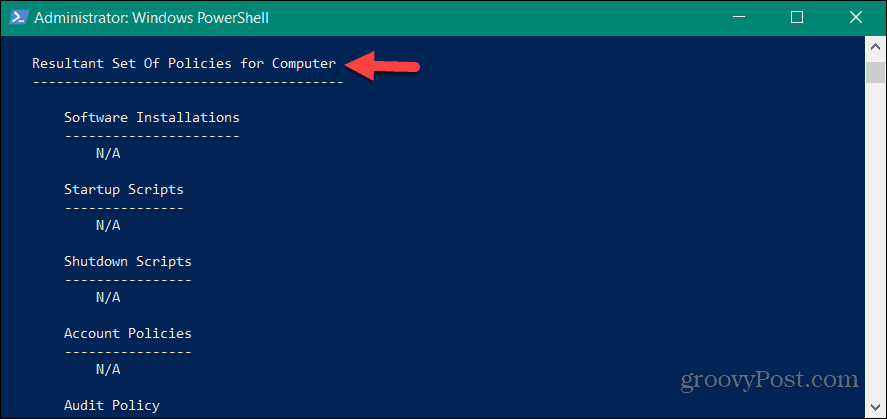
Verwalten Ihrer Administrationseinstellungen unter Windows
Wenn Sie die angewendeten Richtlinien in der lokalen Gruppenrichtlinie auf Ihrem Windows-System ermitteln möchten, vereinfacht die Verwendung des RSoP-Tools die Einstellungsverwaltung.
Wenn du... hast mehrere Benutzer unter Windows, müssen Sie Kontotypen festlegen. Ein Standardbenutzerkonto bietet eine sichere Umgebung, die unerwünschte Systemänderungen verhindert. Wenn Sie jedoch Wartungsaufgaben durchführen und Apps mit erhöhten Rechten ausführen müssen, können Sie dies tun Aktivieren Sie das Administratorkonto unter Windows.
Wenn Sie ein Power-User sind und sich über UAC-Eingabeaufforderungen ärgern, können Sie das tun Deaktivieren Sie die Benutzerkontensteuerung. Und um den PC sicher zu halten, können Sie das tun Stellen Sie sicher, dass Windows 11 nur Apps aus dem Microsoft Store installiert.

