So heften Sie eine Website als App an die Chromebook-Taskleiste an
Chrome Os Google Held Chromebook / / March 17, 2020
Zuletzt aktualisiert am
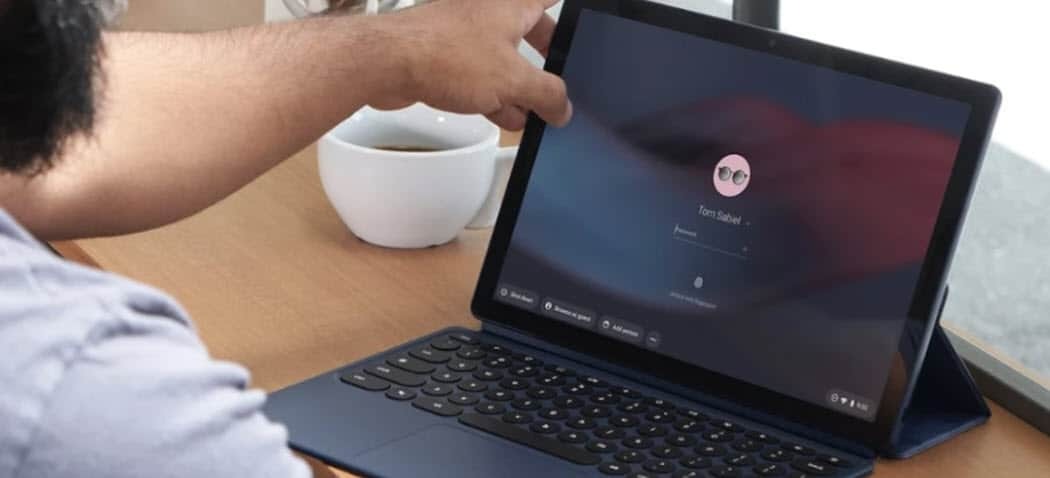
Genau wie ein Windows-PC verfügt ein Chromebook über eine Taskleiste, in der Sie kompatible Android-Apps und Websites anheften können, die wie Apps funktionieren. Hier ist wie.
Wie ein Windows-Computer, a Chromebook Am unteren Bildschirmrand befindet sich eine Taskleiste (Google nennt sie "Regal") für den einfachen Zugriff auf Apps auf dem Gerät. Standardmäßig gibt es dort einige, und Sie können alle anderen gewünschten Apps anheften. Eine Sache, die Sie vielleicht nicht wissen, ist, dass Sie auch einzelne Websites anheften können. Tatsächlich können Sie die Site in einem separaten Fenster öffnen und im Grunde genommen in eine webbasierte App verwandeln.
Websites an die Chromebook-Taskleiste anheften (Regal)
Öffnen Sie zunächst Chrome und rufen Sie eine Website auf, die Sie an die Taskleiste anheften möchten. Klicken Sie anschließend oben rechts auf dem Bildschirm auf das Optionsmenü und gehen Sie zu Weitere Tools> Verknüpfung erstellen.

Sie werden dann aufgefordert, einen Namen für die Verknüpfung einzugeben und auf die Schaltfläche "Erstellen" zu klicken.

Das Symbol der Site wird der Taskleiste hinzugefügt. Damit es als App funktioniert, klicken Sie mit der rechten Maustaste auf das Symbol und wählen Sie die Option "Neues Fenster". Andernfalls wird es wie jede Website in einem neuen Tab im Chrome-Browser geöffnet. Möglicherweise möchten Sie sogar festlegen, dass die anderen Standardsymbole in der Taskleiste auch in einem separaten Fenster geöffnet werden.
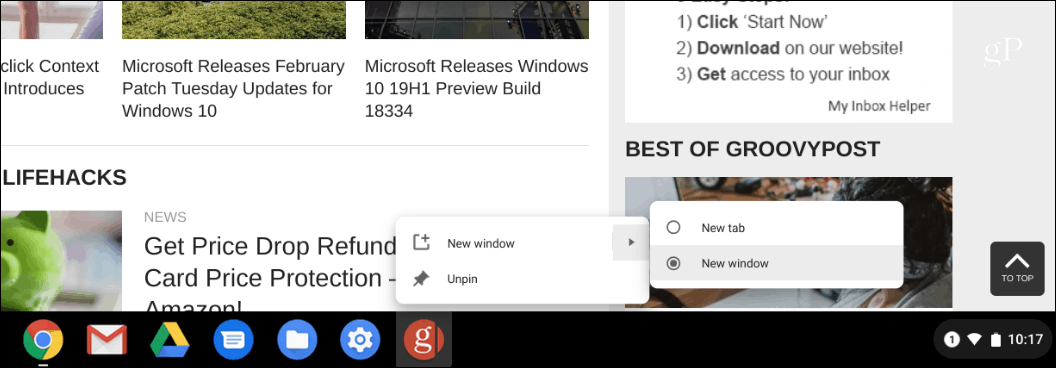
Das ist alles dazu! Das Symbol der Website wird in der Taskleiste angezeigt und beim Klicken als separates Fenster geöffnet. Wenn Sie über ein Chromebook mit Touchscreen verfügen, tippen Sie auf. Dann können Sie mehrere Fenster gleichzeitig öffnen und mehrere Registerkarten in einer einzelnen Chrome-Sitzung.
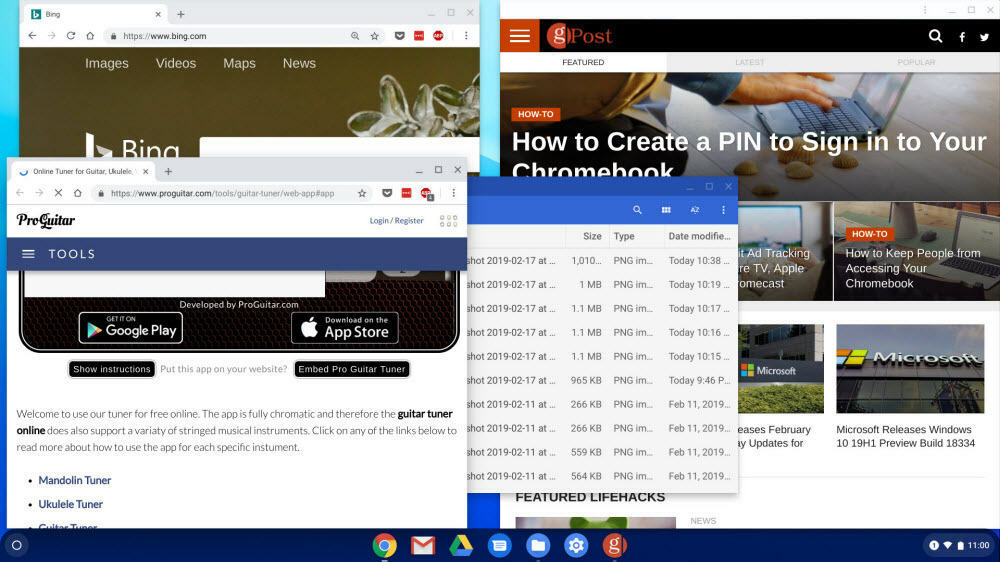
Es gibt einige Dinge, die Sie tun können, um die Fenster zu verwalten, nämlich die Taste „Übersicht (F5)“ auf der Tastatur zu drücken. Dadurch erhalten Sie eine ähnliche Erfahrung wie in der Aufgabenansicht (Alt + Tab) unter Windows. Es werden alle derzeit geöffneten Fenster und Apps angezeigt, und Sie können auf das Fenster klicken, auf das Sie sich konzentrieren möchten.
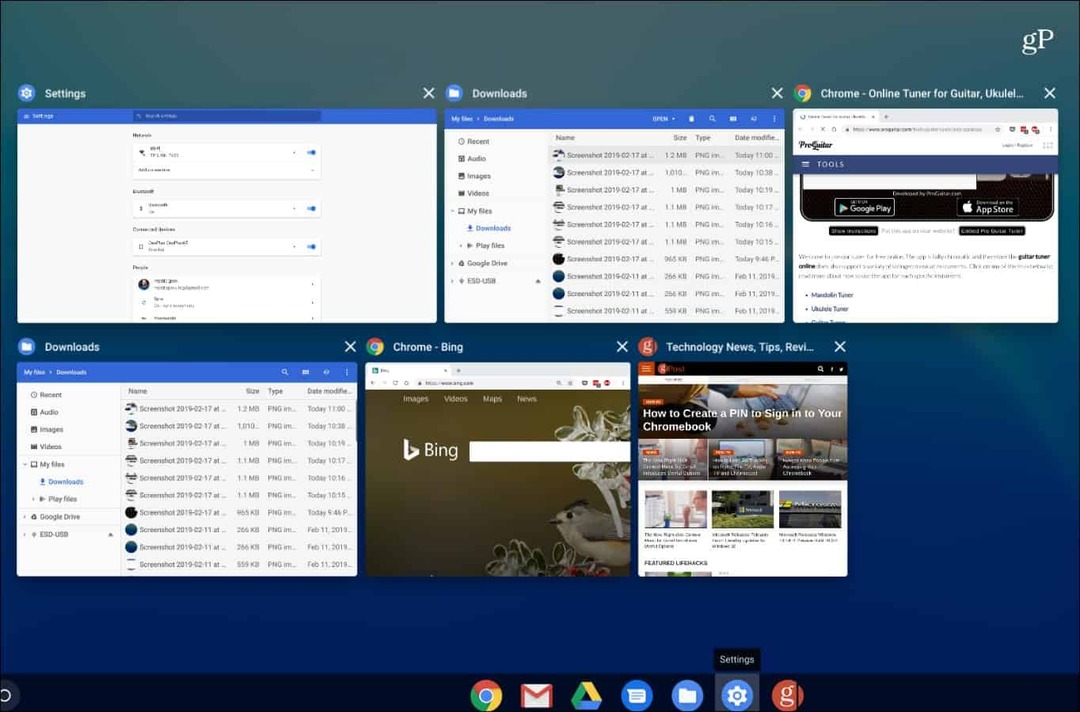
Wenn Sie eine Verknüpfung aus der Taskleiste entfernen möchten, klicken Sie einfach mit der rechten Maustaste darauf und wählen Sie im Menü die Option "Entfernen".
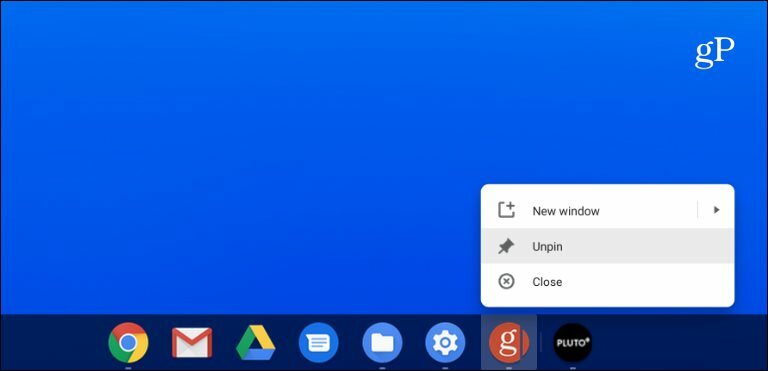
Der Prozess hier ist genau wie bei der Verwendung von a Website als App unter Windows von Chrome. Sie können jede gewünschte Website anheften, aber einige gute sind Dienste wie Twitter oder Facebook für soziale Medien, Spotify oder Pandora für Musik und Webversionen von Microsoft Office.
Erwähnenswert ist auch, dass Chrome Version 70 und höher unterstützt wird Progressive Web Apps (PWAs), auch. Und PWAs ähneln der Verwendung von Websites wie Web-Apps wie oben gezeigt, bieten jedoch eine robustere Funktionalität. Zum Beispiel können Sie Installieren Sie Spotify- oder Twitter-PWAs über den Chrome-Browser unter Windows, Chrome OS und macOS.



