So leiten Sie E-Mails aus Outlook automatisch weiter
Microsoft Office Microsoft Microsoft Outlook Ausblick Held / / September 14, 2023

Veröffentlicht

Möchten Sie Ihre E-Mails in einem Posteingang zentralisieren? Sie können Ihre Outlook-E-Mails weiterleiten, um Ihnen zu helfen. Dieser Leitfaden erklärt, wie.
Wenn Sie über mehrere Microsoft-E-Mail-Konten verfügen und alle Ihre E-Mail-Konten nutzen möchten E-Mails, die weitergeleitet werden sollen auf ein bestimmtes Konto können Sie. Sie können Outlook so konfigurieren, dass E-Mails automatisch an eine andere Adresse weitergeleitet werden.
Wenn Sie Ihre E-Mails unter einem Dach bündeln, wird die E-Mail-Verwaltung wesentlich einfacher. Sie können dies für alle Microsoft-basierten E-Mail-Adressen einrichten, einschließlich @Ausblick, @live, oder sogar dein altes @heisse Mail Adresse.
In dieser Anleitung zeigen wir Ihnen, wie Sie die Weiterleitung in verschiedenen Versionen von einrichten Outlook-Mail App.
So leiten Sie E-Mails aus Outlook automatisch weiter
Wenn Sie sicherstellen möchten, dass E-Mails von einem bestimmten Konto weitergeleitet werden, können Sie dies auf der Outlook-E-Mail-Site von Microsoft einrichten. Sobald Sie die Weiterleitungsoption festgelegt haben, erfolgt außerdem eine Synchronisierung auf allen Geräten, mit denen Sie angemeldet sind
So leiten Sie eine E-Mail von Outlook im Web weiter:
- Starten Sie einen Browser auf Ihrem Computer.
- Gehen Sie zum Outlook-Website und melden Sie sich mit Ihren Microsoft-Kontoanmeldeinformationen an.
- Drücke den Einstellungen Klicken Sie auf die Schaltfläche (Zahnradsymbol) in der oberen rechten Ecke der Seite.

- Wenn das Fenster „Einstellungen“ geöffnet wird, wählen Sie Post aus der linken Spalte.
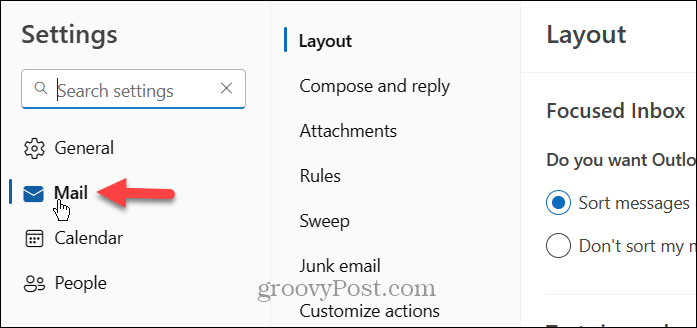
- Klicken Weiterleitung im Abschnitt „Layout“.
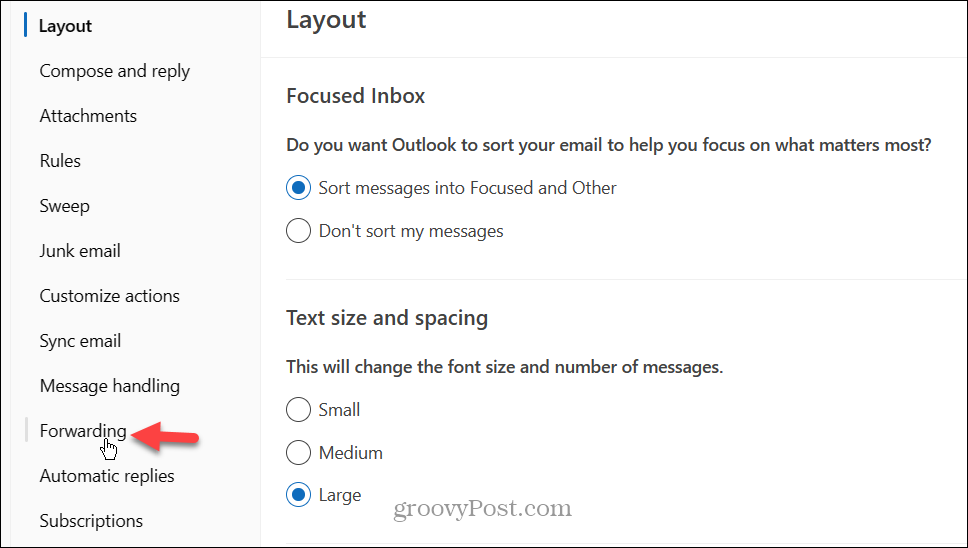
- Überprüf den Weiterleitung aktivieren Feld und geben Sie die E-Mail-Adresse ein, an die Nachrichten gesendet werden sollen. Drücken Sie optional die Taste Bewahren Sie eine Kopie der weitergeleiteten Nachrichten auf Kontrollkästchen, um sicherzustellen, dass Sie über Backups verfügen, falls der Übertragungsvorgang fehlschlägt.
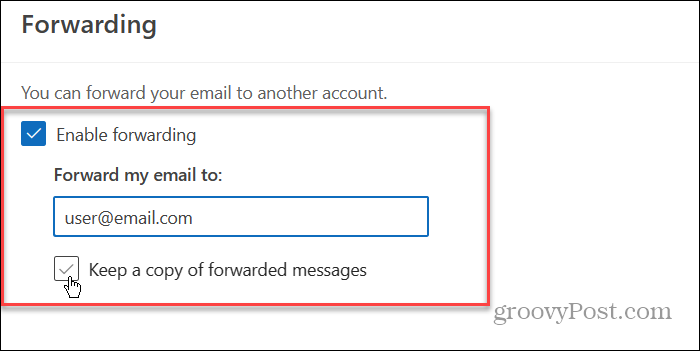
- Wenn Sie die Schritte abgeschlossen haben, klicken Sie auf Speichern Klicken Sie zum Bestätigen auf die Schaltfläche in der unteren rechten Ecke.
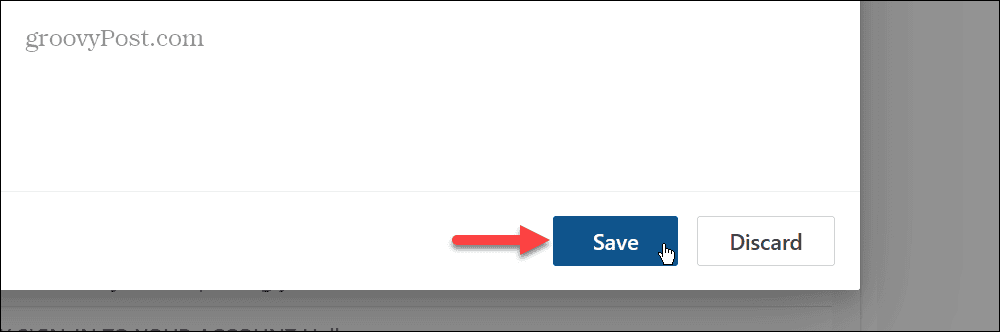
So leiten Sie E-Mails aus der Outlook-App weiter
Wenn Sie das verwenden neue Outlook-Mail-App Unter Windows können Sie E-Mail-Nachrichten von dort aus an ein bestimmtes Konto weiterleiten.
So leiten Sie E-Mails aus der Outlook-App weiter:
- Starte den Outlook-App von dem Startmenü auf Ihrem Windows-PC.
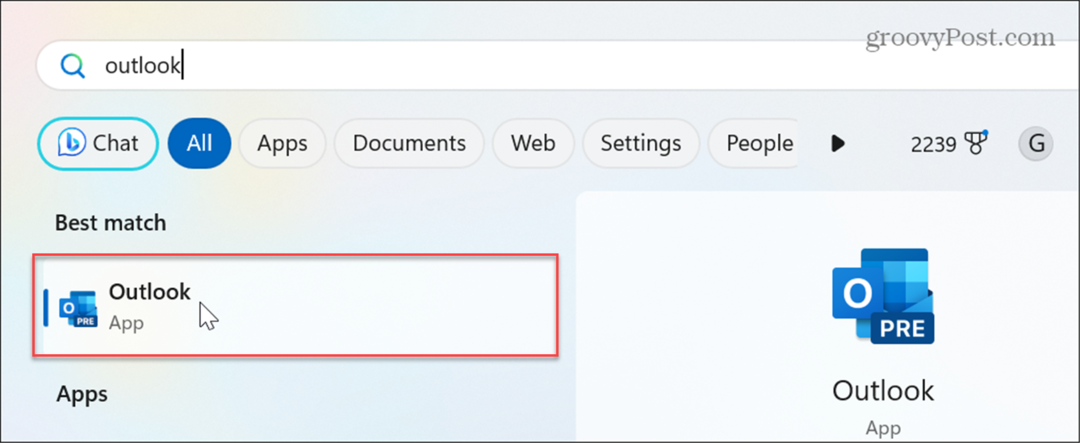
- Klicken Sie beim Starten der App auf Einstellungen (Zahnradsymbol) in der oberen rechten Ecke der App.
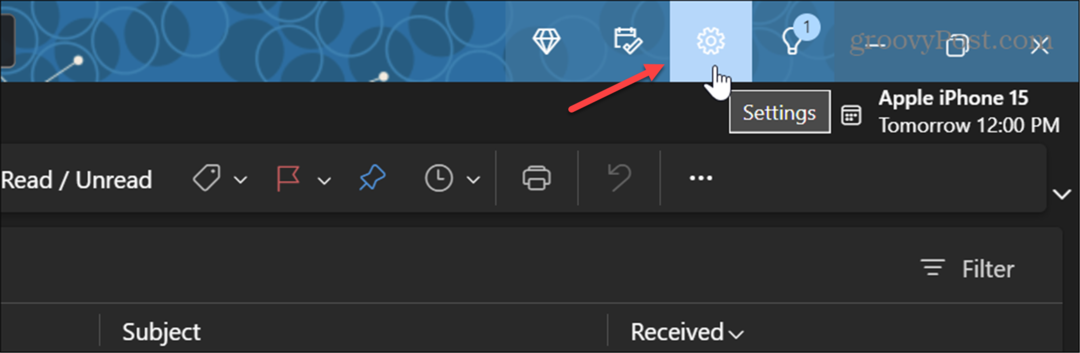
- Wähle aus Post Option in der linken Spalte und klicken Sie auf Weiterleitung unter dem Layout Spalte.
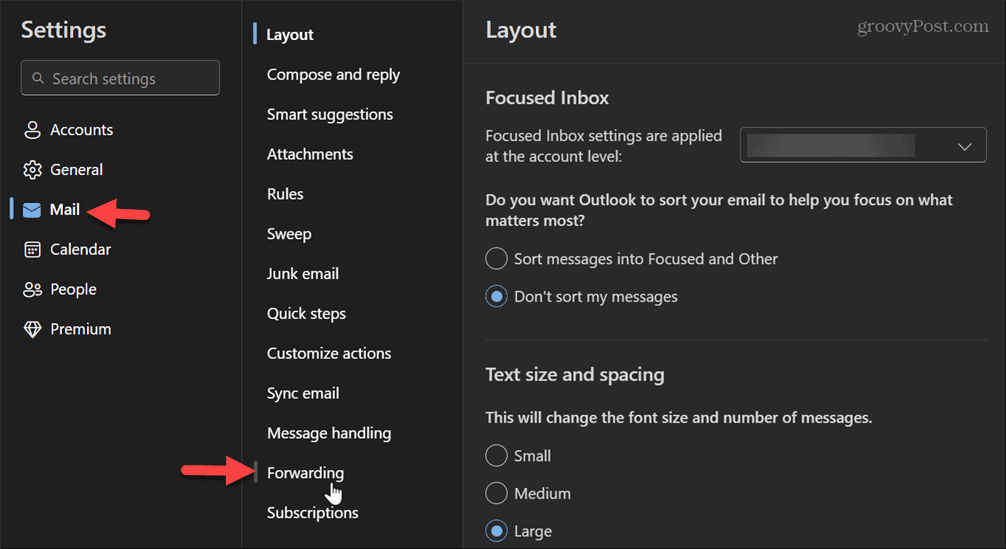
- Im Weiterleitung Wählen Sie im Abschnitt „Konto“ das Konto aus, auf das die Weiterleitung angewendet werden soll, wenn Sie mehrere Konten haben.
- Überprüf den Weiterleitung aktivieren Feld, geben Sie das ein Adresse um E-Mails weiterzuleiten, und optional auswählen Behalten Sie eine Kopie der weitergeleiteten Nachrichten.
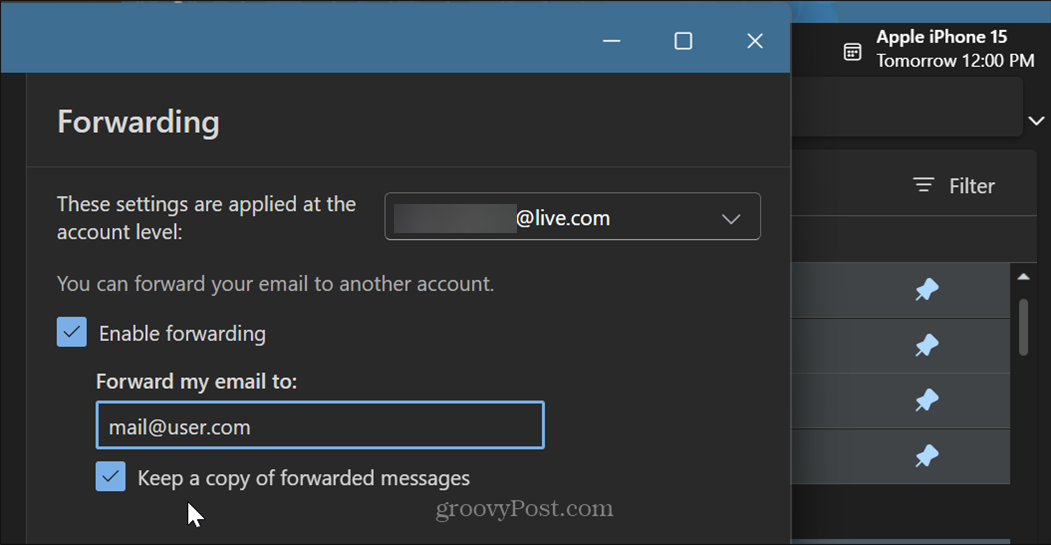
- Drücke den Speichern Klicken Sie unten auf dem Bildschirm auf die Schaltfläche, um die Änderungen zu bestätigen.

- Schließen Sie aus dem Einstellungen und Ihre E-Mails werden automatisch an die von Ihnen eingerichtete Adresse weitergeleitet.
So konfigurieren Sie die Weiterleitung in der Microsoft 365-Version von Outlook
Wenn Sie das Traditionelle verwenden Microsoft 365 In der Desktop-Version von Outlook ist das Einrichten der Weiterleitung unkompliziert, die Anweisungen variieren jedoch.
So konfigurieren Sie die E-Mail-Weiterleitung in Outlook (Microsoft 365):
- Start Ausblick auf Ihrem PC.
- Wähle aus Heim Tab und wählen Sie aus Regeln > Regeln und Warnungen verwalten im Abschnitt „Verschieben“ im Menüband.
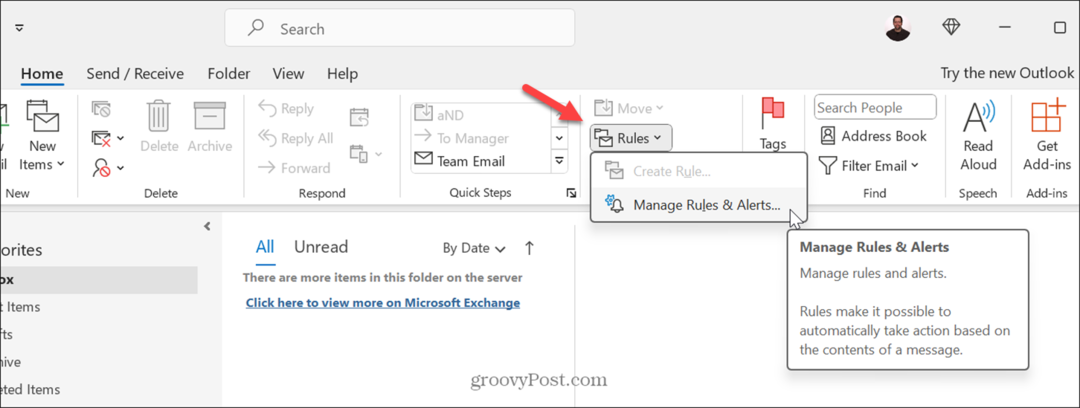
- Wenn das Regeln und Warnungen Der Bildschirm wird geöffnet. Klicken Sie auf Neue Regel Taste.
- Wähle aus Regel auf Nachrichten anwenden, die ich erhalte Option und klicken Sie Nächste.
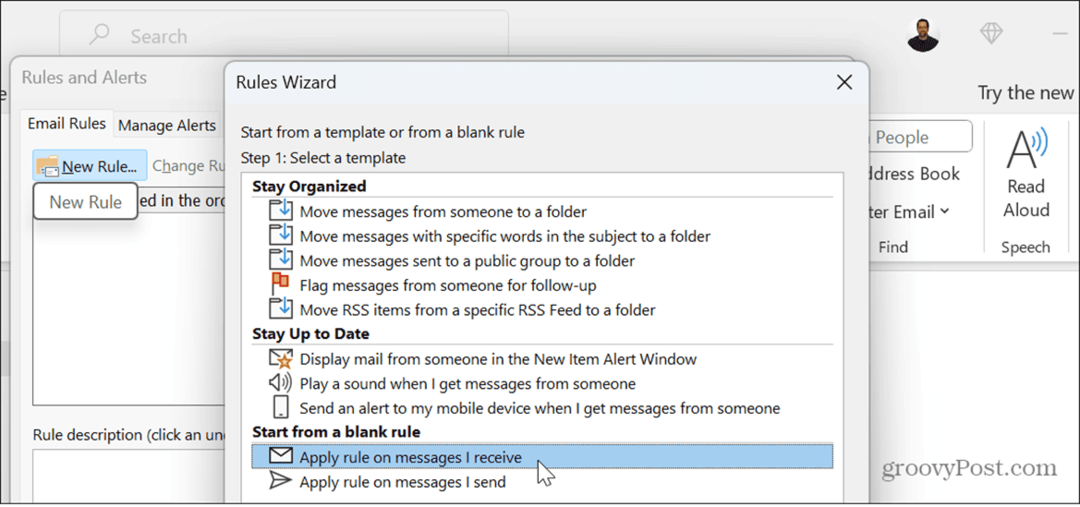
- Wenn das Regelassistent erscheint, haben Sie verschiedene Möglichkeiten. Sie können bestimmte Bedingungen festlegen. Legen Sie beispielsweise E-Mails von bestimmten Benutzern, der Wichtigkeitsstufe oder E-Mails fest, die bestimmte Wörter enthalten.
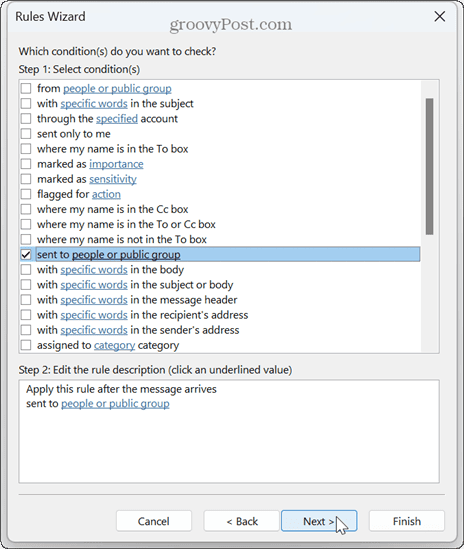
- In diesem Beispiel wählen wir bestimmte Personen und Gruppen aus. Drücke den Personen oder öffentliche Gruppe Link in der Schritt 2 Abschnitt.
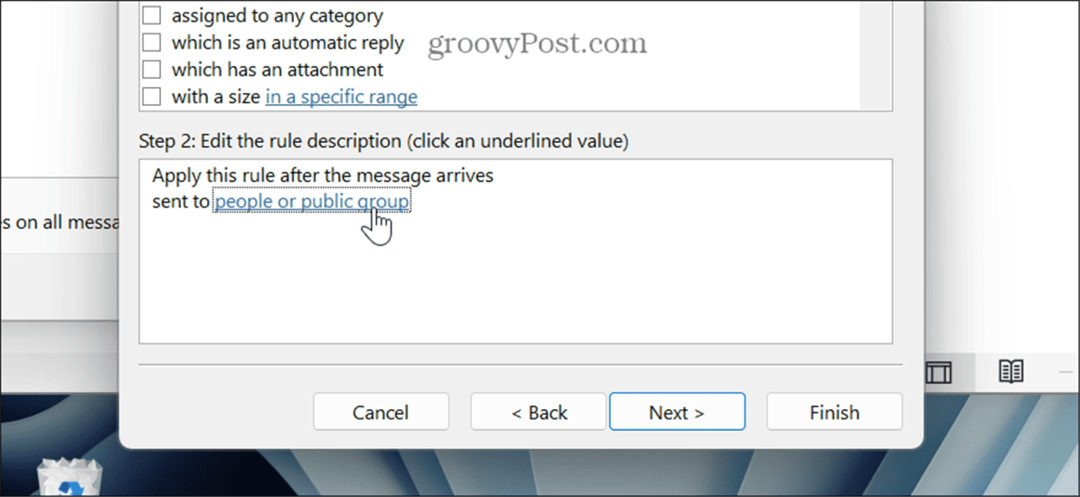
- Wählen Sie die Kontakte aus, die Sie weiterleiten möchten, und klicken Sie auf OK.
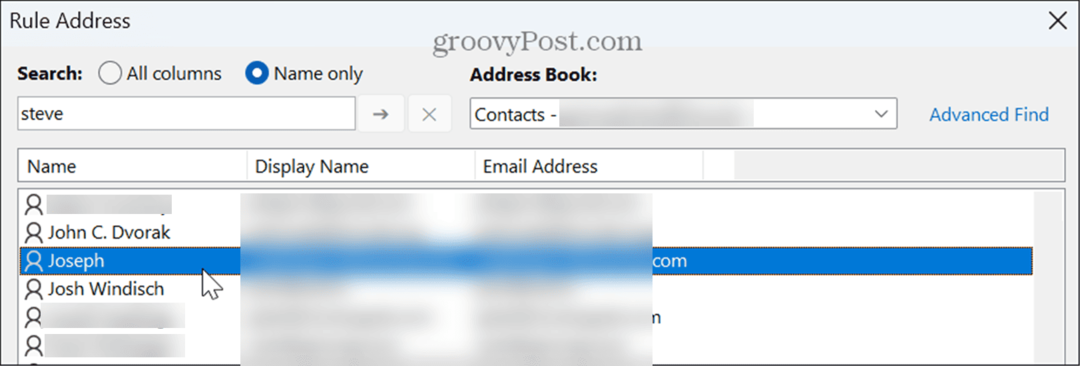
- Um alle E-Mails weiterzuleiten, aktivieren Sie das Kontrollkästchen neben der Regel, die für alle an Ihre Adresse gesendeten E-Mails gilt, und schließen Sie den Assistenten ab.
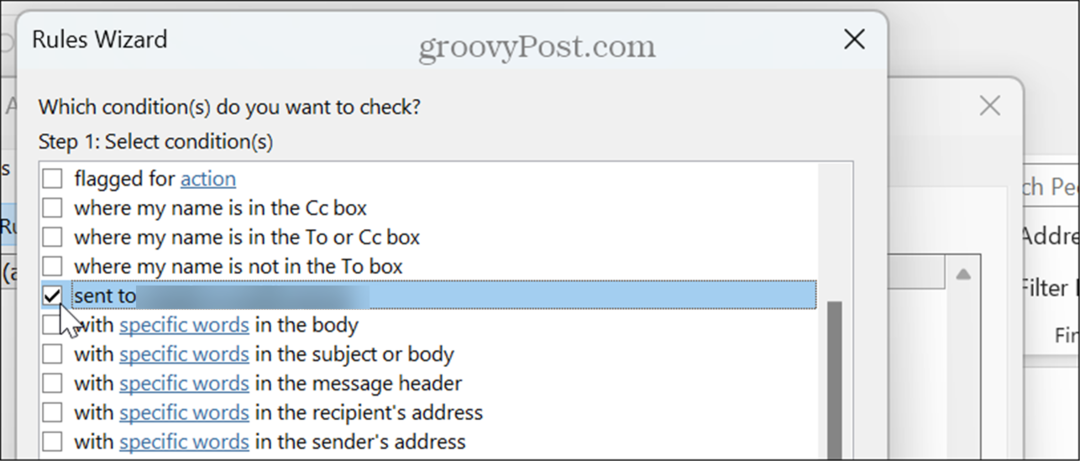
Verwalten Sie Ihre E-Mails in Outlook
Wenn Sie Ihre E-Mails zur einfacheren Verwaltung konsolidieren müssen, können Sie E-Mails aus Outlook mithilfe der oben genannten Schritte automatisch weiterleiten. Bitte beachten Sie, dass Sie die Weiterleitung derzeit nicht über die mobile App einrichten können, aber alles, was Sie für die Weiterleitung einrichten, wird mit Ihrem Telefon synchronisiert.
Es gibt mehr Möglichkeiten, mehr aus Outlook herauszuholen. Wenn Ihr Posteingang beispielsweise überfüllt ist, können Sie dies tun E-Mails in Outlook anheften, oder wenn Sie E-Mails nicht rechtzeitig erhalten, können Sie dies tun Behebung, dass Outlook nicht synchronisiert wird.
Wenn Sie eine physische Kopie wichtiger E-Mail-Nachrichten benötigen, erfahren Sie hier, wie das geht Drucken Sie E-Mails aus Outlook. Und wenn Sie ein Mac-Benutzer sind, lesen Sie, wie es geht Aktivieren Sie den Abwesenheitsassistenten in Outlook auf Mac OS.



