Steam geht nicht online: So beheben Sie das Problem unter Windows
Windows 11 Held Dampf / / September 13, 2023

Veröffentlicht

Wenn Sie bei Steam nicht online gehen können, können Sie auch nicht online spielen. Sie können das Problem mithilfe der Schritte in dieser Anleitung beheben.
Haben Sie Probleme damit, dass Steam nicht online geht? Dies ist eine frustrierende Erfahrung für jeden begeisterten Spieler. Dieses Problem kann Ihr Spielerlebnis stören– Ohne Verbindung können Sie Ihre Lieblingsspiele möglicherweise nicht laden, geschweige denn neue installieren.
Es gibt jedoch Möglichkeiten, dieses häufige Problem unter Windows zu beheben. Wenn Steam nicht online geht, befolgen Sie diese Schritte, um das Problem zu beheben.
So überprüfen Sie, ob Steam ausgefallen ist
Bevor Sie Schritte zur Fehlerbehebung unternehmen, die Sie möglicherweise nicht unbedingt benötigen, müssen Sie prüfen, ob das Problem nicht auf den Serverstatus von Steam zurückzuführen ist. Es kann zu systemweiten Ausfallzeiten oder Wartungsproblemen kommen, die dazu führen, dass kein Online-Zugang möglich ist.
Eine Möglichkeit, den Serverstatus zu überprüfen, ist der Besuch von Steam-Status Webseite. Diese inoffizielle Website überwacht aktiv die Steam-Leistung auf allen Plattformen, vom Store bis zur App.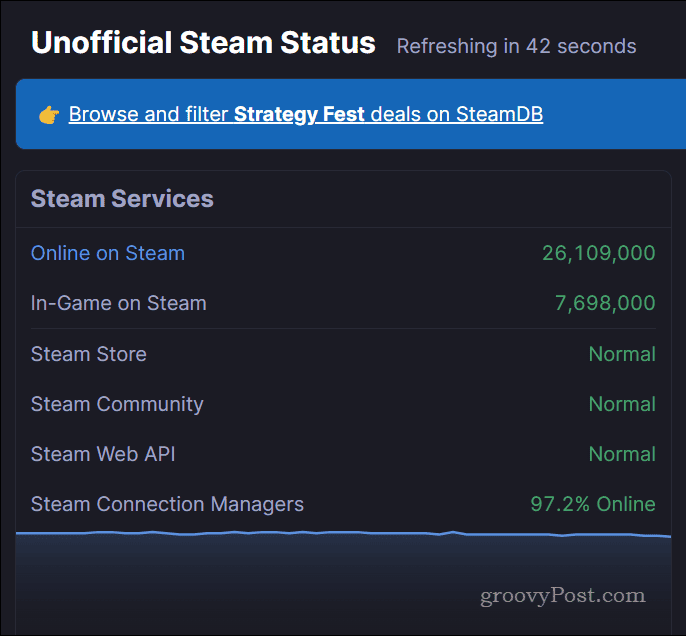
Wenn die Dienste von Steam normal funktionieren, werden sie wie folgt angezeigt: Normal unter dem Steam-Dienste Kategorie. Wenn Steam jedoch Probleme hat, wird sich dies ändern. Sie können sich auch auf dem Laufenden halten, indem Sie dem folgen Steam Status X-Konto (früher Twitter)., das automatisch Updates veröffentlicht, wenn Steam Probleme hat.
So testen Sie Ihre Internetverbindung
Wenn Steam nicht ausgefallen ist, ist die nächste offensichtliche Ursache dafür, dass Steam nicht online geht, ein Problem mit Ihrer Internetverbindung. Wir gehen davon aus, dass Sie bereits überprüft haben, ob Sie einige gängige Webseiten laden können – schließlich lesen Sie diesen Artikel.
Wenn dies jedoch nicht der Fall ist, stellen Sie sicher, dass Sie einen Webbrowser laden und versuchen, gängige Websites wie Google zu laden. Sie können es auch versuchen mit dem Ping-Befehl (z.B., Ping google.com) über die Befehlszeile.
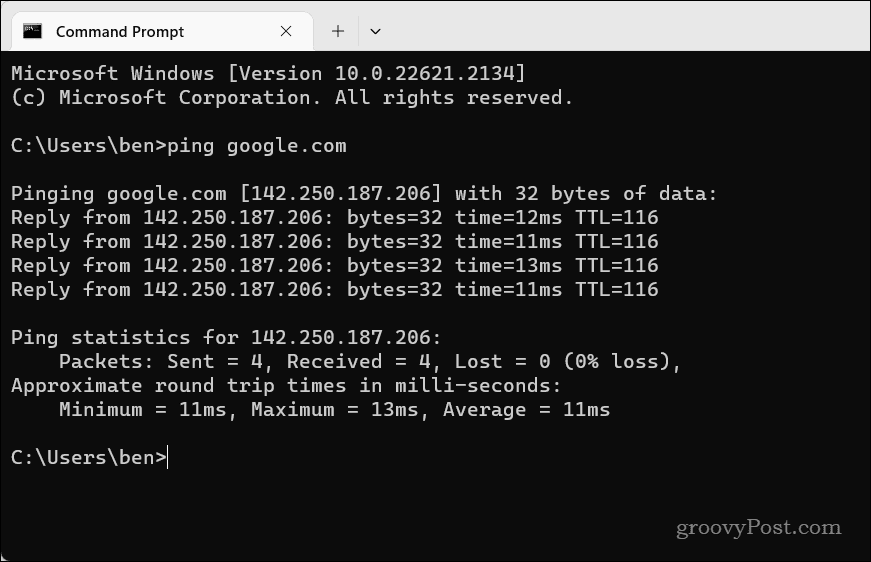
Wenn die Website nicht lädt oder zu lange dauert, ist Ihre Internetverbindung möglicherweise langsam oder instabil. Um Ihre Internetverbindung zu reparieren, können Sie einige dieser Schritte ausprobieren.
- Starten Sie Ihren Router und Ihr Modem neu indem Sie sie für einige Sekunden von der Stromquelle trennen und dann wieder einstecken.
- Stellen Sie Ihr Gerät näher an den Router oder verwenden Sie eine Kabelverbindung anstelle eines drahtlosen.
- Verwenden Sie einen anderen DNS-Server, wie zum Beispiel Öffentliches DNS von Google oder Cloudflare DNS, was Ihre Verbindungsgeschwindigkeit und -zuverlässigkeit verbessern kann.
- Offene Ports für Steam in deinem Porteinstellungen des Routers.
- Kontaktieren Sie Ihren Internetdienstanbieter (ISP) und fragen Sie, ob es Probleme mit ihrem Dienst gibt oder ob Ihre Verbindung zu Steam blockiert wird.
Sobald Sie diese Liste durchgearbeitet haben, können Sie spezifischere Korrekturen ausprobieren.
So leeren Sie Ihren Download-Cache
Steam speichert im Rahmen der Installation oder Aktualisierung neuer Spiele einige temporäre Dateien in einem Download-Cache. Wenn Steam jedoch nicht online geht, könnte dies auf ein Problem mit Ihrem Steam-Setup hinweisen. Das Leeren des Caches kann helfen, dieses Problem zu beheben, insbesondere wenn es nach einem kürzlich erfolgten Download oder Update eines Spiels aufgetreten ist.
So leeren Sie Ihren Steam-Download-Cache:
- Öffnen Sie Steam und klicken Sie auf Dampf Menü in der oberen linken Ecke des Fensters.
- Wählen Einstellungen aus dem Menü.
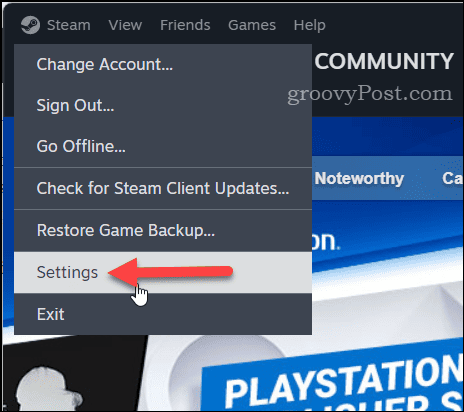
- Klicken Downloads auf der linken Seite.
- Drücken Sie rechts die Taste Cache leeren Schaltfläche neben dem Download-Cache löschen Abschnitt.
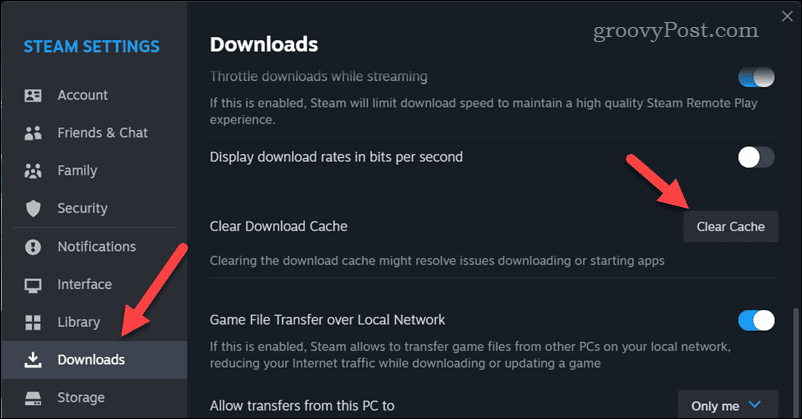
- Sie werden zur Bestätigung aufgefordert – klicken Sie Bestätigen.
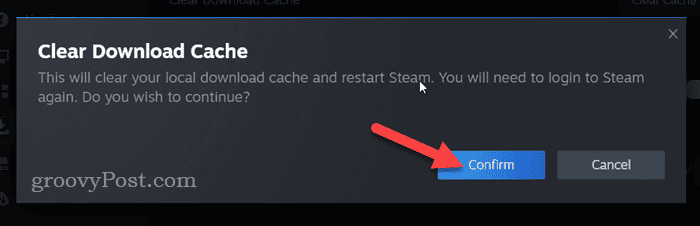
Stellen Sie sicher, dass Starten Sie Steam neu und prüfen Sie, ob es online gehen kann, nachdem Sie Ihre Cache-Dateien geleert haben.
So überprüfen Sie Ihre Windows-Firewall-Einstellungen
Die Windows-Firewall ist nicht dazu da, die Funktion von Apps zu verhindern – es sei denn, sie sind voller Malware. Das hört jedoch nicht auf Windows-Sicherheit (die integrierte Sicherheitslösung in Windows 11, die die Windows-Firewall umfasst) verhindert, dass sichere Apps wie Steam gelegentlich die Verbindung zum Internet blockieren.
Wenn die Windows-Firewall Steam blockiert, können Sie keine Verbindung herstellen. Sie müssen die Einstellungen Ihrer Windows-Firewall überprüfen, um sicherzustellen, dass dies nicht der Fall ist.
So überprüfen Sie, ob die Windows-Firewall Steam blockiert:
- Öffnen Sie das Startmenü und suchen Sie nach Windows-Sicherheit– Wählen Sie die Oberseite aus (Bester Treffer) Ergebnis.

- In Windows-Sicherheit, klicken Firewall- und Netzwerkschutz.
- Klicken Eine App durch die Firewall zulassen.
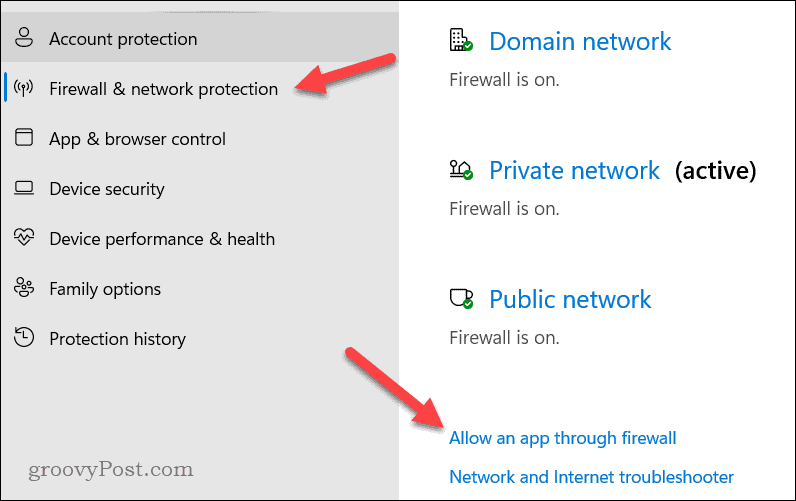
- Klicken Sie anschließend auf Einstellungen ändern und suchen Sie Steam in Ihrer App-Liste.
- Aktivieren Sie die Kontrollkästchen neben Dampf um es durch die Firewall zu erlauben sowohl private als auch öffentliche Netzwerke.
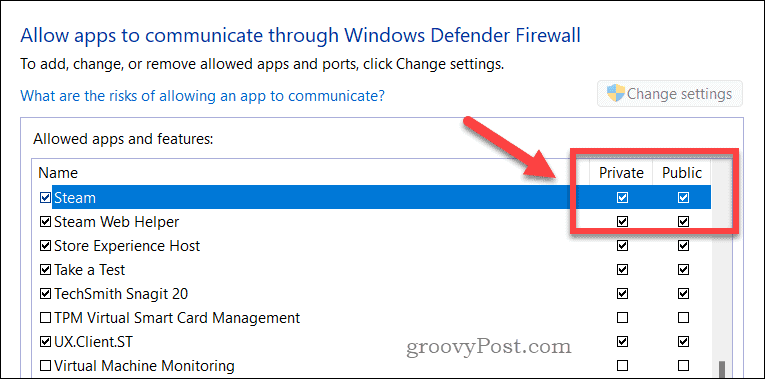
- Klicken OK um die Änderungen zu speichern, und dann Starten Sie Ihren PC neu.
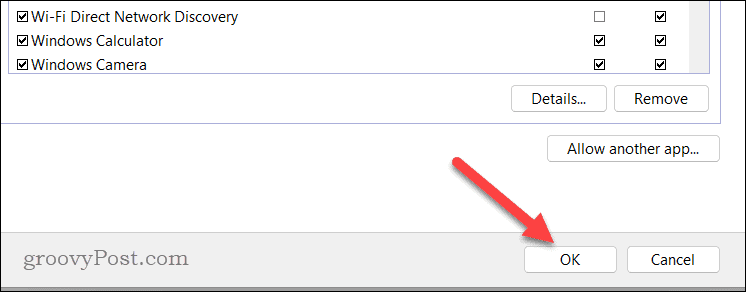
Überprüfen Sie nach dem Neustart Ihres PCs, ob das Problem behoben wurde.
So fügen Sie –tcp zu Ihrer Steam-Verknüpfung hinzu
Eine eher technische Lösung für das Problem besteht darin, die Steam-Verknüpfung in Ihrem Startmenü so zu konfigurieren, dass beim Start ein benutzerdefinierter Parameter verwendet wird. Dieser Parameter konfiguriert die Verwendung von Steam TCP (Übertragungskontrollprotokoll) anstatt UDP (Benutzer-Datagramm-Protokoll) für Netzwerkverbindungen. Es wurde berichtet, dass dies dazu beiträgt, die Verbindungen zu Steam zu stabilisieren.
So erstellen Sie eine Steam-Verknüpfung mit dem Parameter -tcp:
- Wenn es bereits läuft, beenden Sie Steam und stellen Sie sicher, dass es nicht im Hintergrund läuft.
- Öffnen Sie als Nächstes das Startmenü und suchen Sie nach Dampf App.
- Klicken Sie mit der rechten Maustaste auf die App und gehen Sie zu Mehr >Dateispeicherort öffnen.
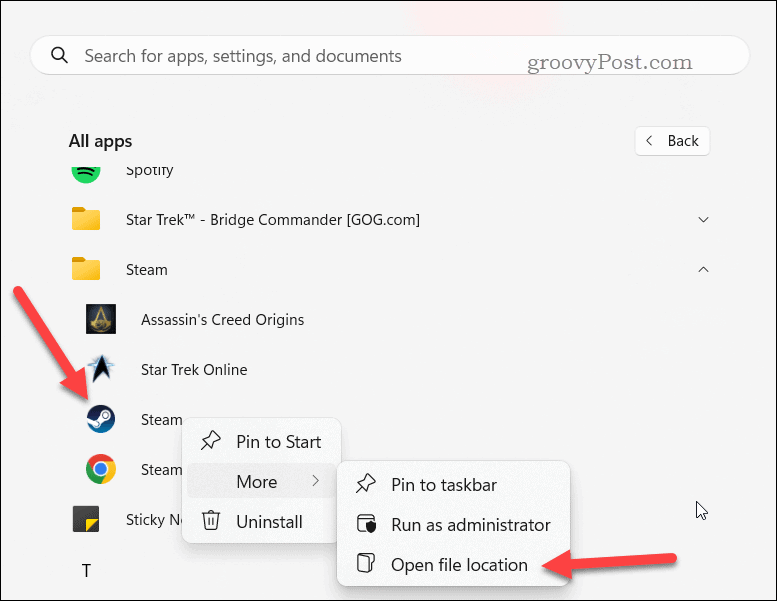
- Klicken Sie mit der rechten Maustaste auf Dampf Verknüpfung im Datei-Explorer und gehen Sie zu Weitere Optionen anzeigen > Eigenschaften.
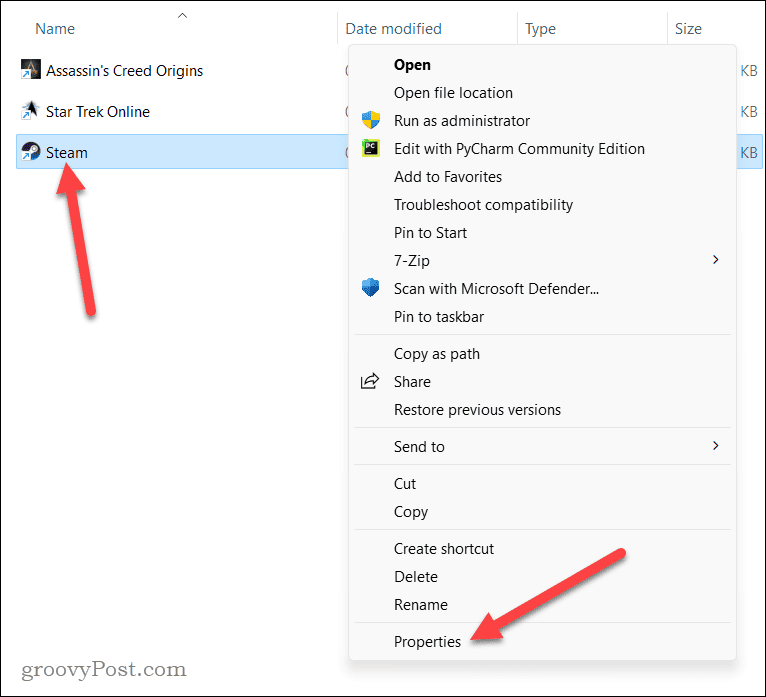
- Im Ziel Feld, fügen Sie nach dem Anführungszeichen ein Leerzeichen ein und Typ:–tcp (ohne Anführungszeichen). Zum Beispiel, …steam.exe“ -tcp.
- Klicken OK um die Änderungen zu speichern.
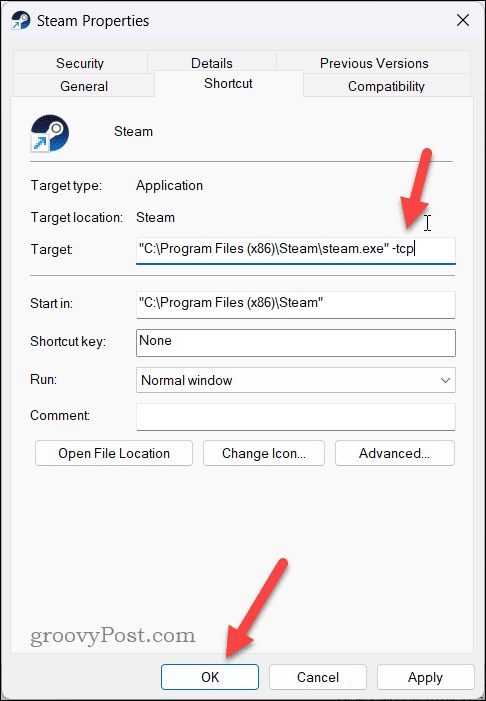
- Sobald Sie die Änderungen übernommen haben, doppelklicken Sie auf die Verknüpfung, um Steam mit zu starten -tcp Einstellung angewendet.
Fehlerbehebung bei Steam-Problemen
Steam ist eine großartige Plattform zum Spielen, aber wenn Steam nicht online geht, müssen Sie einen der oben beschriebenen Schritte ausprobieren, wenn Sie mit Ihren Freunden spielen möchten.
Haben Sie Probleme mit Ihren Steam-Käufen? Du kannst Beschleunigen Sie Ihre Steam-Downloads mit ein paar einfachen Korrekturen. Wenn Sie mit Ihren Freunden spielen möchten und diese nicht die gleichen Spiele besitzen, können Sie dies jederzeit tun Schenken Sie ein Spiel auf Steam.


