So beheben Sie den Epic Games-Fehler AS-3 unter Windows
Microsoft Windows Epische Spiele Windows 11 Held / / September 11, 2023

Veröffentlicht

Sehen Sie den AS-3-Fehler, wenn Sie versuchen, Spiele auf Epic Games zu spielen? In dieser Anleitung wird erläutert, wie Sie das Problem beheben können.
Das Auftreten des AS-3-Fehlers im Epic Games Launcher kann Windows-Benutzer frustrieren, da er normalerweise auf ein Verbindungsproblem hinweist. Möglicherweise liegt die Ursache an einem Ausfall des Servers oder an einem lokalen Problem, z. B. bei Ihnen Netzwerkverbindungseinstellungen.
Mehrere mögliche Lösungen können Ihnen dabei helfen, diesen Fehler zu beheben und Ihr Spielerlebnis wieder genießen zu können. Führen Sie die folgenden Schritte aus, um den Epic Games-Fehler AS-3 unter Windows zu beheben.
So überprüfen Sie, ob Epic Games nicht verfügbar ist
Der AS-3-Fehler könnte durch ein vorübergehendes Problem mit den Servern von Epic Games verursacht werden – etwas, das außerhalb Ihrer Kontrolle liegt. Um zu überprüfen, ob das Problem mit Serverausfallzeiten zusammenhängt, müssen Sie den Status der Epic Games-Dienste überprüfen.
So überprüfen Sie den Status der Epic Games-Dienste:
- Öffnen Sie Ihren Webbrowser und besuchen Sie die Epic Games-Statusseite.
- Drücke den + (plus) Tasten für die Epische Online-Dienste Und Epic Games Store Kategorien, um deren Details zu erweitern.
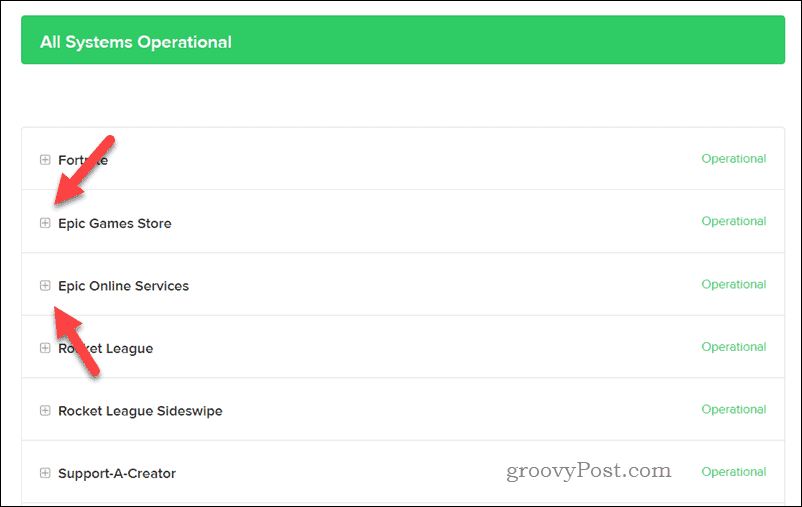
- Suchen Sie nach Anzeichen für nicht betriebsbereite oder beeinträchtigte Dienste, die auf ein Problem mit ihren Servern hinweisen könnten.
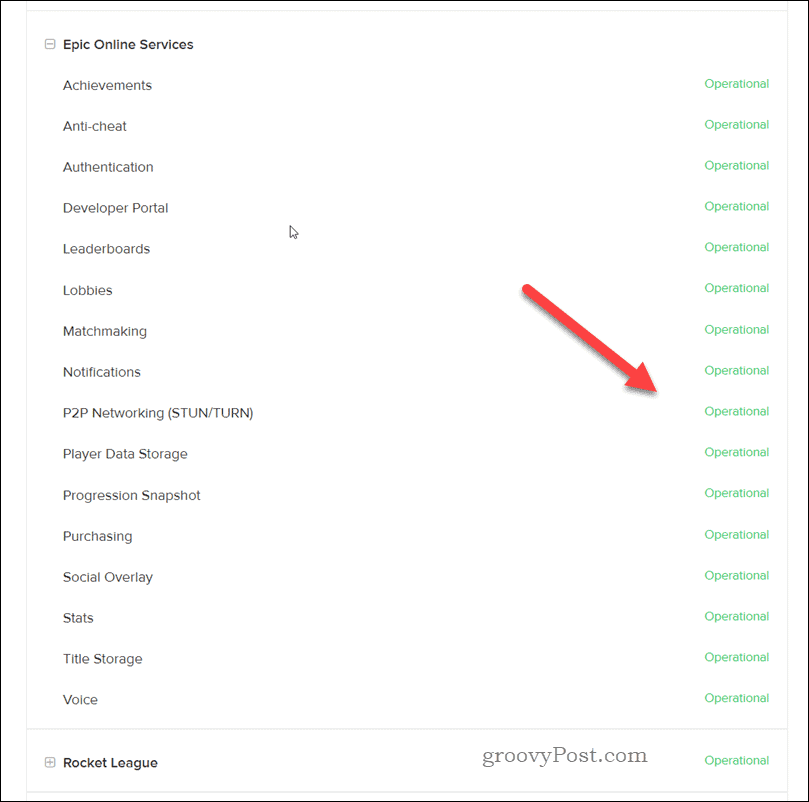
Wenn Sie feststellen, dass einige Dienste ausgefallen sind oder Probleme auftreten, warten Sie, bis Epic Games das Problem behoben hat, und versuchen Sie es später erneut.
So testen Sie die Netzwerk-Fehlerbehebung
Der Netzwerk-Fehlerbehebung ist ein in Windows integriertes Tool, das dabei helfen kann, häufige Netzwerkprobleme auf Ihrem PC zu identifizieren und diese automatisch für Sie zu beheben oder einfache Lösungen zu finden, die Sie selbst anwenden können.
Wenn bei Ihnen der Epic Games Launcher AS-3-Fehler auftritt, kann dies an Netzwerkverbindungsproblemen liegen, die mit dieser Fehlerbehebung identifiziert und behoben werden können.
So führen Sie die Netzwerk-Fehlerbehebung unter Windows 11 aus:
- Klicken Sie mit der rechten Maustaste auf das Startmenü und wählen Sie Einstellungen oder drücken Sie die Taste Windows + I um die Einstellungen-App zu öffnen.
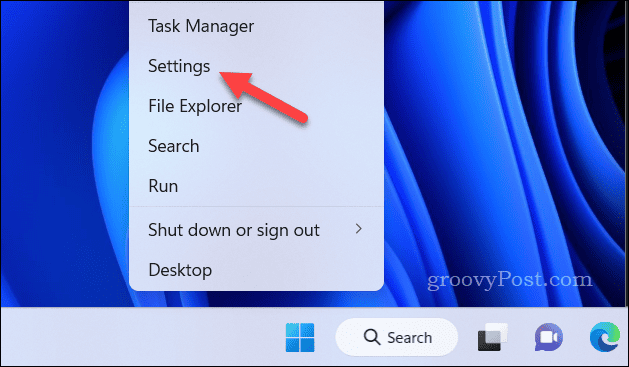
- In Einstellungen, gehe zu System > Fehlerbehebung > Andere Fehlerbehebungen.
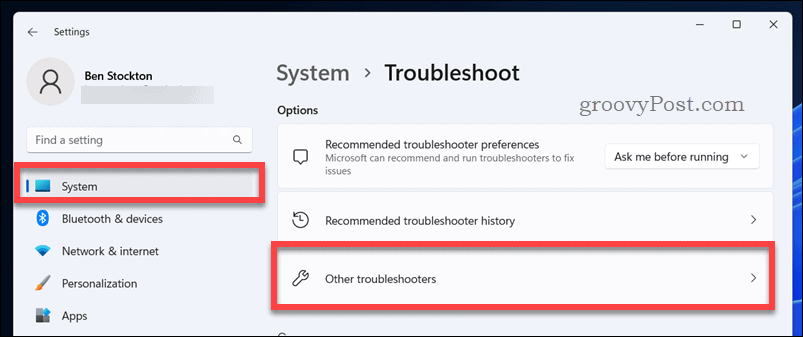
- Finden Sie die Netzwerk und Internet Fehlerbehebung und klicken Sie auf Laufen.
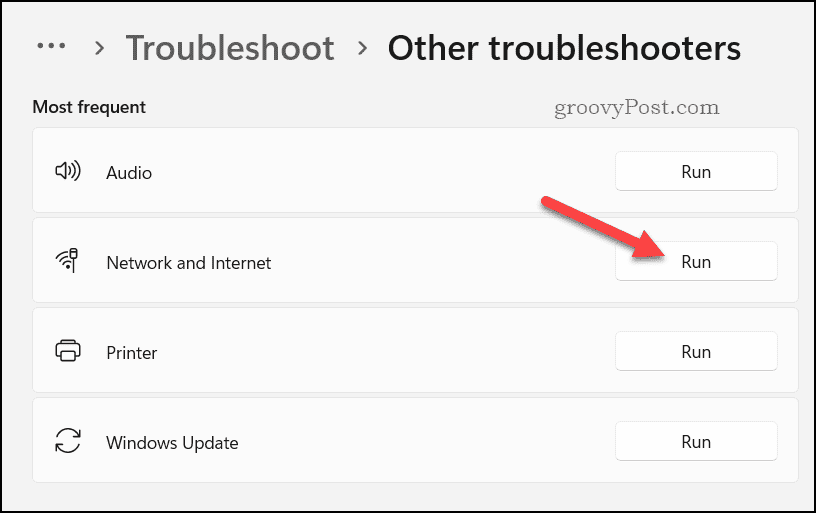
- Warten Sie, bis der Vorgang abgeschlossen ist. Der Troubleshooter erkennt automatisch mögliche Probleme mit Ihrer Netzwerkverbindung und schlägt mögliche Lösungen vor.
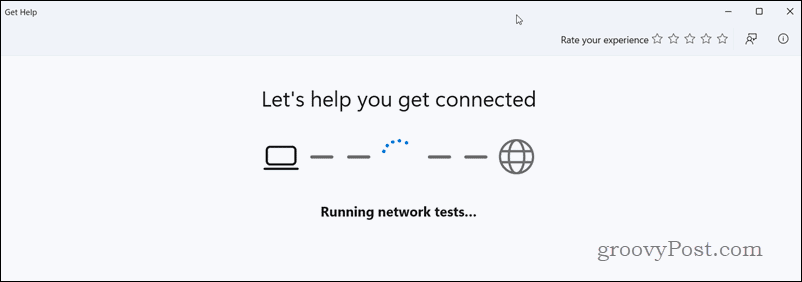
- Befolgen Sie die Anweisungen auf dem Bildschirm, um die empfohlenen Korrekturen anzuwenden.
Wenn der AS-3-Fehler weiterhin besteht, sollten Sie erwägen, Ihr Modem oder Ihren Router neu zu starten und alle zu deaktivieren aktive VPN- oder Proxy-Server das du verwendest. Insbesondere die Nutzung von VPNs könnte zu weiteren Verbindungsproblemen mit Epic Games führen.
Deaktivieren Sie die Windows-Firewall
Deaktivieren der Windows-Firewall kann manchmal helfen, den Epic Games AS-3-Fehler zu beheben, da er möglicherweise die Verbindung zwischen Ihrem Computer und dem Epic Games Launcher blockiert.
NOTIZHinweis: Das Deaktivieren Ihrer Windows-Firewall kann Ihren Computer potenziellen Sicherheitsrisiken aussetzen. Daher ist es keine gute Idee, sie dauerhaft auszuschalten. Wenn Epic Games nach der Deaktivierung jedoch funktioniert, können Sie versuchen, es neu zu konfigurieren, um den Zugriff für Epic Games darüber zu ermöglichen.
So deaktivieren Sie die Windows-Firewall:
- Klicken Sie mit der rechten Maustaste auf das Startmenü und wählen Sie Einstellungen.
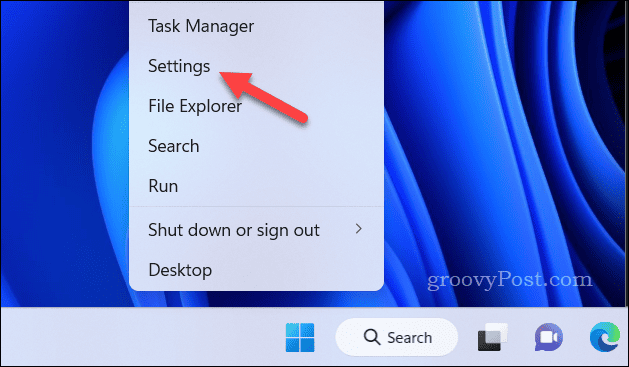
- In Einstellungen, gehe zu Privatsphäre & Sicherheit > Windows-Sicherheit > Öffnen Sie die Windows-Sicherheit.
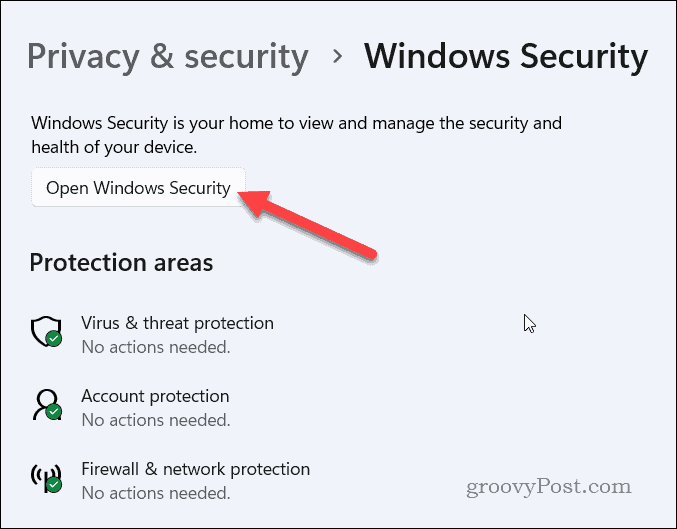
- In Windows-Sicherheit, wählen Firewall- und Netzwerkschutz aus dem Menü auf der linken Seite.
- Wählen Sie rechts Ihr aus aktiv Netzwerktyp (z. B. Privates Netzwerk).
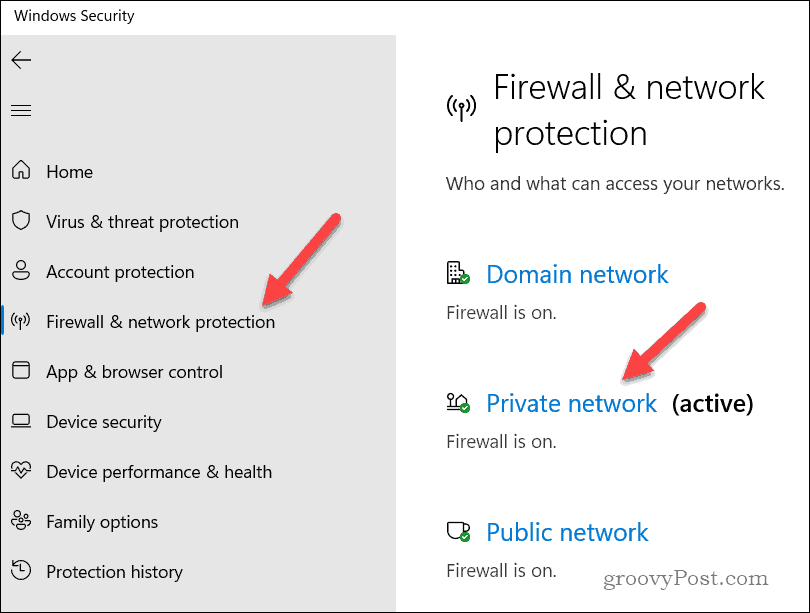
- Klicken Sie auf den Schieberegler für Microsoft Defender-Firewall, schalten Sie es auf Aus Position.
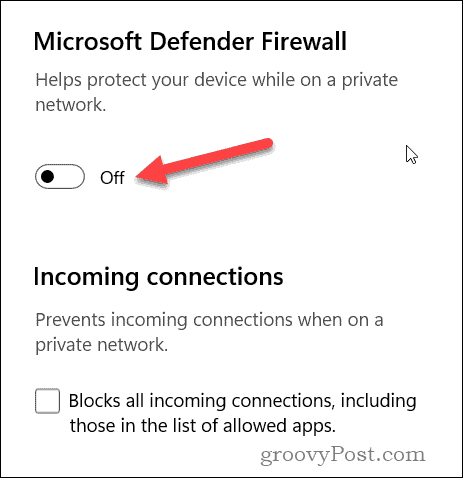
- Befolgen Sie bei Aufforderung alle zusätzlichen Anweisungen auf dem Bildschirm.
Um es wieder zu aktivieren, führen Sie die gleichen Schritte aus. Sie müssen das aktivieren Microsoft Defender-Firewall Stattdessen können Sie den Schieberegler für Ihren aktiven Netzwerktyp verwenden.
So wechseln Sie zu Google DNS
Wenn bei der Verwendung des Epic Games Launcher unter Windows immer noch der AS-3-Fehler auftritt, Umstellung auf Google DNS könnte helfen, das Problem zu lösen. Google DNS ist für seine Zuverlässigkeit und Leistung bekannt – Sie verwenden es anstelle Ihres DNS-Server des Internetdienstanbieters könnte eine stabile Verbindung mit Epic Games Launcher herstellen.
So ändern Sie die DNS-Einstellungen unter Windows 11:
- Klicken Sie mit der rechten Maustaste auf das Startmenü und wählen Sie Einstellungen.
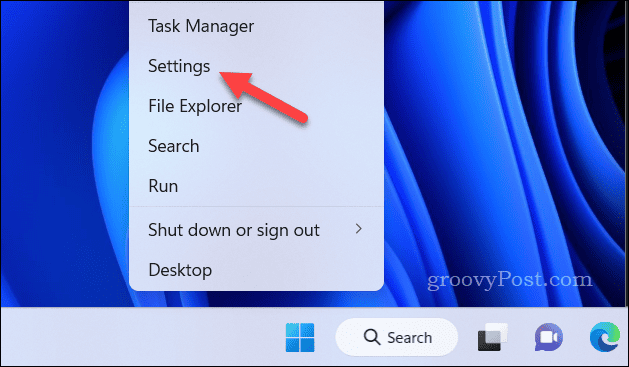
- In Einstellungen, klicken Netzwerk & Internet auf der Linken.
- Im Netzwerk & Internet Abschnitt, klicken Sie Ethernet oder W-lan, Abhängig von Ihrem Verbindungstyp.
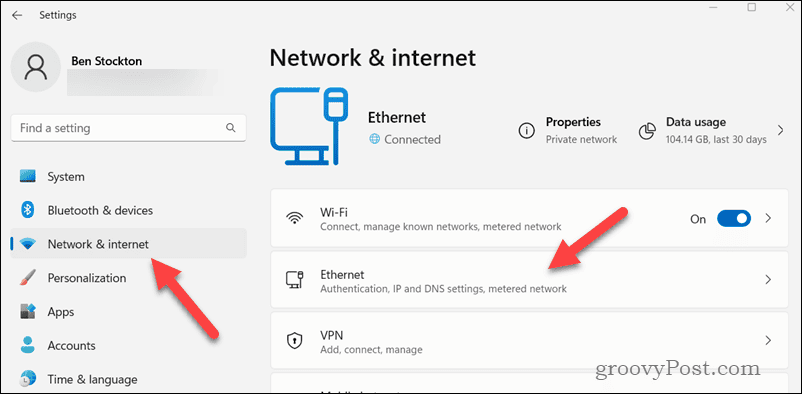
- Wenn du wählst W-lan, klicken Hardwareeigenschaften.
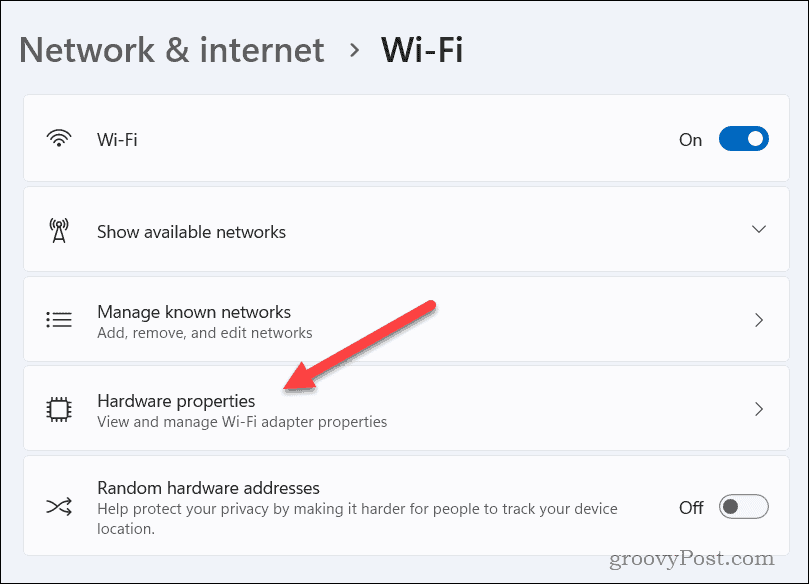
- Scrollen Sie nach unten zum IP-Zuweisung Abschnitt und klicken Sie Bearbeiten.

- Ändern Sie oben den IP-Zuweisungstyp in Handbuch.
- Aktivieren Sie die IPv4 Schalten Sie um und geben Sie Google DNS-Adressen ein IP Adresse Und Alternatives DNS Felder. Typ 8.8.8.8 im IP Adresse Kasten.
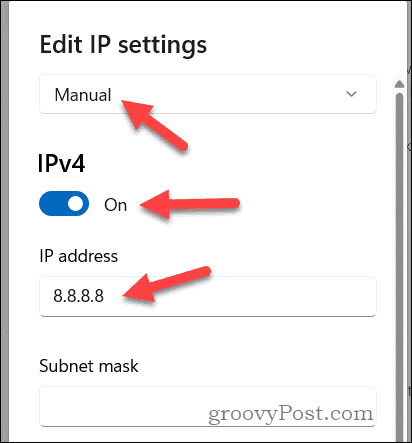
- Geben Sie als Nächstes ein 8.8.4.4 als die Alternatives DNS und dann klicken Speichern.
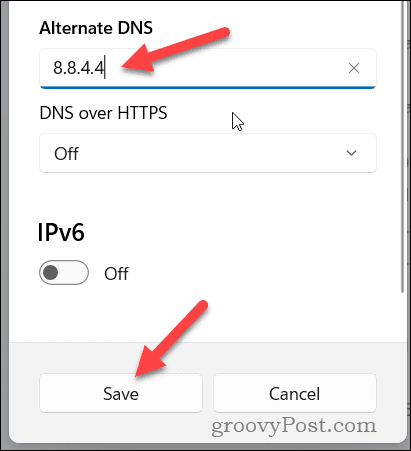
Nachdem Sie diese Schritte ausgeführt haben, leitet Ihr Computer DNS-Anfragen nun über die öffentlichen DNS-Server von Google weiter, anstatt den Standard-DNS Ihres Internetdienstanbieters zu verwenden. Möglicherweise müssen Sie Leeren Sie Ihren DNS-Cache Anschließend stellen Sie sicher, dass Ihre Verbindung (und Epic Games) die richtigen DNS-Routen verwendet.
Auf Epic Games spielen
Die oben genannten Schritte sollen Ihnen helfen, den Epic Games AS-3-Fehler auf Ihrem Windows 11-PC zu beheben. Wenn Sie jedoch immer noch Probleme haben, müssen Sie möglicherweise darüber nachdenken Deinstallation des Epic Games Launchers und Neuinstallation – dies kann dabei helfen, alle Konfigurationsprobleme zurückzusetzen, die Sie hatten.
Willst du mit deinen Freunden spielen? Vergessen Sie das nicht, wenn Sie erscheinen offline auf Epic Games, werden sie dich nicht sehen können und du wirst nicht spielen können. Du kannst immer Deaktivieren Sie Benachrichtigungen bei Epic Games um stattdessen das Auftauchen von Nachrichten-Spam zu verhindern.



