So deaktivieren Sie die automatische Helligkeit auf einem Mac
Apfel Mac Held Macos / / September 11, 2023

Veröffentlicht
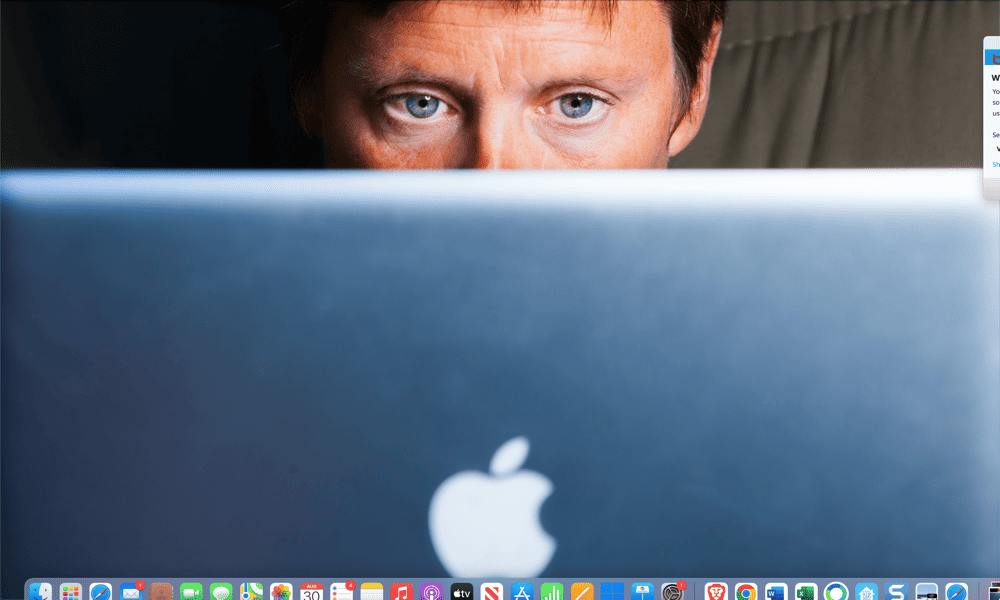
Ändert sich die Bildschirmhelligkeit Ihres Mac zu oft? Erfahren Sie in dieser Anleitung, wie Sie die automatische Helligkeit auf Ihrem Mac deaktivieren.
Wenn Sie einen Mac-Laptop verwenden, z. B. ein MacBook Air oder Macbook Pro, Es gibt mehrere Möglichkeiten, die Batterielebensdauer zu verlängern. Eine Methode besteht darin, sicherzustellen, dass Ihr Bildschirm nicht heller ist als nötig, denn je heller Ihr Bildschirm, desto mehr Strom verbraucht er.
Die Funktion „Automatische Helligkeit“ auf dem Mac kann die Helligkeit Ihres Bildschirms mithilfe eines Umgebungslichtsensors automatisch anpassen, sodass Ihr Bildschirm immer hell genug ist, um sichtbar zu sein, ohne Strom zu verschwenden. Möglicherweise möchten Sie die Helligkeit Ihres Bildschirms jedoch lieber manuell steuern.
Wenn dies der Fall ist, erfahren Sie hier, wie Sie die automatische Helligkeit auf dem Mac deaktivieren.
So deaktivieren Sie die automatische Helligkeit unter macOS Ventura oder höher
In macOS Ventura, Systemeinstellungen wurde umbenannt Systemeinstellungen um besser mit dem übereinzustimmen Einstellungen-App in iOS. Auch das Layout der Systemeinstellungen-App wurde geändert.
Das bedeutet, dass sich die Methode zum Ermitteln der automatischen Helligkeitseinstellung unter macOS Ventura oder höher geringfügig von früheren macOS-Versionen unterscheidet.
So deaktivieren Sie die automatische Helligkeit unter macOS Ventura oder höher:
- Drücke den Apfel Logo in der Menüleiste.
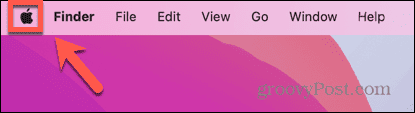
- Wählen Systemeinstellungen.
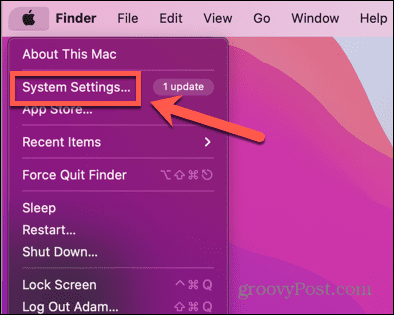
- Wählen Sie im linken Menü aus Zeigt an. Möglicherweise müssen Sie nach unten scrollen, um diese Option anzuzeigen.
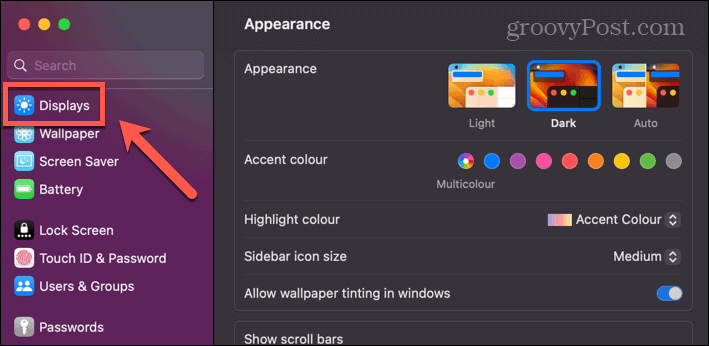
- Im Zeigt an Einstellungen, umschalten Helligkeit automatisch anpassen aus.
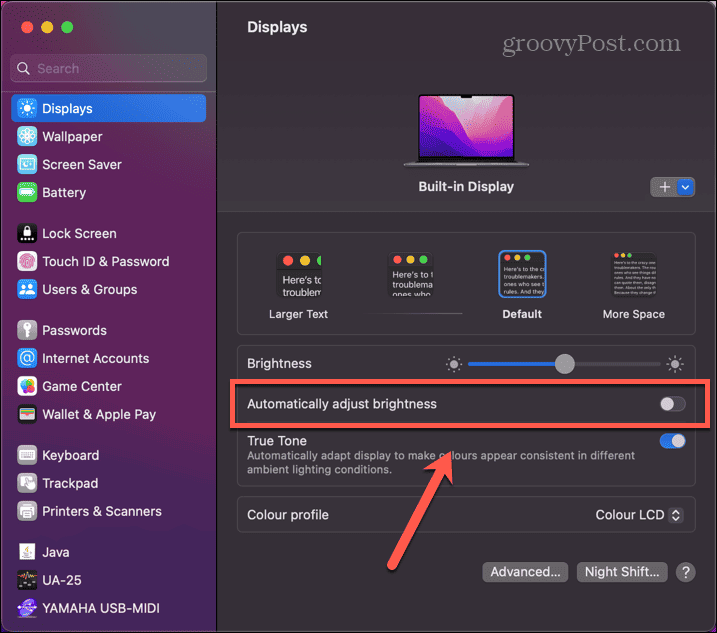
- Die Helligkeit Ihres Mac ändert sich jetzt nur noch, wenn Sie sie manuell anpassen, wie im folgenden Abschnitt erläutert.
So deaktivieren Sie die automatische Helligkeit unter macOS Monterey oder früher
An macOS Monterey oder früher, Systemeinstellungen existiert nicht – es heißt immer noch Systemeinstellungen. Auch das Layout ist etwas anders.
So deaktivieren Sie die automatische Helligkeit unter macOS Monterey oder früher:
- Klicken Sie in der Menüleiste auf Apfel Symbol.
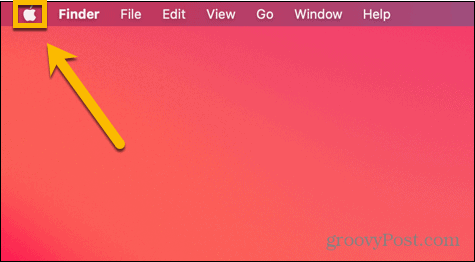
- Wählen Systemeinstellungen.
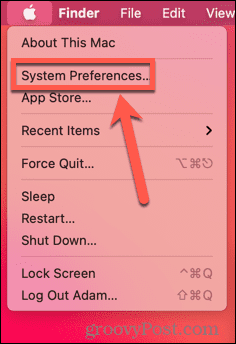
- Klicken Zeigt an.
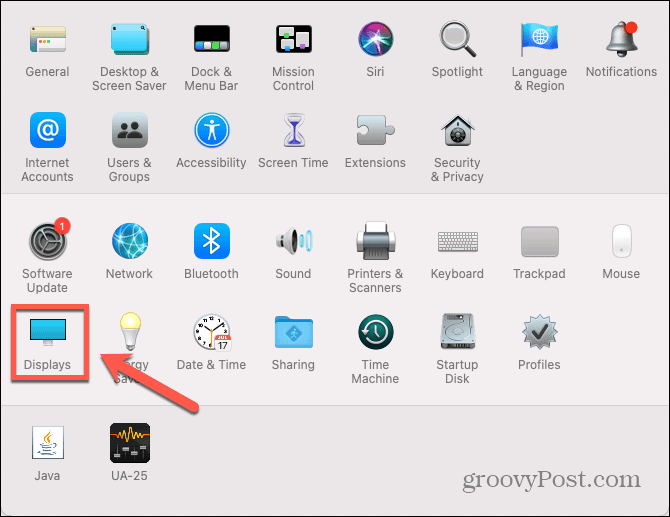
- Unter dem Anzeige Tab, deaktivieren Sie das Kontrollkästchen Helligkeit automatisch anpassen.
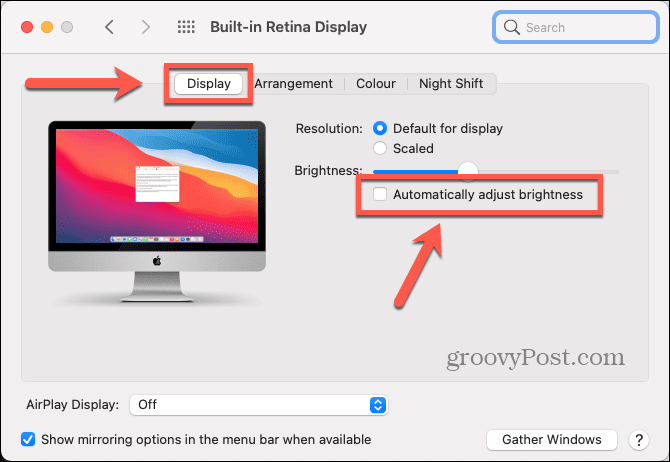
- Die Helligkeit Ihres Mac ändert sich jetzt nur noch, wenn Sie sie manuell anpassen, wie unten erläutert.
So passen Sie die Helligkeit auf dem Mac manuell an
Wenn Sie die automatische Helligkeit auf Ihrem Mac deaktivieren, bleibt die Helligkeit Ihres Bildschirms gleich, bis Sie sie anpassen. Es gibt mehrere Möglichkeiten, die Helligkeit Ihres Mac manuell auf die gewünschte Stufe einzustellen.
So passen Sie die Helligkeit auf dem Mac manuell an:
- Sie können die Helligkeit Ihres Mac mit den entsprechenden Tasten anpassen. Diese sind normalerweise auf der zu finden F1 Und F2 Tasten auf Ihrem Mac.
- Um die Helligkeit zu erhöhen, tippen Sie auf F2. Wenn nichts passiert, versuchen Sie, die Taste gedrückt zu halten Fn Taste gleichzeitig drücken.
- Um die Helligkeit zu verringern, tippen Sie auf F1. Möglicherweise müssen Sie das halten Fn Zuerst den Schlüssel nach unten drücken.
- Sie können die Helligkeit auch über die Anzeigeeinstellungen anpassen, indem Sie auf klicken Apfel Symbol.
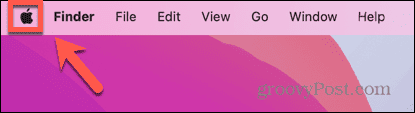
- Wählen Systemeinstellungen oder Systemeinstellungen.
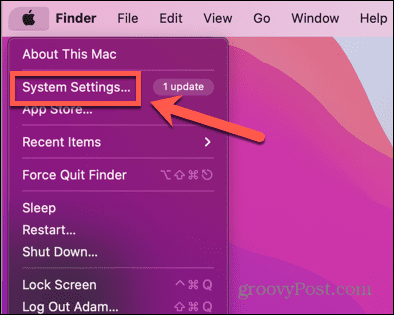
- Klicken Zeigt an aus dem Menü auf der linken Seite oder klicken Sie auf Zeigt an Symbol auf älteren macOS-Versionen.
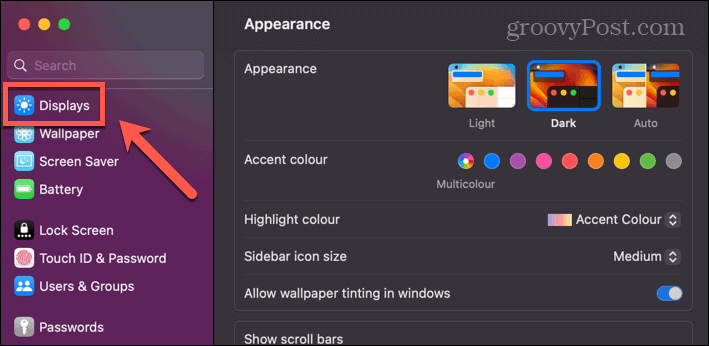
- Verstelle die Helligkeit Schieben Sie den Schieberegler auf die gewünschte Helligkeitsstufe. Bei älteren Versionen von macOS finden Sie dies unter Anzeige Tab.
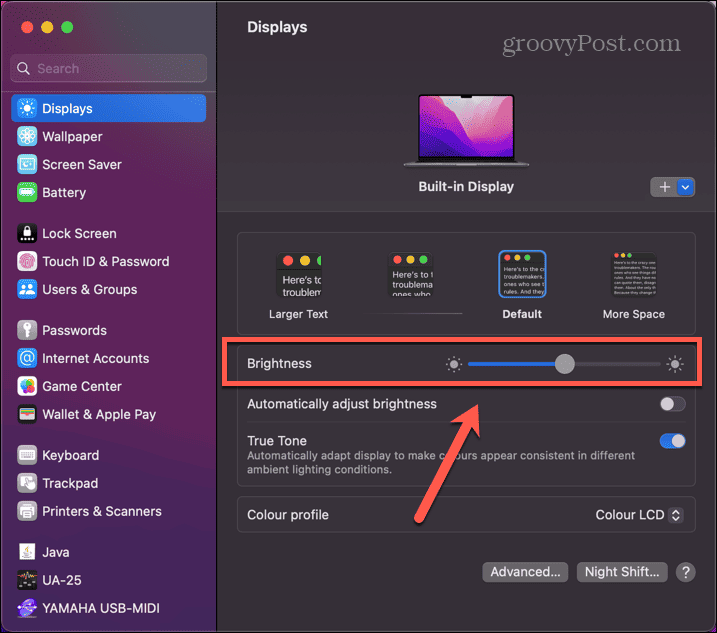
- Wenn Sie die Helligkeitsstufe später ändern möchten, wiederholen Sie die obigen Schritte, um Ihre neuen Helligkeitseinstellungen zu übernehmen.
Übernehmen Sie die Kontrolle über Ihren Mac
Wenn Sie erfahren, wie Sie die automatische Helligkeit auf Ihrem Mac deaktivieren, können Sie die Helligkeitsstufen Ihres Mac steuern, anstatt die Entscheidung Ihrem Mac zu überlassen. Es gibt viele andere Möglichkeiten, mehr Kontrolle über Ihren Mac zu erlangen.
Sie können lernen, wie es geht Trennen Sie Ihr iPhone von Ihrem Mac wenn auf Ihrem Mac immer wieder Anrufe eingehen. Sie können lernen, wie es geht Verwenden Sie Ihre Apple TV Siri-Fernbedienung mit Ihrem Mac um Apps zu steuern. Oder Sie möchten es vielleicht wissen So ändern Sie die Bildschirmauflösung auf Ihrem Mac.
