So minimieren Sie Benachrichtigungen in der Android-Statusleiste
Google Held Androide / / September 04, 2023

Veröffentlicht
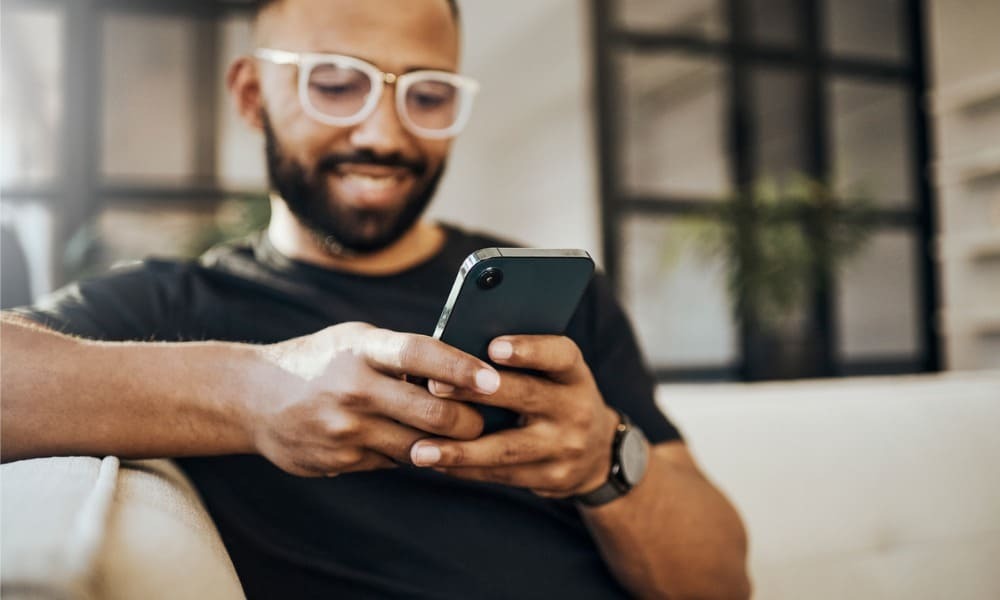
Wenn Sie Ihren Android-Startbildschirm weniger ablenkend erleben möchten, können Sie Benachrichtigungen in der Android-Statusleiste minimieren. Hier ist wie.
Wenn Sie nicht möchten, dass App-Benachrichtigungen die Statusleiste Ihres Android-Geräts verstopfen, müssen Sie sie nicht vollständig deaktivieren. Stattdessen können Sie Benachrichtigungen in der Android-Statusleiste minimieren.
Diese Option wird ausgeblendet Benachrichtigungen für Android-Apps aus der Statusleiste, zeigt sie aber weiterhin im Benachrichtigungsschatten an.
Wenn Sie nicht alle App-Benachrichtigungen vollständig deaktivieren möchten, zeigen wir Ihnen, wie Sie diese minimieren können, um ein saubereres Startbildschirmerlebnis auf Ihrem Android-Telefon oder -Tablet zu erzielen.
Minimierte Benachrichtigungen in der Android-Statusleiste finden
Wenn Sie ein Android-Benutzer sind, sind Ihnen zweifellos mehrere App-Benachrichtigungen in der Statusleiste Ihres Telefons in der oberen linken Ecke aufgefallen.
Wenn Sie App-Benachrichtigungen minimieren, sind sie weiterhin über die Benachrichtigungsleiste zugänglich. Sie werden jedoch nicht in der Statusleiste angezeigt.
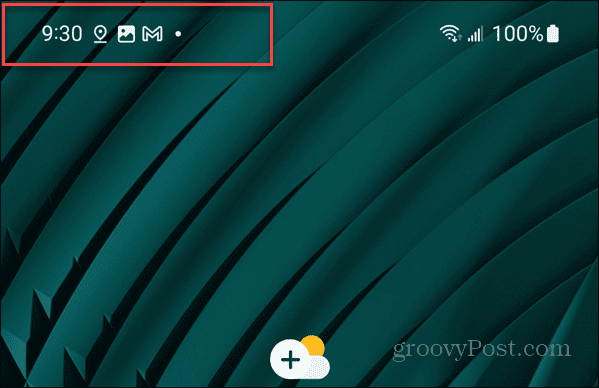
So minimieren Sie App-Benachrichtigungen in der Android-Statusleiste
Wenn Sie App-Benachrichtigungen minimieren, sorgt dies für ein sauberes und weniger ablenkendes Erlebnis. Die Option ist tief in den Einstellungen vergraben, aber wir zeigen Ihnen Schritt für Schritt, wie es geht.
In diesem Beispiel verwenden wir ein Samsung Galaxy-Telefon. Die Schritte auf anderen Android-Versionen und -Geräten können geringfügig variieren, sie werden sich jedoch nicht allzu sehr unterscheiden.
So minimieren Sie Benachrichtigungen in der Statusleiste auf einem Android-Gerät:
- Wischen Sie vom oberen Bildschirmrand nach unten, um den Benachrichtigungsschatten anzuzeigen, und tippen Sie auf Einstellungen (Zahnrad-Symbol.
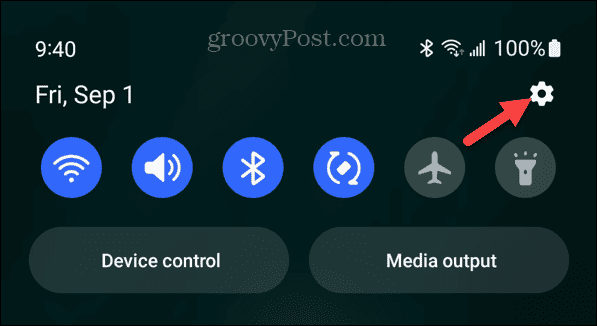
- Tippen Sie auf die Benachrichtigungen Option aus dem Menü.
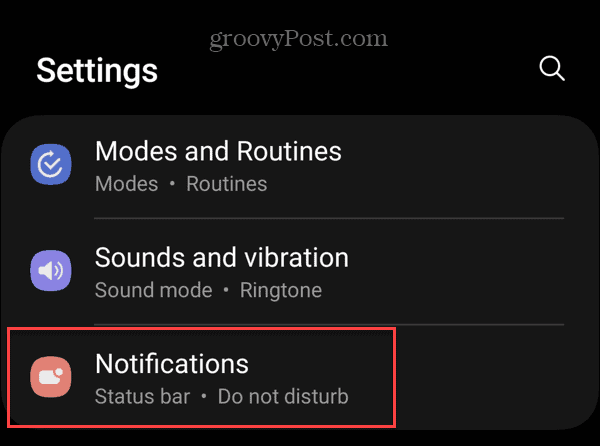
- Unter dem Benachrichtigungen Abschnitt, tippen Sie auf App-Benachrichtigungen Möglichkeit.
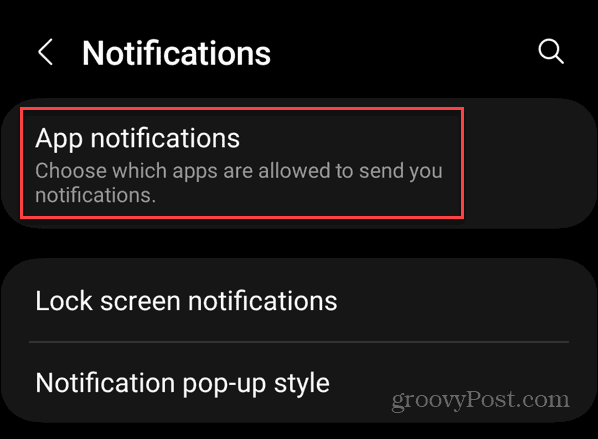
- Wählen Sie die App aus, für die Sie Benachrichtigungen minimieren möchten. Sie müssen auf den Namen der App tippen, aber den Schalter nicht ausschalten.
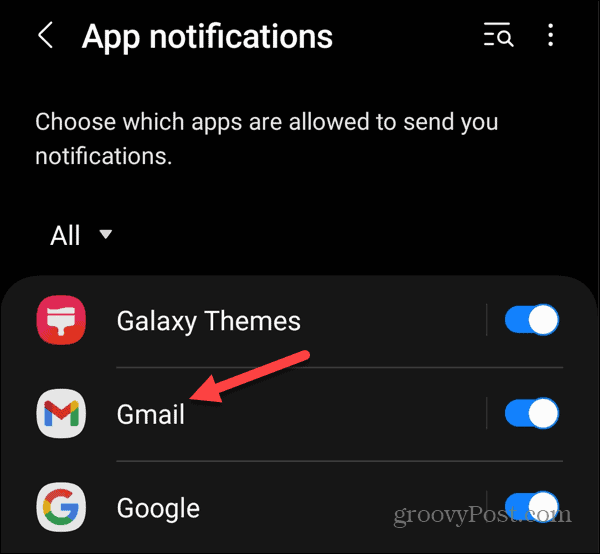
- Unter dem Warnungen Abschnitt, wählen Sie die aus Still Möglichkeit.
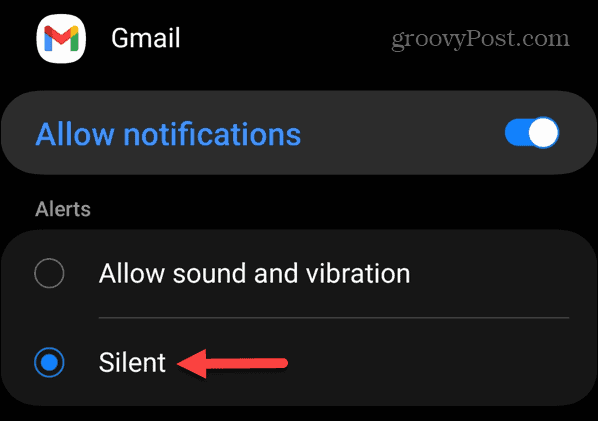
- Wählen Benachrichtigungskategorien.
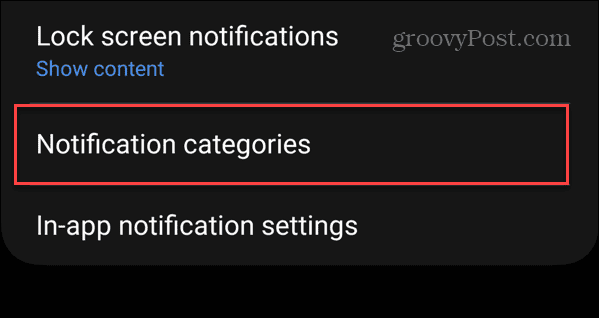
- Es wird eine Liste der Arten von Benachrichtigungskategorien für die App angezeigt.
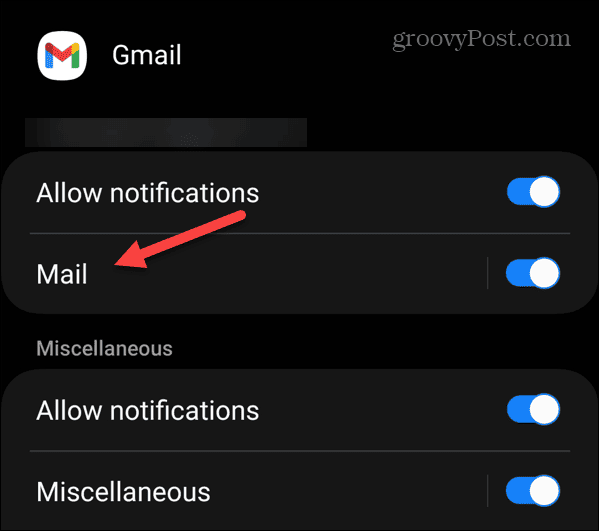
- Tippen Sie auf die Benachrichtigungskategorie, die Sie minimieren möchten, und schalten Sie sie ein Benachrichtigung minimieren schalten. Wir arbeiten zum Beispiel mit dem Gmail-App und Minimierung von Benachrichtigungen für neue E-Mails.
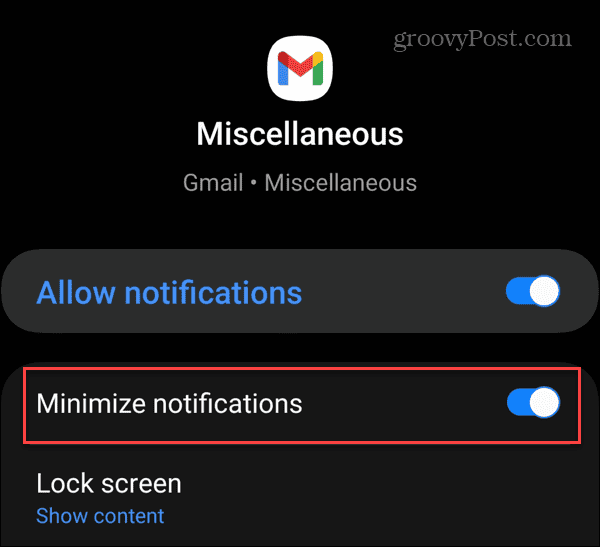
- In diesem Beispiel minimieren wir Sonstiges Gmail-Benachrichtigungen.
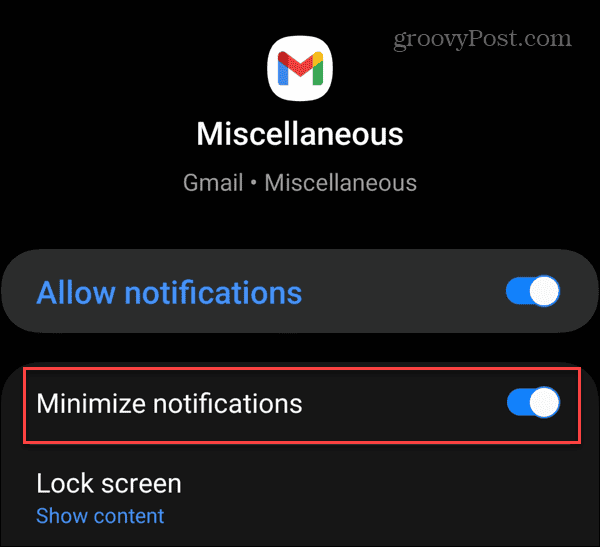
Sobald Sie diese Schritte ausführen, werden Benachrichtigungen für diese App nicht mehr in der Statusleiste auf dem Startbildschirm angezeigt.
So minimieren Sie andere Apps in der Android-Statusleiste
Leider gibt es keinen Knopf oder Schalter, der alles minimiert. Sie müssen alle Kategorien Ihrer installierten App durchgehen und die Benachrichtigungen minimieren, die nicht in der Statusleiste angezeigt werden sollen.
Im folgenden Beispiel minimieren wir beispielsweise die Benachrichtigungen von Spotify-Musik.
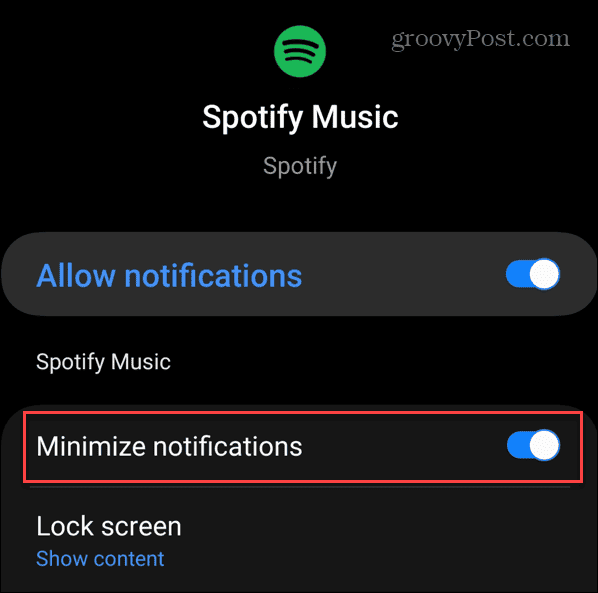
Während App-Benachrichtigungssymbole minimiert und in der Statusleiste nicht sichtbar sind, können Sie sie dennoch anzeigen, indem Sie über den Benachrichtigungsschatten nach unten wischen.
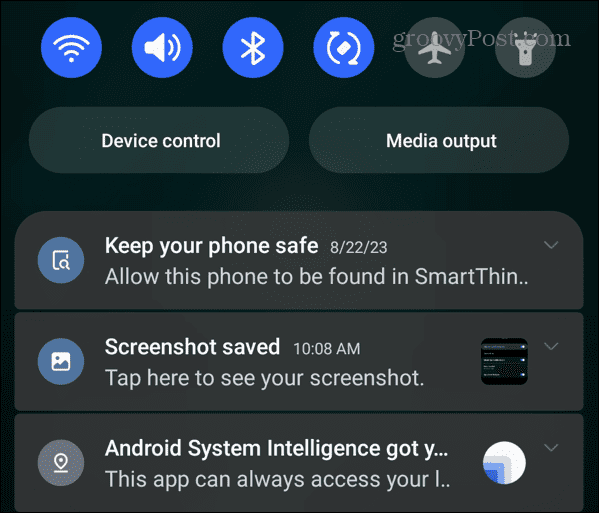
Verwalten Sie Ihre Benachrichtigungen auf Android
Wenn Sie einen sauberen und weniger störenden Startbildschirm wünschen, können Sie die Benachrichtigungen in der Android-Statusleiste mithilfe der oben genannten Schritte minimieren. Außerdem können Sie weiterhin alle Benachrichtigungen sehen, indem Sie den Benachrichtigungsschirm nach unten wischen.
Es gibt andere Möglichkeiten, mehr aus App-Benachrichtigungen auf Android herauszuholen. Manchmal lehnen Sie beispielsweise eine wichtige Benachrichtigung ab und möchten sie zurück. Um das Problem zu verhindern, können Sie Benachrichtigungsverlauf auf Android anzeigen.
Auch wenn Sie Benachrichtigungen von Android auf Ihrem PC erhalten möchten, können Sie dies tun Verbinden Sie Ihr Android-Telefon mit Windows 11.



