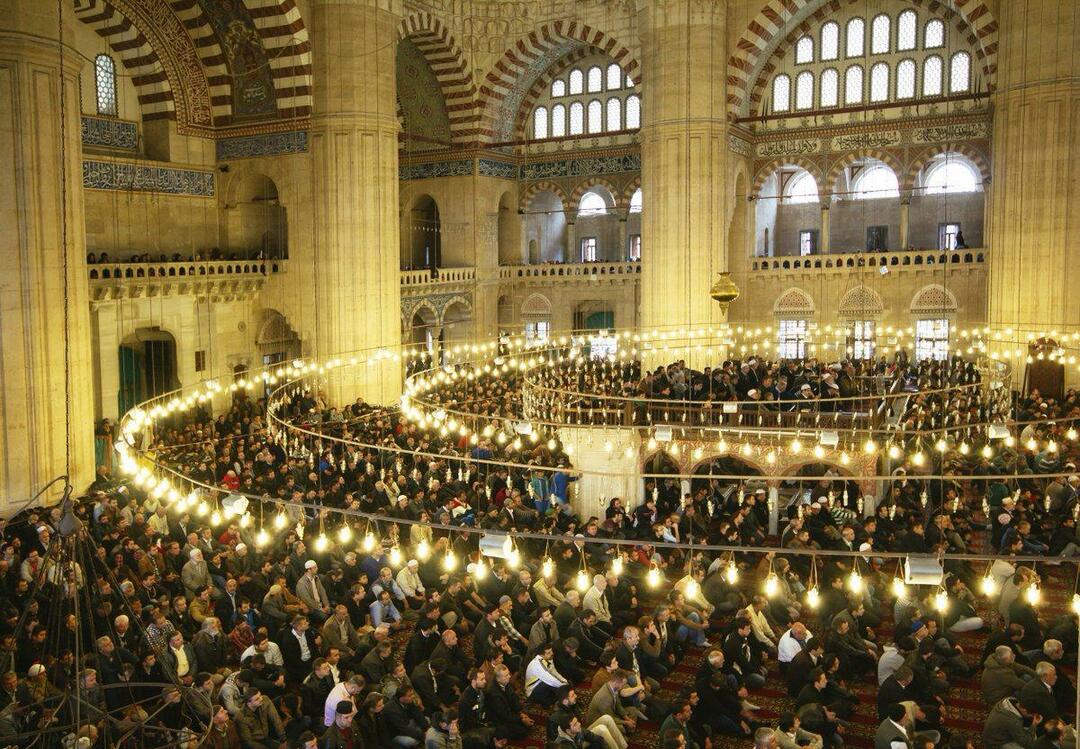So verwenden Sie die erweiterten Datenschutzeinstellungen von Google Chrome
Google Chrome Google Held / / September 01, 2023

Veröffentlicht
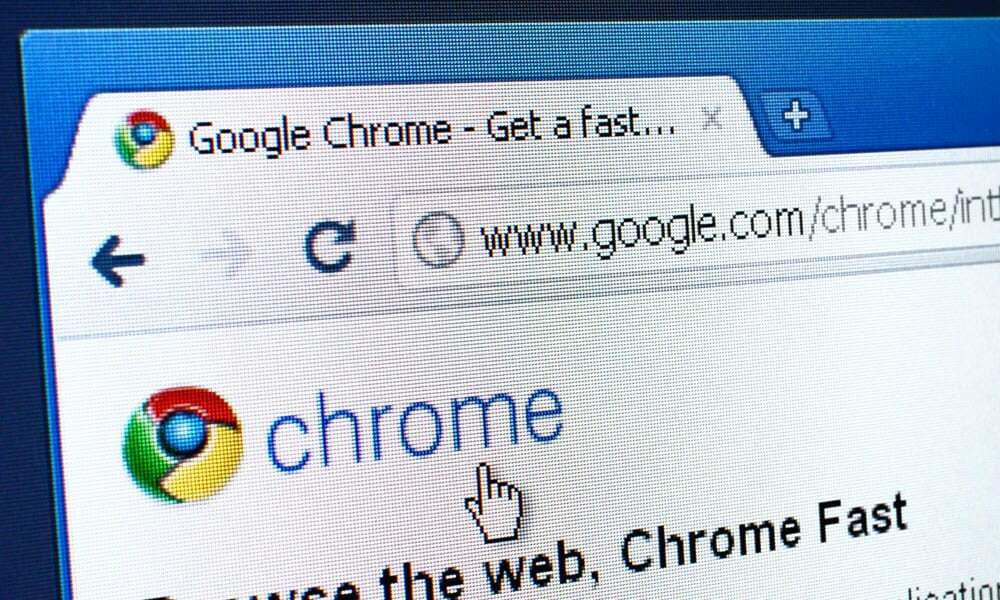
Wenn Sie die Anzeigenverfolgung in Chrome einschränken möchten, können Sie die erweiterten Datenschutzeinstellungen von Chrome anpassen. Dieser Leitfaden erklärt, wie.
Ab der Chrome-Version 116 verfügt der Browser von Google über erweiterte Datenschutzeinstellungen, mit denen Sie Werbung und Tracking verwalten können.
Der Browser enthält jetzt eine Datenschutz für Werbung Abschnitt in Ihren Datenschutz- und Sicherheitseinstellungen, mit dem Sie steuern können, welche Anzeigen Ihnen beim Surfen im Internet angezeigt werden. Sie können den Datenschutzbereich nutzen, um Ihre Online-Privatsphäre zu erhöhen.
Sie können die Daten, die Sie mit Werbetreibenden teilen, ändern und die Werbung, die Sie online sehen, personalisieren. Wir zeigen Ihnen die Anwendung Google Chrome’s Kürzlich wurden in diesem Handbuch erweiterte Datenschutzeinstellungen hinzugefügt.
So finden Sie die Datenschutzeinstellungen für Anzeigen in Chrome
Um die Datenschutzeinstellungen für Werbung zu finden, müssen Sie ausgeführt werden
Bei Bedarf wird Chrome auf die neueste Version aktualisiert und Sie müssen den Browser neu starten, um den Vorgang abzuschließen.
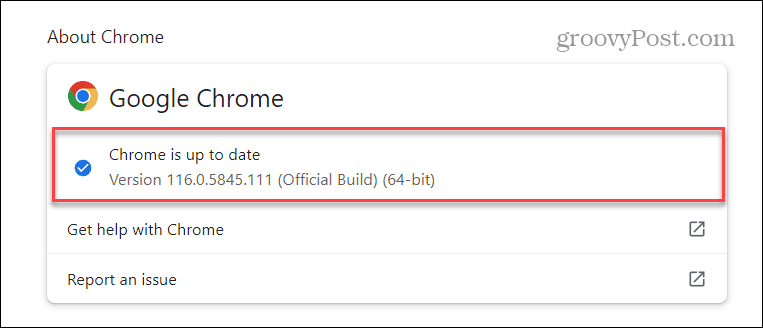
So finden Sie die Datenschutzeinstellungen für Anzeigen in Chrome:
- Drücke den Menütaste in der oberen rechten Ecke und wählen Sie aus Einstellungen.
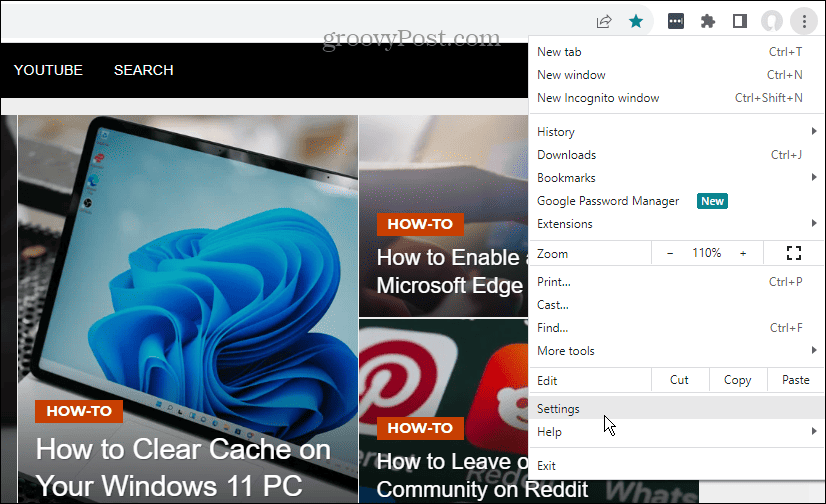
- Wählen Privatsphäre und Sicherheit aus der linken Spalte.
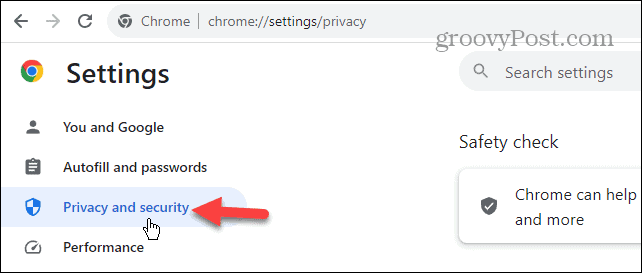
- Drücke den Datenschutz für Anzeigen Option unter der Privatsphäre und Sicherheit Abschnitt.
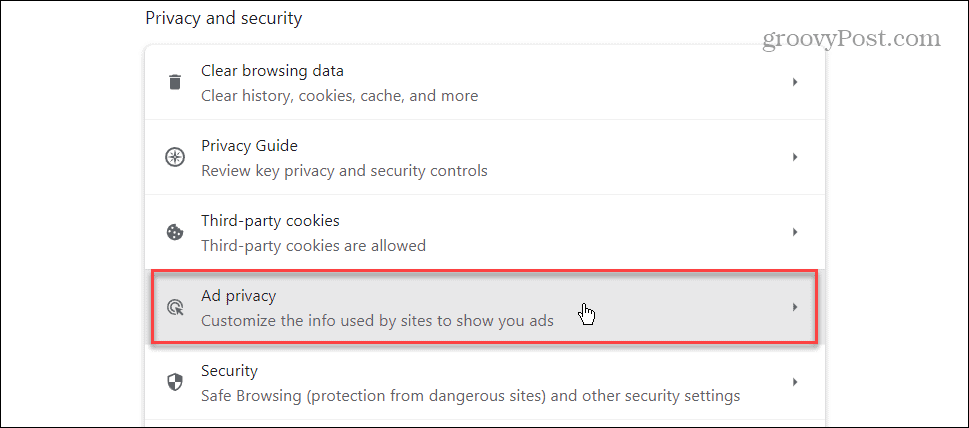
So verwalten Sie die Datenschutzeinstellungen für Anzeigen in Chrome
Da Sie nun wissen, wo sich die Datenschutzeinstellungen für Anzeigen befinden, können Sie loslegen und mit deren Verwaltung beginnen.
So verwenden Sie die Datenschutzeinstellungen für Anzeigen in Google Chrome:
- Drücke den Anzeigenthemen Möglichkeit.
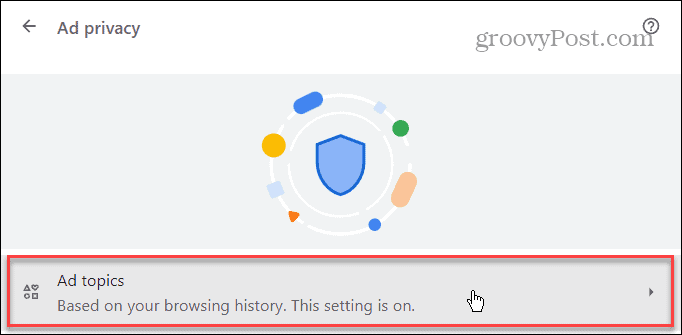
- Ausschalten Anzeigenthemen Wechseln Sie, um zu verhindern, dass Werbetreibende auf Ihre Browsing-Aktivitäten zugreifen, um Anzeigen zu personalisieren.
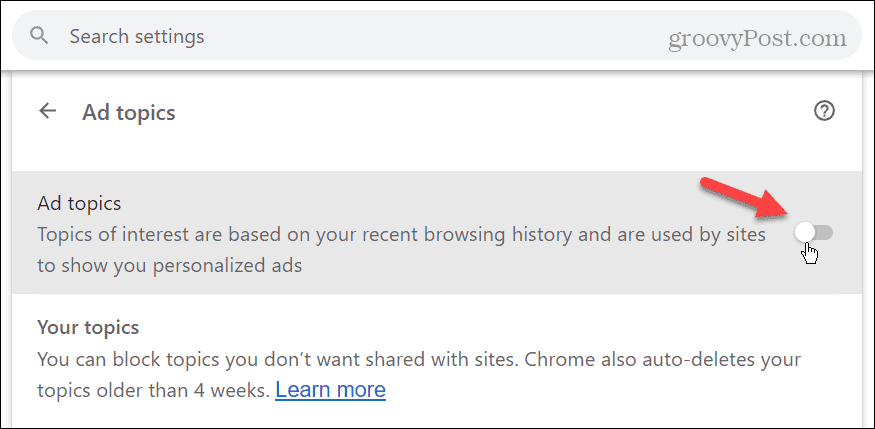
- Klicken Sie auf die Schaltfläche „Zurück“ und wählen Sie das aus Von der Website vorgeschlagene Anzeigen Einstellung.
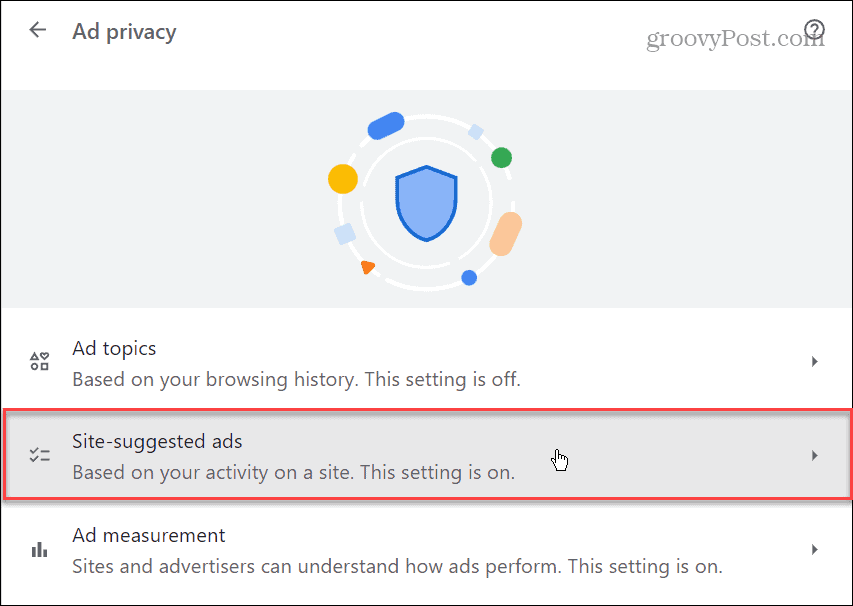
- Schalten Sie das aus Von der Website vorgeschlagene Anzeigen Wechseln Sie, um zu verhindern, dass Werbetreibende Ihre bevorzugten Websites entdecken und Anzeigen basierend auf dieser Aktivität schalten.
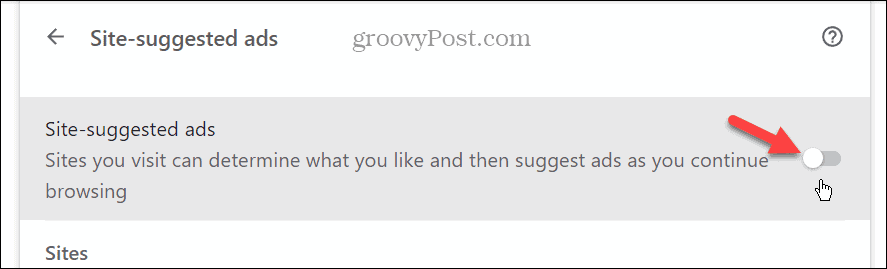
- Gehen Sie zurück und wählen Sie das aus Anzeigenmessung Möglichkeit.
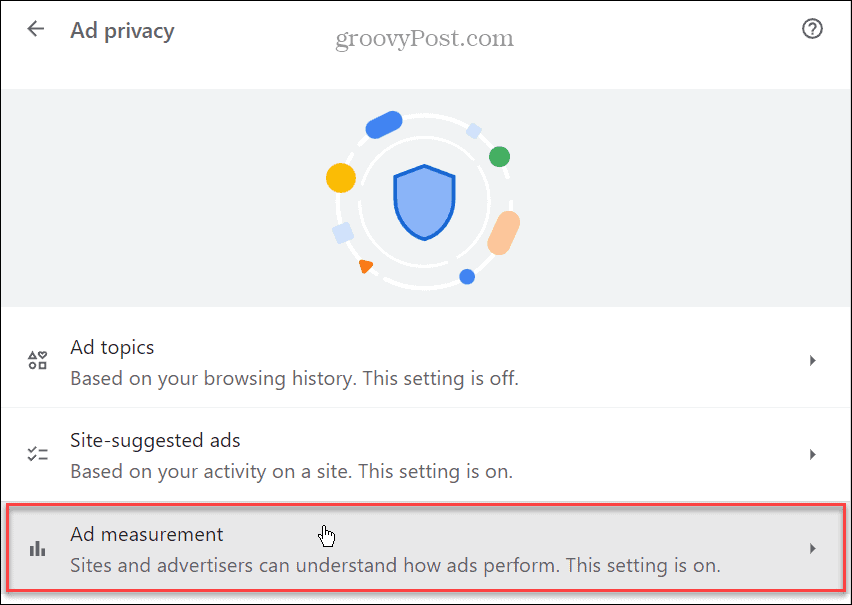
- Schalten Sie das aus Anzeigenmessung Wechseln Sie, um zu verhindern, dass Werbetreibende und andere Online-Tracking-Unternehmen Ihre Website-Interaktion verfolgen, um Anzeigen basierend auf dieser Aktivität auszurichten.
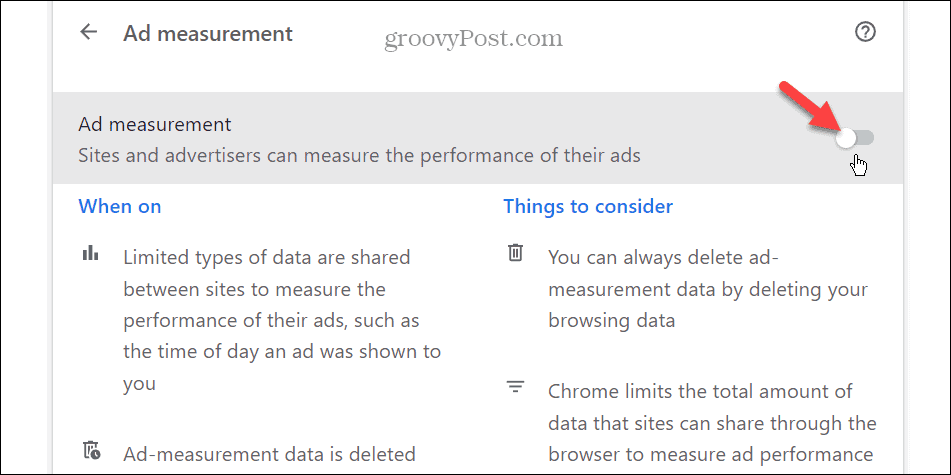
Sobald Sie die einzelnen Einstellungen deaktivieren, werden Online-Werbungen basierend auf Ihren Aktivitäten nicht mehr gezielt auf Sie zugeschnitten. Wenn Sie Websites besuchen, werden weiterhin Anzeigen geschaltet, sie werden jedoch nicht gezielt ausgerichtet.
Beachten Sie außerdem, dass die Verwaltung der Datenschutzeinstellungen für Anzeigen spezifisch für das Gerät ist, auf dem Sie Chrome ausführen. Die Anzeigeneinstellungen, die Sie in Ihrem Google-Konto verwalten, werden dadurch nicht geändert.
Wenn Sie keine Werbung sehen möchten, können Sie dies tun Blockieren Sie Werbung in Chrome oder Verwenden Sie ein VPN um Ihre Online-Aktivitäten zu maskieren.
Verwalten Sie Ihre Datenschutz- und Sicherheitseinstellungen in Chrome
Mit den erweiterten Datenschutzeinstellungen für Anzeigen in Google Chrome können Sie verwalten, wie Werbetreibende und andere Online-Unternehmen Ihre Online-Aktivitäten verfolgen. Das Aktivieren oder Deaktivieren der Funktionen ist unkompliziert, sobald Sie wissen, wo Sie sie finden.
Eine weitere wichtige Möglichkeit, Ihre Privatsphäre zu verwalten, besteht darin, Folgendes zu tun: Löschen Sie Ihren Browserverlauf und Cache aus dem Google Chrome-Browser. Weitere Hilfe finden Sie hier Chrome-Erweiterungen für sicheres Surfen.
Und wenn Sie Ihren Datenverkehr über einen Proxyserver leiten, um sich vor Malware zu schützen, lesen Sie hier, wie das geht Verwenden Sie einen Proxy in Chrome.