So beheben Sie den Windows Update-Fehler 0x80070643
Microsoft Windows 10 Windows 11 Held / / August 30, 2023

Veröffentlicht

Wenn Sie versuchen, Ihren Windows-PC zu aktualisieren und der Windows Update-Fehler 0x80070643 angezeigt wird, müssen Sie das Problem mithilfe der Schritte in dieser Anleitung beheben.
Es kann frustrierend sein, wenn Windows Update auf Ihrem PC nicht funktioniert. Wenn Sie Glück haben, erhalten Sie eine Fehlercode und eine kurze Erklärung, aber das ist nicht immer der Fall. Wenn Sie jedoch den Windows Update-Fehler erhalten 0x80070643 auf Ihrem Gerät angezeigt wird, gibt es Möglichkeiten, das Problem zu beheben.
Es gibt verschiedene Gründe für diesen Fehler, z. B. Probleme mit den Windows Update-Diensten, beschädigte Systemdateien oder eine beschädigte Datei Microsoft NET Framework Installation oder Probleme mit der Sicherheits-App.
Wenn Sie versuchen, die neuesten Windows 10- oder 11-Updates zu erhalten und der Fehler 0x80070643 angezeigt wird, haben Sie folgende Möglichkeiten, das Problem zu lösen.
Starten Sie die Windows Update-Dienste neu
Wenn die Windows Update-Dienste nicht ausgeführt werden, sollten Sie es zunächst versuchen Windows neu starten. Der nächstbeste Weg besteht darin, zu überprüfen, ob die Aktualisierungsdienste ordnungsgemäß ausgeführt werden.
Ist dies nicht der Fall, führt dies zu einem Fehler und ein Neustart aller drei Windows Update-Dienste kann das Problem beheben.
So starten Sie die Windows Update-Dienste neu:
- Drücken Sie Windows-Taste + R um das zu öffnen Dialogfeld „Ausführen“..
- Typ dienstleistungen.msc und klicken OK oder drücken Eingeben.
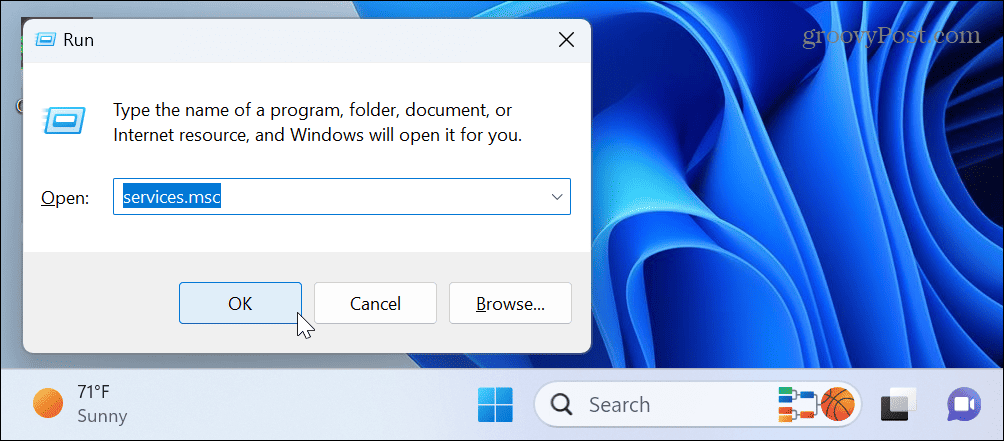
- Rechtsklick Intelligenter Hintergrund Transfer Service und auswählen Neu starten aus dem Menü.
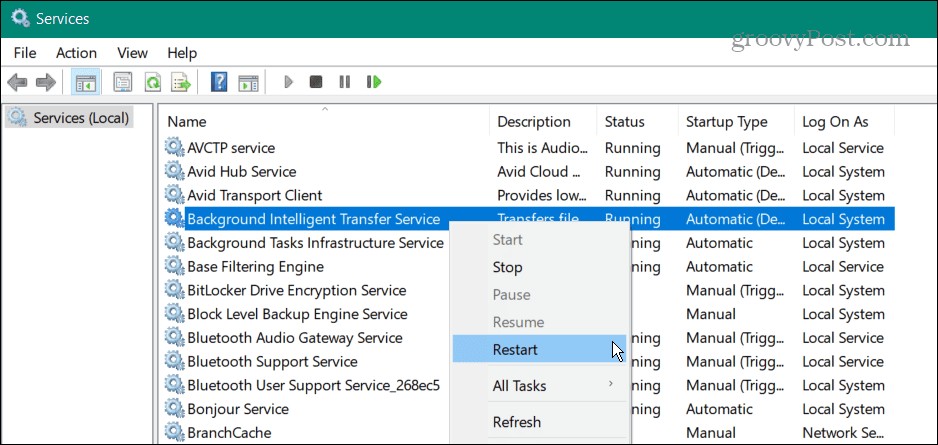
- Wiederholen Sie die gleichen Schritte für Windows Update Und Kryptografische Dienste Gegenstände und schließen Sie das Fenster.
- Versuchen Sie anschließend erneut, Ihren PC zu aktualisieren, um festzustellen, ob er fehlerfrei funktioniert.

Verwenden Sie das .NET Framework-Reparaturdienstprogramm
Wenn der Neustart der Windows Update-Dienste nicht funktioniert, liegt möglicherweise ein Problem mit Microsoft .NET Framework vor. Hierbei handelt es sich um eine Reihe von Softwarebibliotheken, die in bestimmten Anwendungen für Windows verwendet werden.
Wenn Sie Probleme haben, können Sie ein Reparaturtool verwenden, das beschädigte .NET Framework-Komponenten behebt, die manchmal diesen Aktualisierungsfehler verursachen können.
So reparieren Sie das .NET Framework:
- Öffnen Sie einen Browser und laden Sie die herunter .NET Framework-Reparaturtool von Microsoft.
- Doppelklicken Sie auf die ausführbare Datei, um das Tool von Ihrem Download-Speicherort aus zu öffnen.
- Akzeptieren Sie die Lizenzbedingungen und klicken Sie Nächste.
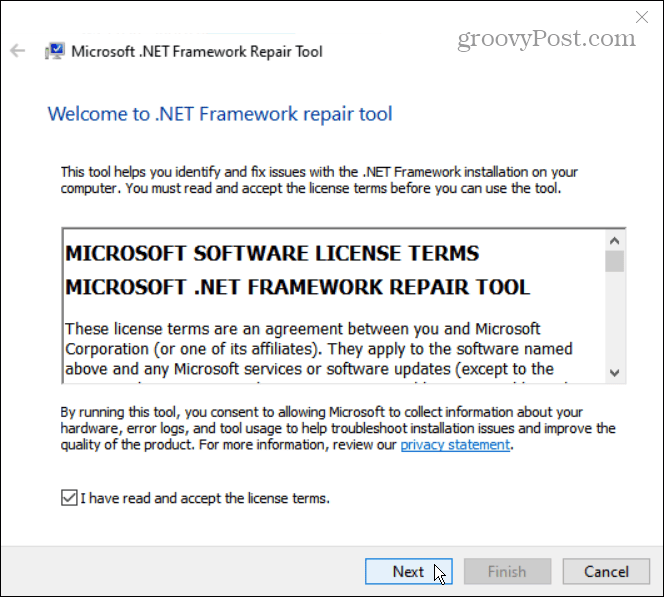
- Warten Sie, während das Tool Ihr System scannt, und klicken Sie Nächste auf dem Bildschirm mit den empfohlenen Änderungen.

- Auf der Änderungen abgeschlossen Öffnen Sie den Bildschirm, minimieren Sie ihn und lassen Sie das Tool geöffnet. Versuchen Sie es erneut mit Windows Update.
- Wenn es funktioniert, klicken Sie Beenden um das Tool zu schließen.
- Wenn der Fehler weiterhin auftritt, klicken Sie auf Nächste Weitere Möglichkeiten zur Fehlerbehebung finden Sie hier.
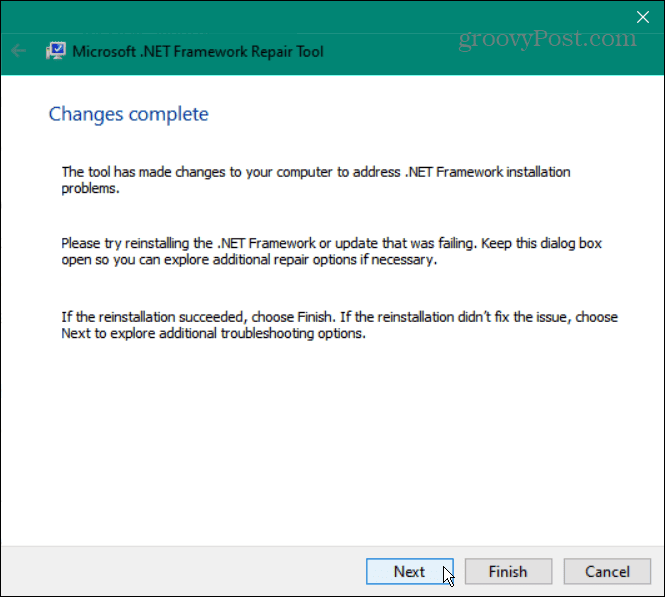
Setzen Sie die Windows-Sicherheit zurück
Im Laufe der Zeit kann es zu unerwünschten Sicherheitsänderungen durch installierte Apps oder Benutzer kommen. Falsch konfigurierte Einstellungen im Windows-Sicherheits-App kann zu Konflikten und Aktualisierungsfehlern führen.
Zurücksetzen von Apps unter Windows kann dabei helfen, Fehler zu beheben und die Funktionalität Ihres PCs wiederherzustellen.
So setzen Sie die Windows-Sicherheit zurück:
- Öffnen Sie die App „Einstellungen“ und gehen Sie zu Apps > Installierte Apps.
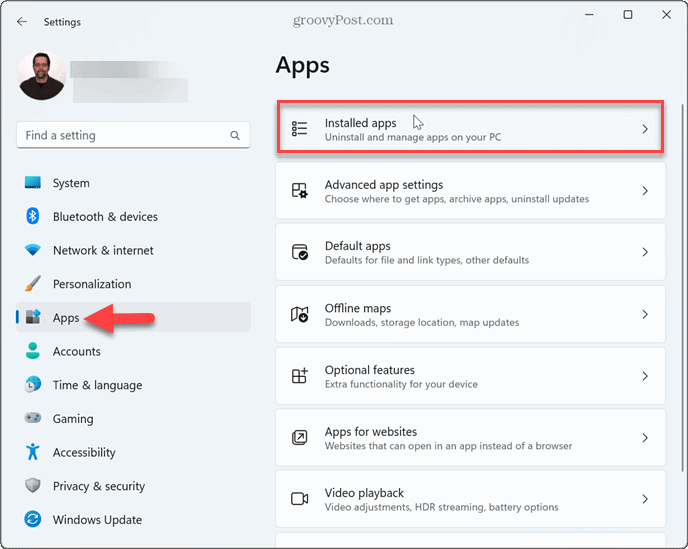
- Typ Windows-Sicherheit Klicken Sie im Suchfeld auf Dreipunkt Menütaste und wählen Sie aus Erweiterte Optionen.
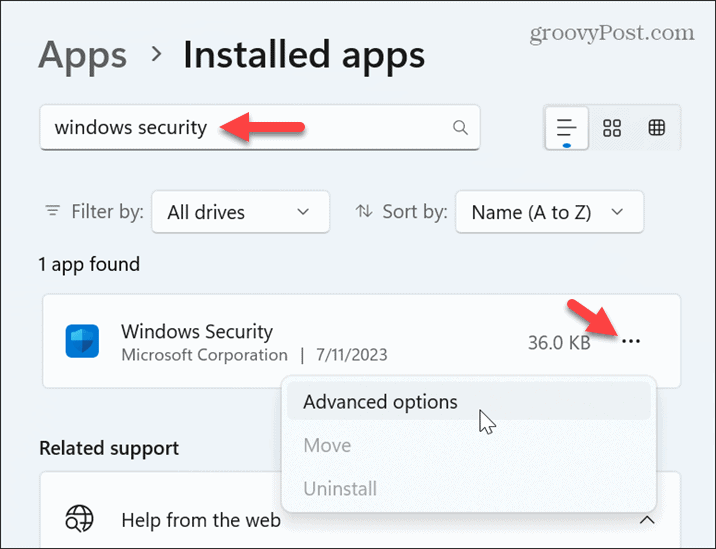
- Scrollen Sie nach unten zum Abschnitt „Zurücksetzen“ und klicken Sie auf Reset-Knopf zweimal.
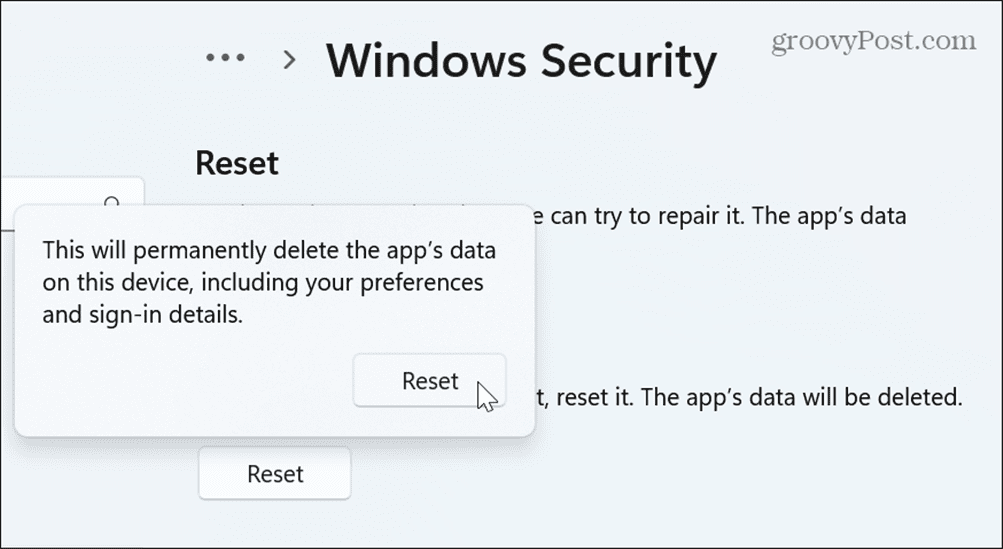
Sobald der Vorgang abgeschlossen ist, schließen Sie die Einstellungen App und führen Sie Windows Update erneut aus.
Sauberes Booten von Windows
Wenn die Fehlermeldung weiterhin auftritt, könnte eine Drittanbieter-App oder ein Drittanbieter-Dienst Windows Update stören.
Um das Problem zu beheben, führen Sie a aus sauberer Neustart von Windows um die Ursache zu ermitteln. Mit einem sauberen Neustart können Sie steuern, welche Apps und Dienste während des Startvorgangs ausgeführt werden.
Wenn du Deaktivieren Sie Start-Apps und Nicht-Microsoft-Dienste können Sie sie einzeln aktivieren, um herauszufinden, was mit Windows Update in Konflikt steht.
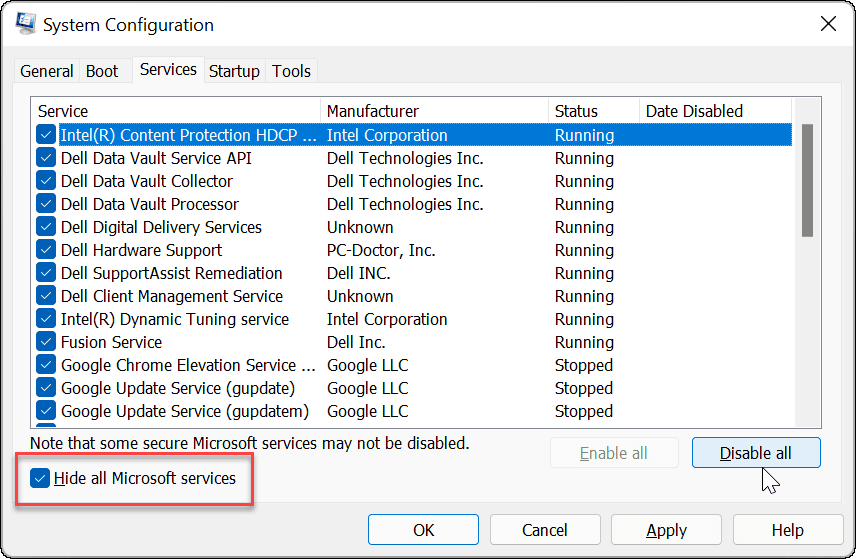
Rollback von Windows mithilfe eines Systemwiederherstellungspunkts
Wenn ja aktivierte Systemwiederherstellung Wenn Sie über einen aktuellen Systemwiederherstellungspunkt verfügen, können Sie damit Windows auf einen Zeitpunkt zurücksetzen, an dem es noch funktionierte.
So führen Sie ein Rollback von Windows mithilfe eines Systemwiederherstellungspunkts durch:
- Drücken Sie die Taste Windows-Taste, Typ Wiederherstellungspunkt, und wählen Sie das Top-Ergebnis aus.
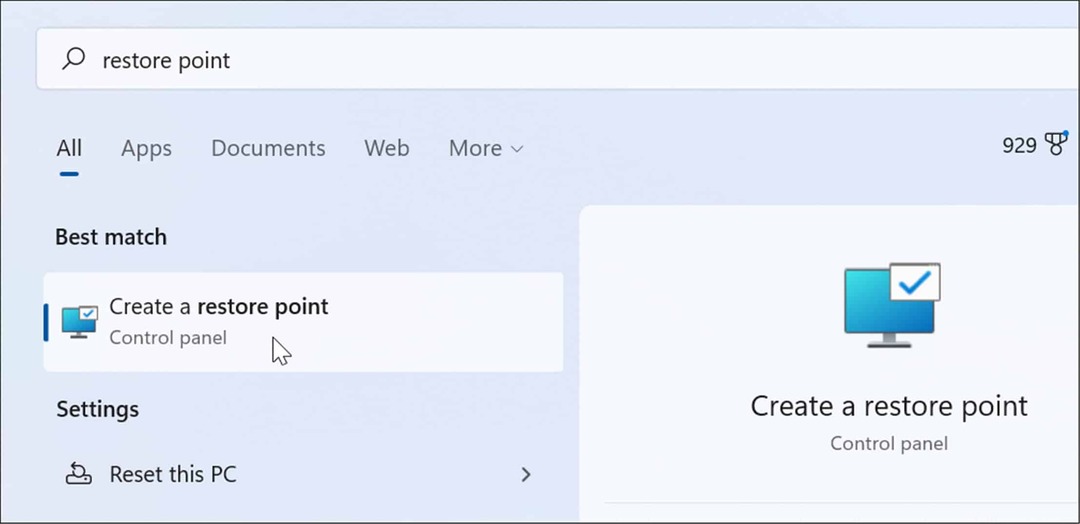
- Drücke den Systemwiederherstellung Schaltfläche in der Systemschutz Tab.
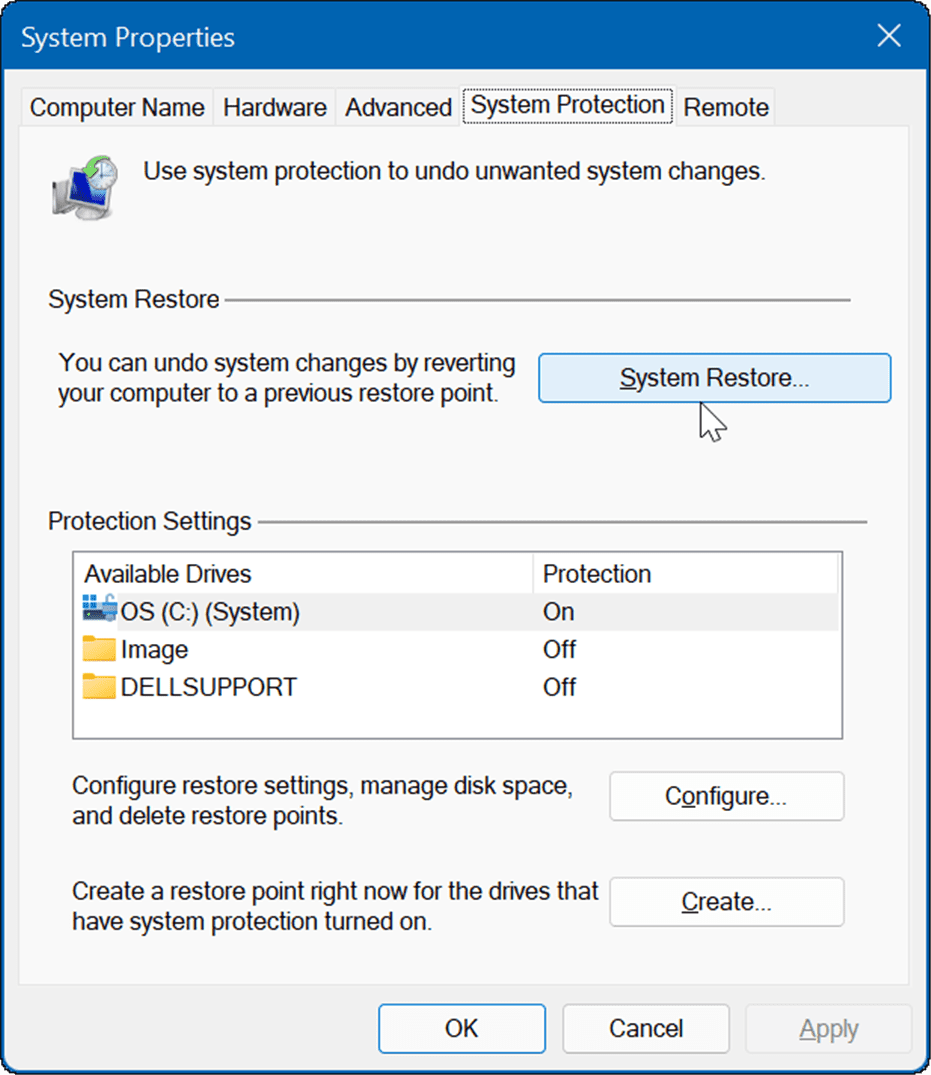
- Klicken Nächste und wählen Sie den Wiederherstellungspunkt aus, an dem Sie Ihr System wiederherstellen möchten.
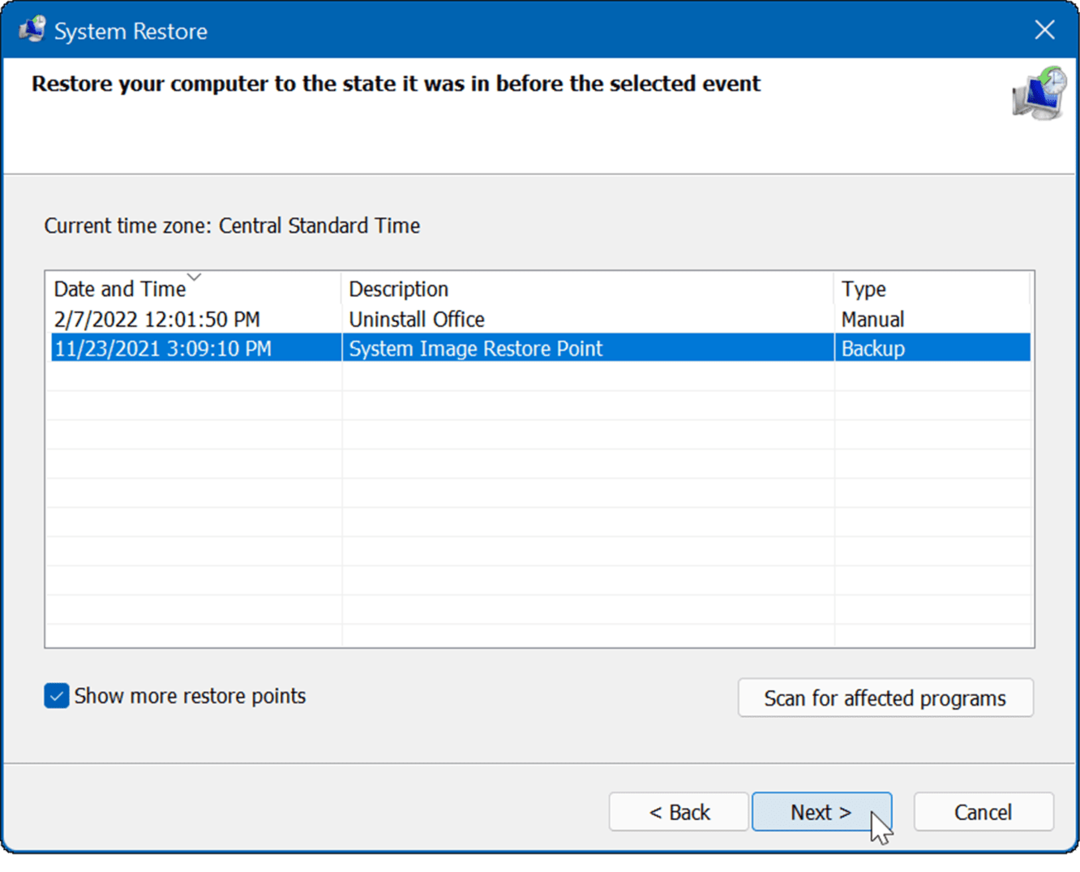
- Überprüfen Sie die Uhrzeit und das Datum für den Wiederherstellungspunkt und klicken Sie auf Beenden bestätigen.
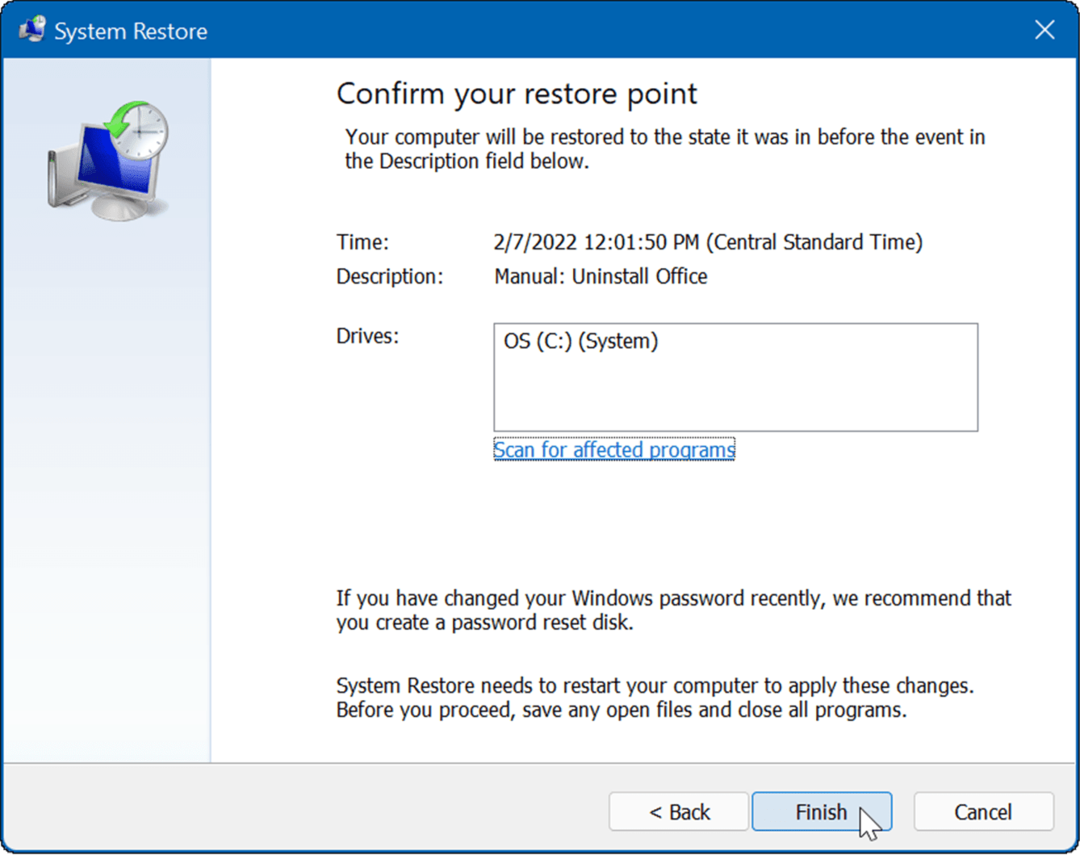
Windows beginnt mit der Wiederherstellung Ihres PCs in einem funktionsfähigen Zustand und startet während des Vorgangs neu.
Führen Sie SFC- und DISM-Scans aus
Ein weiterer Grund für den Fehler sind beschädigte oder fehlende Systemdateien, die Windows für die ordnungsgemäße Ausführung benötigt.
Du kannst Führen Sie SFC- und DISM-Scans aus über die Befehlszeile, um beschädigte und fehlende Dateien zu reparieren. Beachten Sie, dass die Scans eine Weile dauern können. Es kann sich jedoch lohnen, wenn die anderen Fehlerbehebungsoptionen nicht funktionieren.
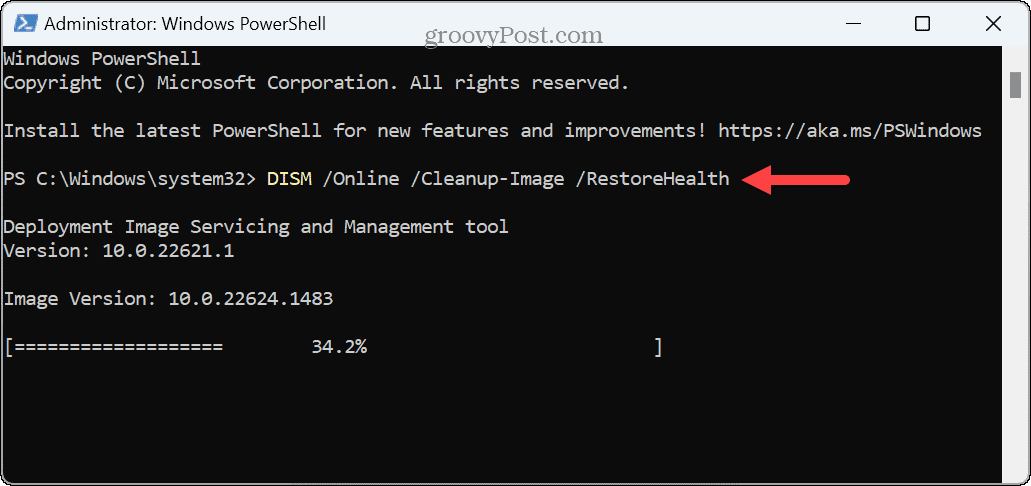
Beheben von Fehlern unter Windows
Wenn Sie versuchen, Ihren Windows-PC zu aktualisieren und während des Vorgangs der Windows Update-Fehler 0x80070643 angezeigt wird, sollten Ihnen die oben genannten Fehlerbehebungsoptionen dabei helfen, das Problem zu beheben. Wenn Sie jedoch alle Möglichkeiten zur Fehlerbehebung ausgeschöpft haben, können Sie dies jederzeit tun Starte deinen PC neu als letztes.
Unter Windows können weitere Probleme auftreten, die behoben werden müssen. Sehen Sie sich zum Beispiel an, wie Sie das Problem beheben können Keine Energieoptionen verfügbar oder ein Problem beheben mit nicht genug Speicher gegenwärtig.
Ein weiteres häufiges Problem, das Sie beheben müssen, ist a langsamer Windows 11 PC. Wenn Sie ein Problem mit der Wi-Fi-Konnektivität haben, lesen Sie, wie Sie es beheben können WLAN verbindet sich nicht automatisch unter Windows 11.
