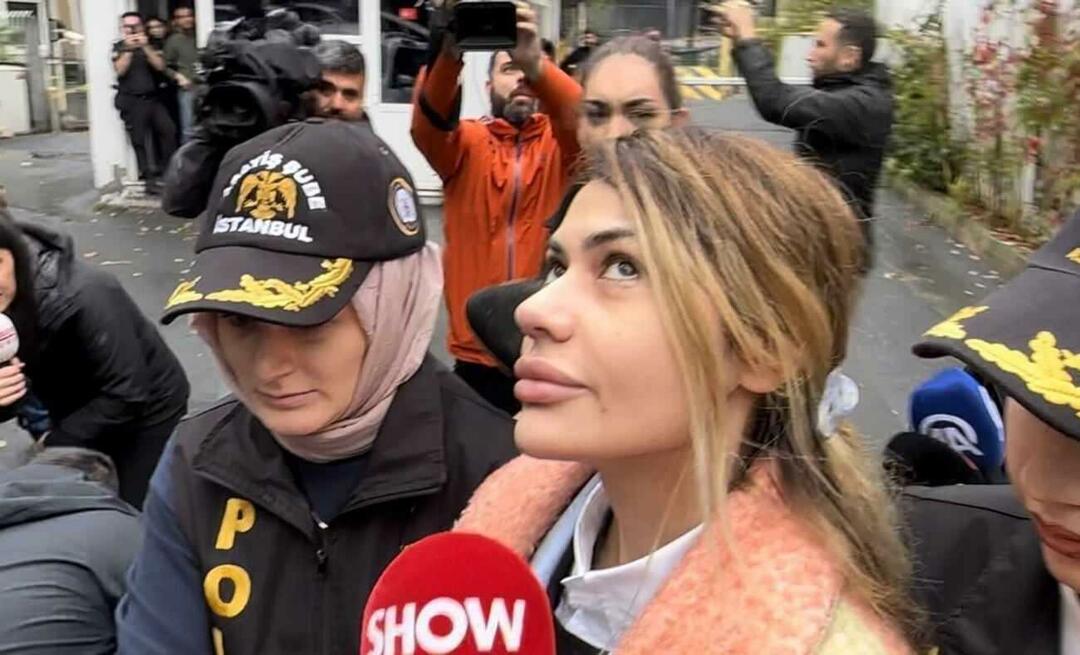So beheben Sie, dass Microsoft Edge nicht reagiert
Microsoft Microsoft Edge Held / / August 25, 2023

Veröffentlicht

Wenn der Microsoft Edge-Browser einfriert, unterbricht dies Ihren Arbeitsablauf. Wenn Microsoft Edge nicht reagiert, befolgen Sie die Schritte in dieser Anleitung, um das Problem zu beheben.
Microsoft fügt dem Microsoft Edge-Browser kontinuierlich Verbesserungen hinzu. Normalerweise funktioniert es gut, aber Sie könnten in eine Situation geraten, in der Sie Microsoft Edge reparieren müssen, wenn es auf dem Desktop einfriert.
Edge reagiert nicht mehr, weil zu viele Tabs geöffnet sind, Erweiterungen beschädigt sind oder die neuesten Fehlerbehebungen erforderlich sind. Wenn ein Tab einfriert, ist das frustrierend, aber wenn es sich um den gesamten Browser handelt, kann er nicht mehr verwendet werden.
Wenn Microsoft Edge auf Ihrem PC nicht reagiert, zeigen wir Ihnen die Schritte, die Sie unternehmen können, damit es funktioniert.
Schließen Sie Microsoft Edge und starten Sie es neu
Eine der einfachsten Lösungen besteht darin, Edge zu schließen und neu zu starten. Wenn der Browser bis zum Klicken auf nicht reagiert
So starten Sie Microsoft Edge neu:
- Klicken Sie mit der rechten Maustaste auf die Taskleiste und wählen Sie aus Taskmanager, oder drücken Sie Strg + Umschalt + Esc um es direkt zu öffnen.
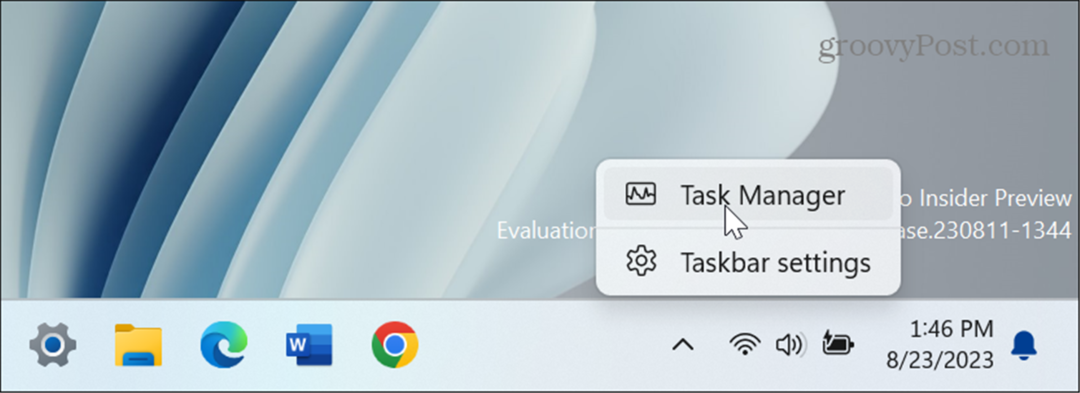
- Wähle aus Prozesse Tab.
- Rechtsklick Microsoft Edge und auswählen Task beenden aus dem Menü.

- Starten Sie Edge neu und prüfen Sie, ob es ordnungsgemäß funktioniert.
Reparieren Sie Microsoft Edge
Wenn Edge geöffnet wird, beim Surfen jedoch ständig einfriert, können Sie dies mit Windows tun Reparieren Sie die App.
So reparieren Sie Microsoft Edge:
- Drücken Sie die Taste Windows-Taste + I öffnen Einstellungen.
- Wählen Apps aus der linken Spalte und wählen Sie Installierte Apps auf der rechten Seite.
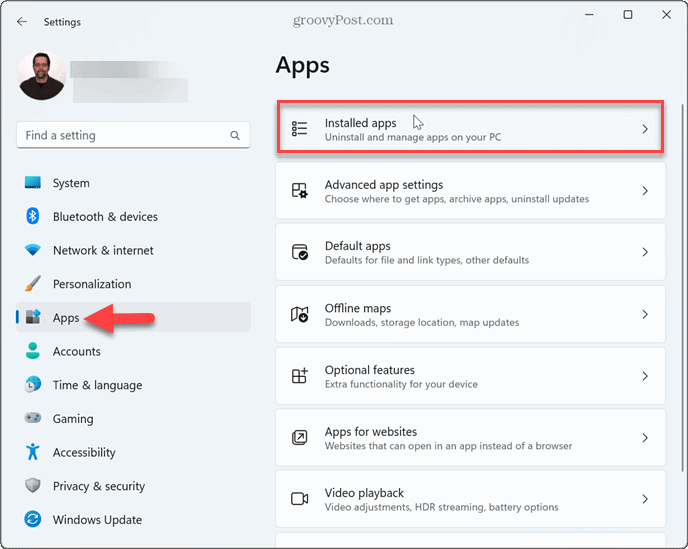
- Typ Microsoft Edge Klicken Sie im Suchfeld auf Drei-Punkte-Menü neben Kante und wählen Sie aus Ändern.

- Drücke den Reparatur Klicken Sie auf die Schaltfläche, wenn die Edge-Eingabeaufforderung angezeigt wird.
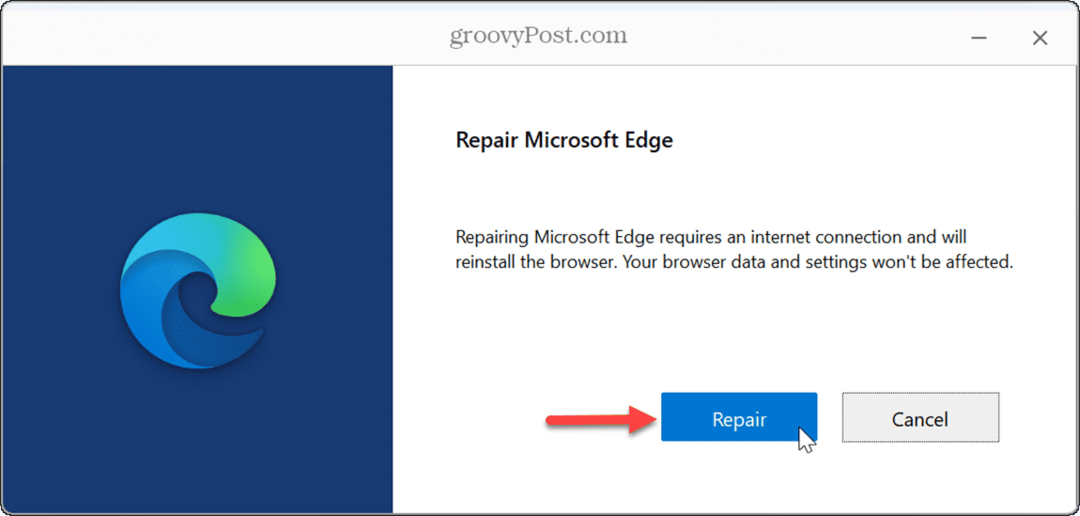
- Während des Reparaturvorgangs wird ein Fortschrittsbalken angezeigt und Edge wird neu gestartet, wenn der Reparaturvorgang abgeschlossen ist.

Schließen Sie nicht reagierende Tabs
Wenn zu viele Tabs geöffnet sind, kann es dazu führen, dass Edge einfriert. Auch nicht reagierende Websites können das Problem verursachen. Überprüfen und Tabs in Edge schließen auf die Sie nicht mehr zugreifen müssen, und schließen Sie Tabs mit einer Website, die nicht funktioniert.
Versuchen Sie, Web-Apps wie zu schließen Google Dokumente Und Office.com oder Multimedia-Sites wie Spotify oder YouTube zuerst. Du kannst auch Hintergrund-Apps deaktivieren die Sie nicht verwenden, um Systemressourcen freizugeben.
Deaktivieren Sie Browsererweiterungen in Microsoft Edge
Eine beschädigte oder fehlerhafte Browsererweiterung könnte dazu führen, dass Edge nicht reagiert. Wenn Sie mehrere Erweiterungen verwenden, kann es zu Konflikten zwischen diesen kommen. Durch Deaktivieren oder Deinstallieren kann das Problem behoben werden.
So deaktivieren Sie Erweiterungen in Edge:
- Drücke den Erweiterungssymbol (Puzzleteil) oben im Browser. Sie können über das Menü „Einstellungen“ auf das Symbol zugreifen, wenn Sie das Symbol nicht sehen.
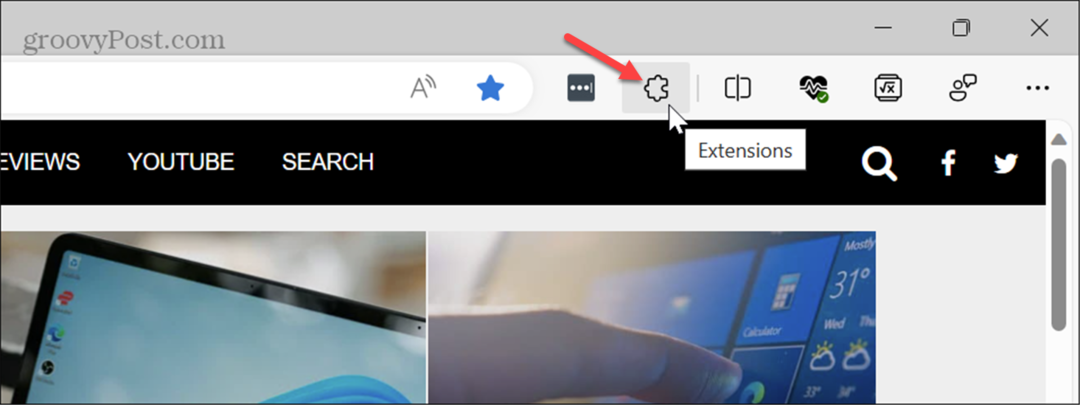
- Wähle aus Erweiterungen verwalten Option aus dem Menü.
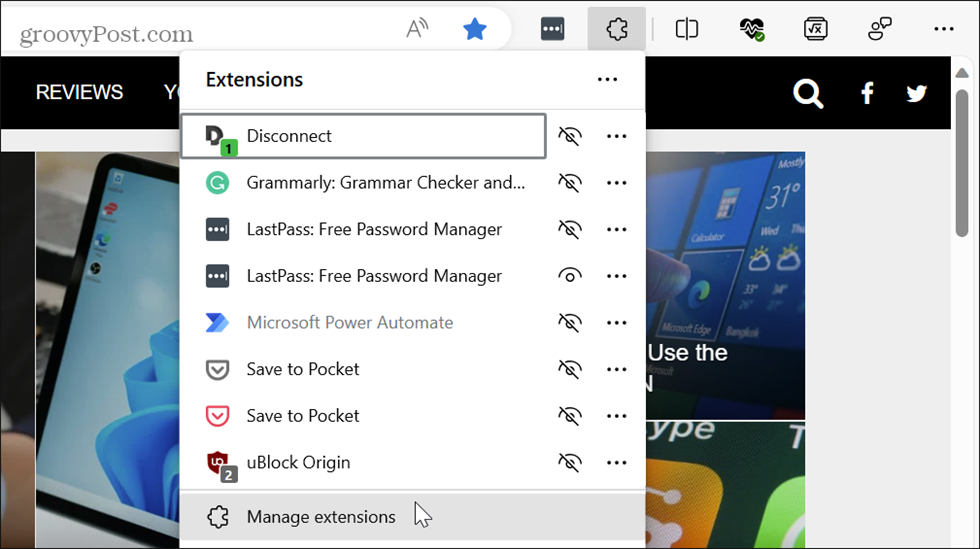
- Im Installierte Erweiterungen Schalten Sie im Abschnitt „Erweiterungen“ die Erweiterungen einzeln ein oder aus, um festzustellen, welche das Problem verursacht. Wenn Sie bemerken, dass Edge nach der Installation einer bestimmten Erweiterung nicht mehr reagiert, deaktivieren Sie diese zuerst.
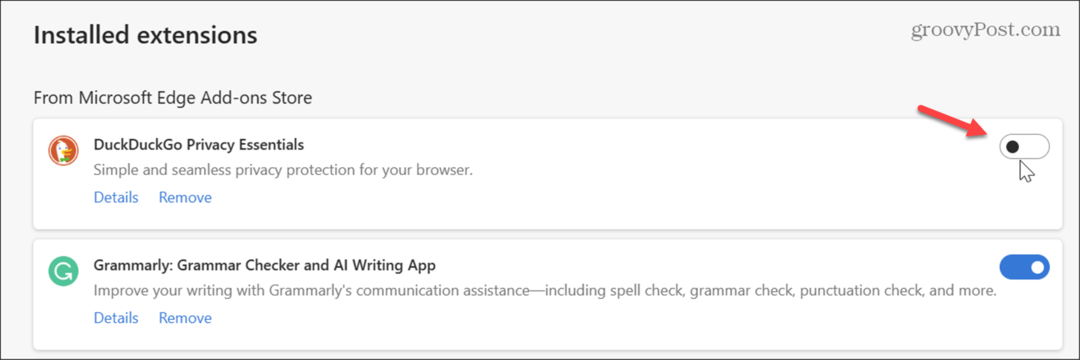
- Sobald Sie den Täter gefunden haben, können Sie ihn deinstallieren, indem Sie auf klicken Entfernen Taste.
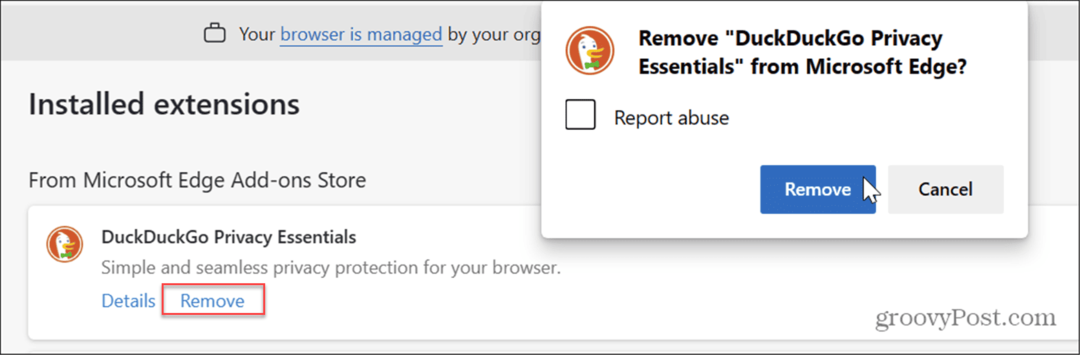
Aktualisieren Sie den Browser
Wie bei Windows und anderen Apps auf Ihrem System ist es für Fehlerbehebungen, Funktionen und Leistung von entscheidender Bedeutung, sicherzustellen, dass Ihr Browser auf dem neuesten Stand ist.
Um Edge zu aktualisieren, klicken Sie auf Drei-Punkte-Menü drücken und auswählen Hilfe und Feedback > Über Microsoft Edge, und es wird die neueste Version heruntergeladen, sofern verfügbar. Starten Sie den Browser neu, um den Vorgang abzuschließen.
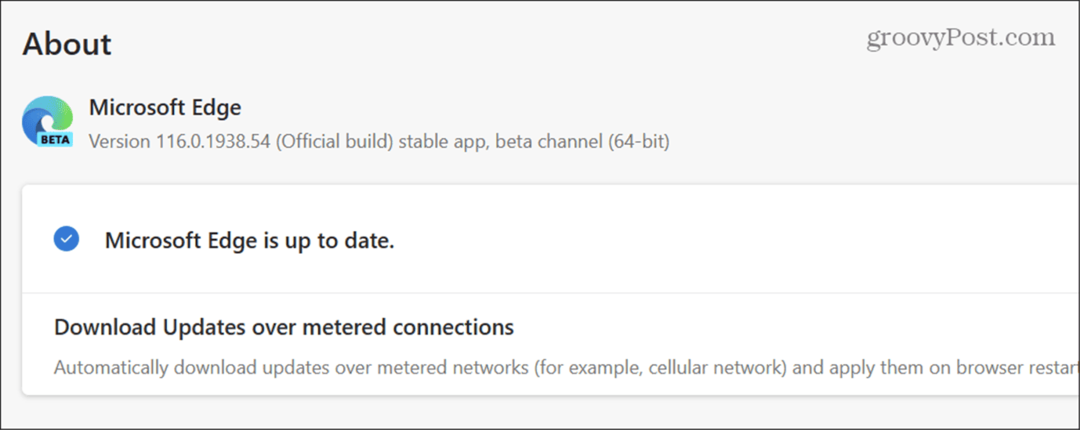
Cache und Browserverlauf löschen
Wenn Sie ein Problem damit haben, dass Edge ständig einfriert und nicht mehr reagiert, ist es eine gute Idee, dies zu tun Löschen Sie Ihren Edge-Cache und Ihren Browserverlauf.
Um schnell auf diese Einstellungen zuzugreifen, geben Sie ein edge://settings/privacy in die Adressleiste ein und drücken Sie Eingeben, dann auswählen Wählen Sie aus, was gelöscht werden soll im Browserdaten löschen Abschnitt. Stellen Sie sicher, dass Sie den Browserverlauf, die zwischengespeicherten Bilder und Dateien, Cookies und den Downloadverlauf auswählen, bevor Sie ihn löschen.
Wählen Sie einen Zeitraum aus, wie weit zurück Sie die Daten löschen möchten, und klicken Sie auf Frei Jetzt Taste.
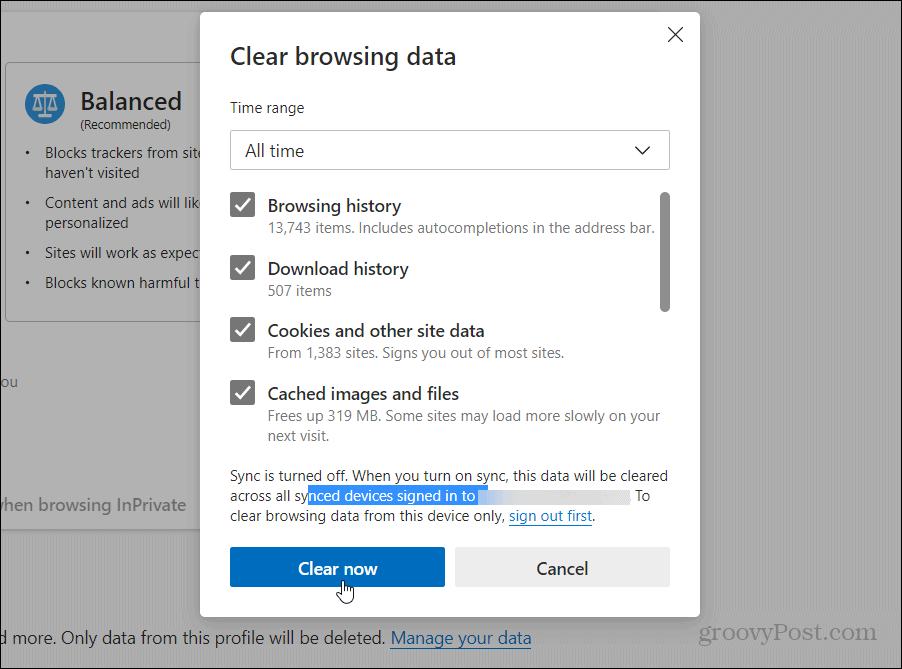
Beheben von Microsoft Edge-Problemen
Es ist ärgerlich, wenn Sie versuchen, Dinge zu erledigen, und der Edge-Browser auf Ihrem Windows-PC abstürzt oder nicht mehr reagiert. Mit den oben genannten Optionen können Sie es jedoch wieder zum Laufen bringen.
Es werden ständig weitere Funktionen zu Edge hinzugefügt. Wenn Sie den Datenschutz und die Sicherheit beim Online-Browsen verbessern möchten, lesen Sie, wie das geht Verwenden Sie das Microsoft Edge VPN.
Wenn Sie Online-Webkooperationen durchführen müssen, möchten Sie vielleicht mehr darüber erfahren Verwendung der Edge-Arbeitsbereiche Besonderheit. Und wenn Sie komplexe mathematische Gleichungen erstellen müssen, können Sie das verwenden Edge Math Solver Werkzeug.