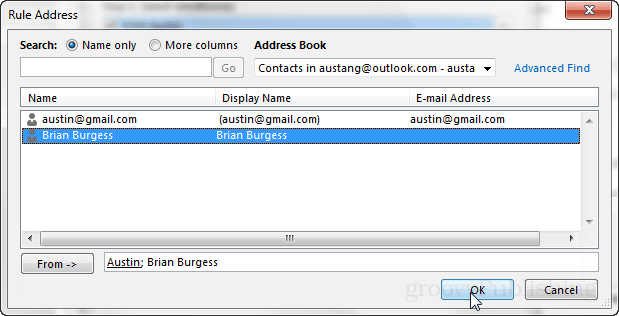Legen Sie benutzerdefinierte Outlook-Klingeltöne und -Benachrichtigungen fest, wenn ein Kontakt Ihnen eine E-Mail sendet
Microsoft Office Ausblick / / March 18, 2020
Mögen Sie E-Mail-Benachrichtigungen auf Ihrem Telefon? Sie können sie auch auf Ihrem Desktop haben. Im Anschluss an das Angebot von Outlook.com erfahren Sie hier, wie Sie mit der Desktop-Anwendung arbeiten, egal ob Sie beruflich oder privat unterwegs sind.
Eine Sache, die ich an meinem Smartphone wirklich liebe, ist, dass ich bei jedem Eingang einer neuen E-Mail eine kleine Benachrichtigung erhalte, die mir sagt, wer sie gesendet hat, und dass es sogar möglich ist, für jeden Absender einen benutzerdefinierten Klingelton festzulegen. Erst kürzlich habe ich mich entschlossen zu prüfen, ob auf dem Desktop dasselbe möglich ist, und wissen Sie was? Es ist! Microsoft Outlook kann benutzerdefinierte Benachrichtigungstöne von einzelnen Absendern sowie benutzerdefinierte Benachrichtigungen für den Empfang einer E-Mail festlegen. Und wenn Sie ein Outlook.com-Konto (Hotmail, Live) haben, können Sie Holen Sie sie ohne den Outlook-Desktop-Client.
Diese Funktion wird mithilfe von Regeln eingerichtet. Das mag zunächst einschüchternd klingen, ist aber tatsächlich unglaublich einfach. Das Endergebnis ist effizient und nützlich. Am Ende dieses Tutorials finden Sie einige Screenshots davon, wie es aussieht, wenn Sie es sehen möchten, bevor Sie es ausprobieren.
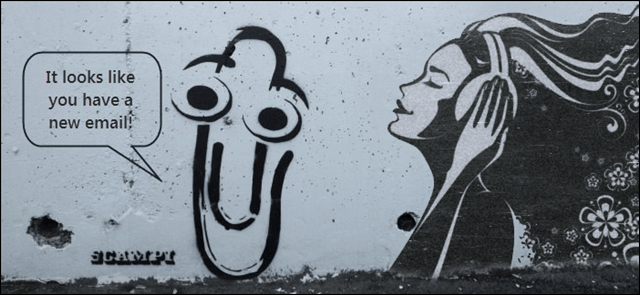
So richten Sie es ein
Der einfachste Weg, dies zu tun, ist, wenn Sie bereits eine E-Mail von dem Kontakt erhalten haben, für den Sie die Anpassung einrichten möchten. Klicken Sie einfach mit der rechten Maustaste auf die E-Mail, die sie gesendet haben, und wählen Sie dann aus Regeln> R erstellenule… Wenn Sie dies auf diese Weise tun, geben Sie automatisch die E-Mail-Adresse des Absenders in die Regel ein und erhalten den einfachsten Bildschirm für die Erstellung.
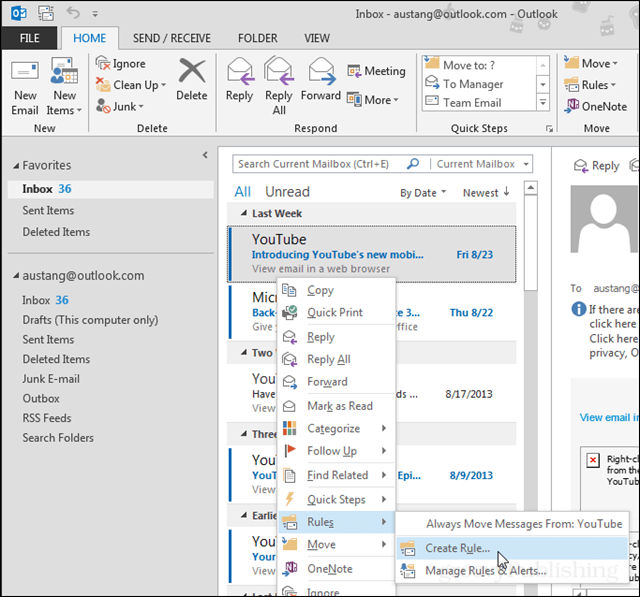
Aktivieren Sie nun das kleine Kontrollkästchen Regel erstellen nur die folgenden Felder:
- Von (Absendername)
- Anzeige im Fenster New Item Alert
- Spielen Sie einen ausgewählten Sound ab
Von hier aus können Sie auf die Wiedergabetaste neben dem ausgewählten Soundtitel klicken, um eine Vorschau anzuzeigen. Sie möchten wahrscheinlich Ihre eigenen Einstellungen vornehmen, klicken Sie also auf Durchsuche… Taste dazu.
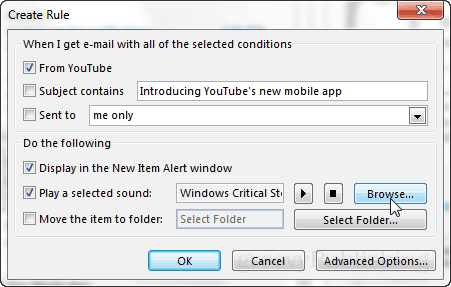
Der Standardordner, in dem sich Outlook zum Auswählen von Sounds befindet, hängt von Ihrem Windows-Design ab. Wenn Sie alle nur sehen möchten Verschieben Sie ein Verzeichnis nach oben Sie sollten zu C: \ Windows \ Media gelangen, wo Sie alle integrierten Windows-Sounds anzeigen können, die in Themenordnern organisiert sind.
Wenn Sie einen eigenen Sound einstellen möchten, navigieren Sie einfach dazu. Höchstwahrscheinlich haben Sie diese entweder in Ihrem Download- oder Musikordner gespeichert.

Das ist es! Sobald Sie Ihren Sound ausgewählt haben, drücken Sie OK, um die Regel zu speichern und das Dialogfeld zu schließen.
Wie es aussieht
Die neue Regel zeigt kurze Benachrichtigungen in der Taskleiste in Windows an. Diese erscheinen bei ca. 70% Transparenz und werden nur ca. 5 Sekunden lang angezeigt.
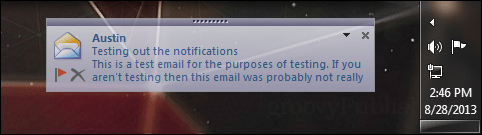
Eine weitere Benachrichtigung wird ebenfalls angezeigt. Sie wird als neues Benachrichtigungsfenster bezeichnet. Dieses Fenster wird nach 5 Sekunden nicht ausgeblendet. Es bleibt bestehen, bis Sie es bestätigen oder auf die Schaltfläche "Schließen" klicken. Während diese Benachrichtigungen angezeigt werden, sollten Sie auch die zuvor ausgewählte benutzerdefinierte Sounddatei hören.
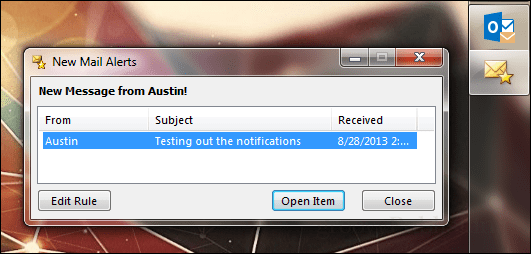
So deaktivieren oder passen Sie es weiter an
Wenn Sie die Benachrichtigungsregel entfernen oder ändern möchten, können Sie dies jederzeit tun. Von dem Zuhause Farbband auswählen Regeln> Regeln und Warnungen verwalten.
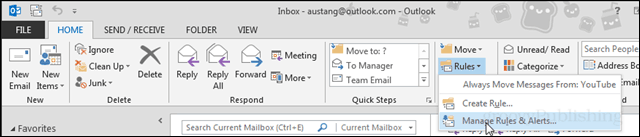
Das Hauptdialogfeld Regeln und Warnungen sollte angezeigt werden. Hier können Sie einige Dinge tun:
- Regeln löschen (entfernt die Benachrichtigung und den Ton beim Empfang einer E-Mail)
- Erstellen Sie neue Regeln
- Ändern Sie die vorhandene Regel
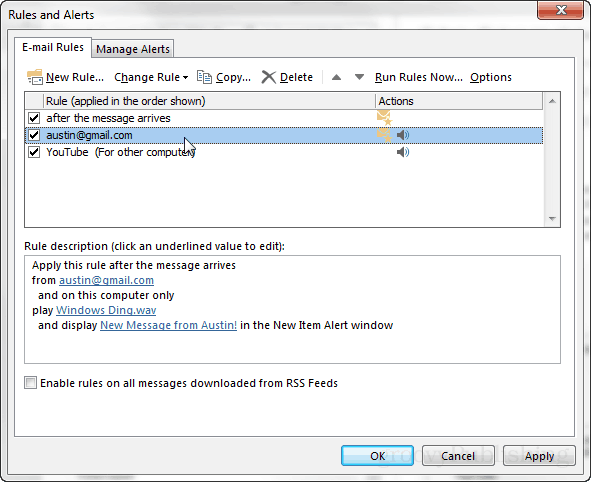
Bonus: Wenn Sie die Regel für Sounds und Benachrichtigungen mit dem erweiterten Regeleditor erstellt haben, sieht sie wie im folgenden Screenshot aus. Auf diese Weise können Sie den Fenstertitel für neue E-Mail-Benachrichtigungen über den Kontakt in Ihrer Regel anpassen.
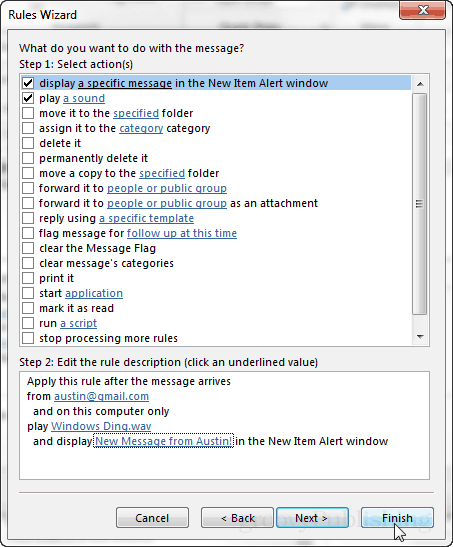
Bonus 2: Diese Benachrichtigungen können für mehrere Empfänger zusammengefasst werden. Das heißt, wenn Sie eine Gruppe von Personen haben, die Sie empfangen möchten, fügen Sie sie einfach alle zum Formular hinzu: Liste im erweiterten Editor. Dies alles wird in der einen Zeile am unteren Rand des Dialogfelds angezeigt, das als Regeladresse bezeichnet wird.