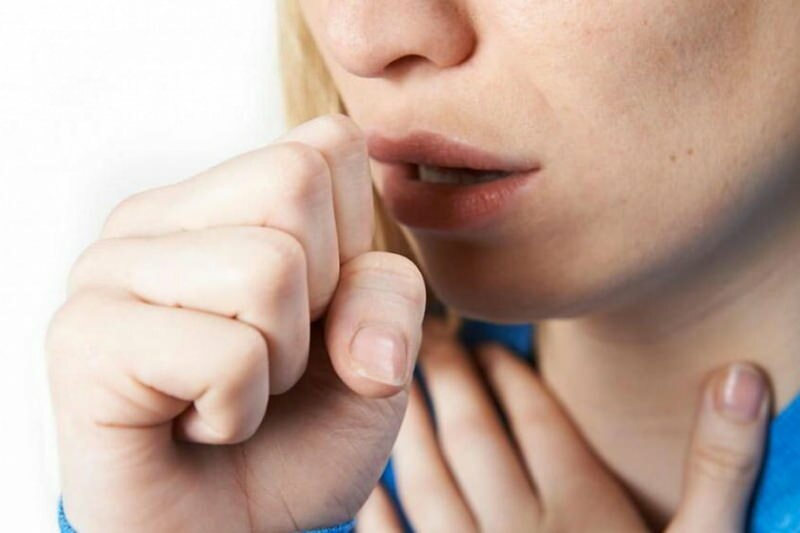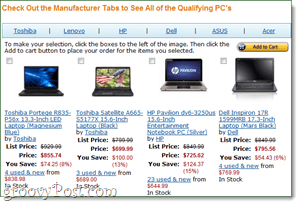So leeren Sie den Cache auf Ihrem Windows 11-PC
Microsoft Windows 11 Held / / August 22, 2023

Veröffentlicht

Wenn Sie die Leistung Ihres PCs verbessern möchten (oder einfach nur etwas Speicherplatz freigeben möchten), können Sie den Cache auf Ihrem Windows 11-PC leeren. Hier ist wie.
Wenn Sie den Cache temporärer Dateien auf Ihrem Gerät leeren, können Sie Probleme beheben und die App- und Systemleistung verbessern. Zum Beispiel, Android-Cache leeren kann dazu beitragen, dass Ihr Telefon besser läuft.
Das Leeren des Caches auf Ihrem Windows 11-PC erfordert keinen einzigen Schritt; Stattdessen sind unterschiedliche Schritte im gesamten System erforderlich. Mit der Datenträgerbereinigung können Sie die temporären Dateien eines PCs entfernen, den DNS-Cache leeren, den Microsoft Store-Cache leeren und vieles mehr.
Wie Aufräumen Cache von Google Chrome Wenn Sie temporäre Dateien erstellen, um Probleme zu beheben und die Leistung zu verbessern, zeigen wir Ihnen, wie Sie den Cache unter Windows 11 leeren.
Verwenden Sie die Bereinigungsempfehlungen für Windows 11
Die Einstellungen-App unter Windows 11 bietet Reinigungsempfehlungen als einfache Möglichkeit, den Cache für temporäre Dateien zu bereinigen.
Sie können es ausführen, indem Sie auf gehen Einstellungen >System > Speicher und Auswählen Reinigungsempfehlungen aus dem Menü. Wählen Sie aus der Liste die temporären Elemente aus, die den meisten Speicherplatz beanspruchen, und klicken Sie auf Aufräumen Klicken Sie auf die Schaltfläche, um die Dateien zu entfernen.
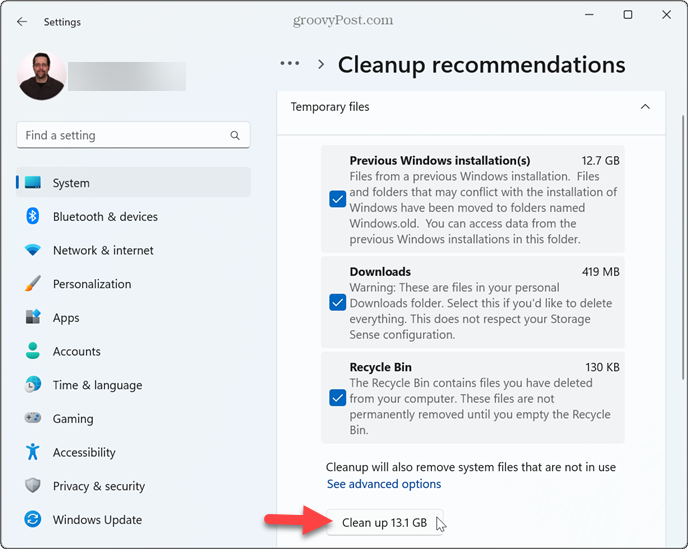
Es ist auch möglich, das klassische Tool zur Datenträgerbereinigung zu verwenden, das Sie von Windows 10 gewohnt sind.
Sie können jedoch nicht mehr darauf zugreifen, indem Sie „Dieser PC“ öffnen, mit der rechten Maustaste auf Ihr Laufwerk C: klicken und „Eigenschaften“ wählen. Jetzt müssen Sie die Taste drücken Windows-Taste, Typ Datenträgerbereinigung, und wählen Sie das Top-Ergebnis aus.
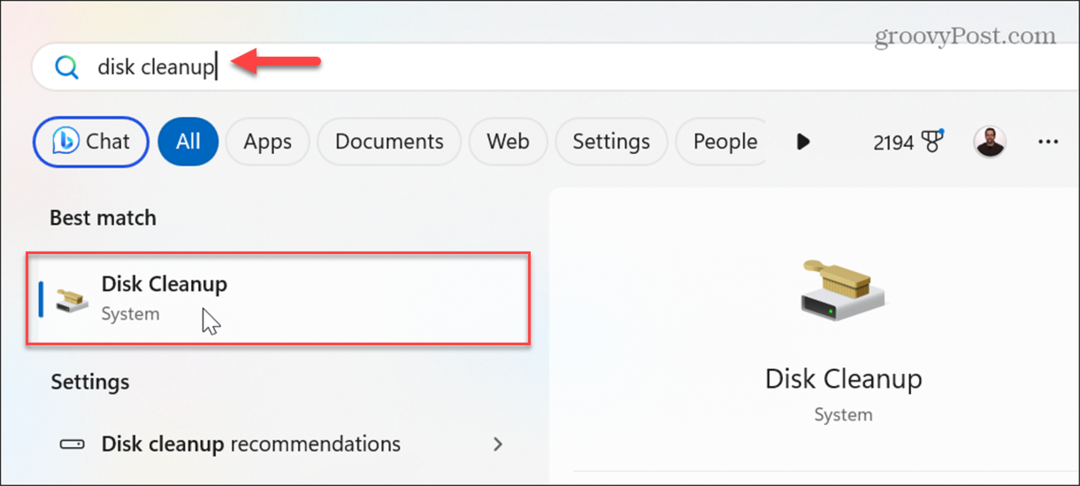
Das Dienstprogramm zur Datenträgerbereinigung wird direkt geöffnet, sodass Sie temporäre Dateien zum Löschen auswählen und den Anweisungen auf dem Bildschirm folgen können.

Leeren Sie den Windows Store-Cache
Wenn Sie viele Ihrer Apps und Spiele von der beziehen Microsoft Storekönnen Sie den Cache von temporären Dateien löschen, um die Leistung zu verbessern.
So löschen Sie Ihre temporären Cache-Dateien im Windows Store:
- Drücken Sie Windows-Taste + R um das zu öffnen Dialog ausführen Fenster.
- Typ wsreset.exe und klicken OK oder drücken Eingeben.
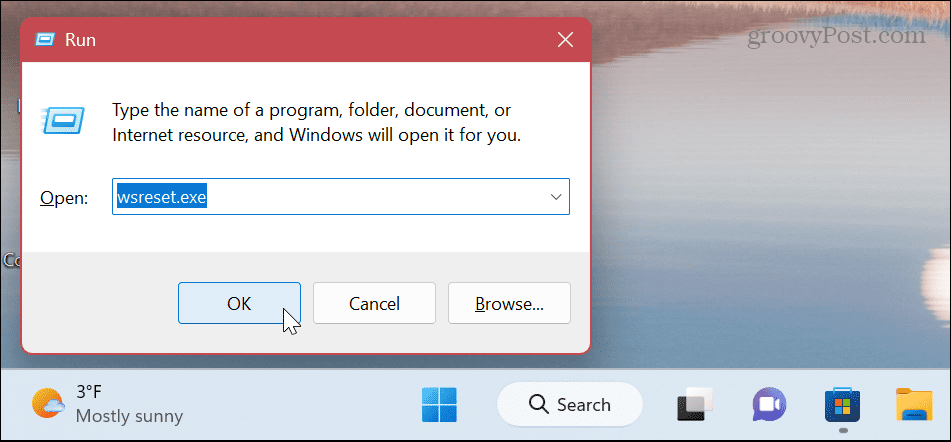
- Es wird kurz ein leerer Eingabeaufforderungsbildschirm angezeigt.
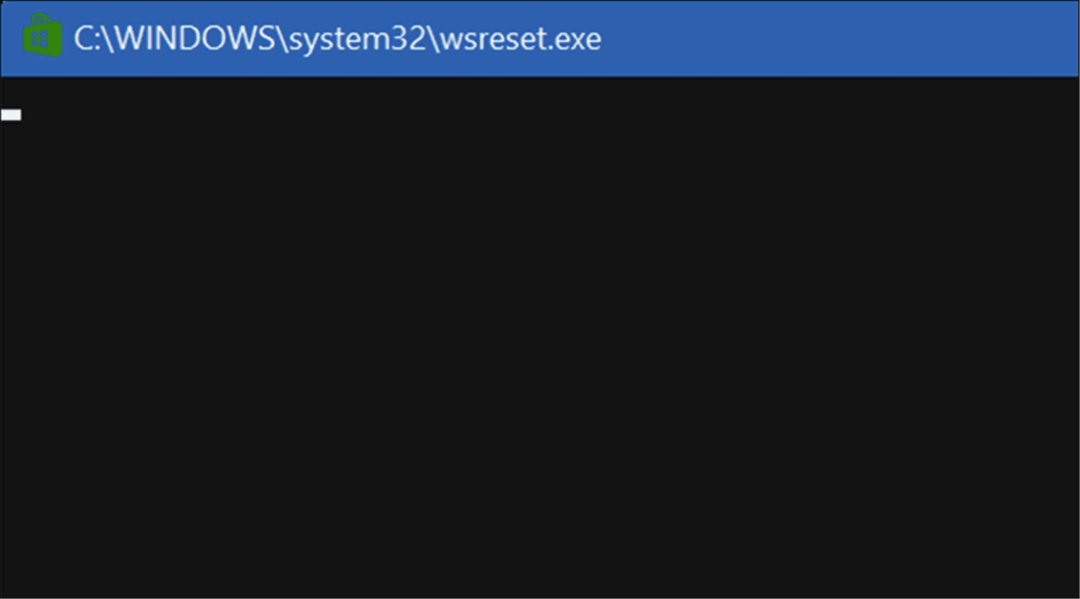
- Sobald der Bildschirm verschwindet, wird der Cache der temporären Dateien Ihres Microsoft Stores geleert und die Anwendung wird erfolgreich ausgeführt.
Leeren Sie den DNS-Cache
Das Domain Name System (oder DNS) verweist Domänennamen auf bestimmte IP-Adressen. Und durch das Leeren des DNS-Cache können Sie beheben, dass Websites aufgrund zu vieler IP-Adressübersetzungsdaten nicht in Ihrem Browser geladen werden.
So leeren Sie den DNS-Cache unter Windows 11:
- Drücken Sie die Taste Windows-Taste und offen PowerShell als Administrator.
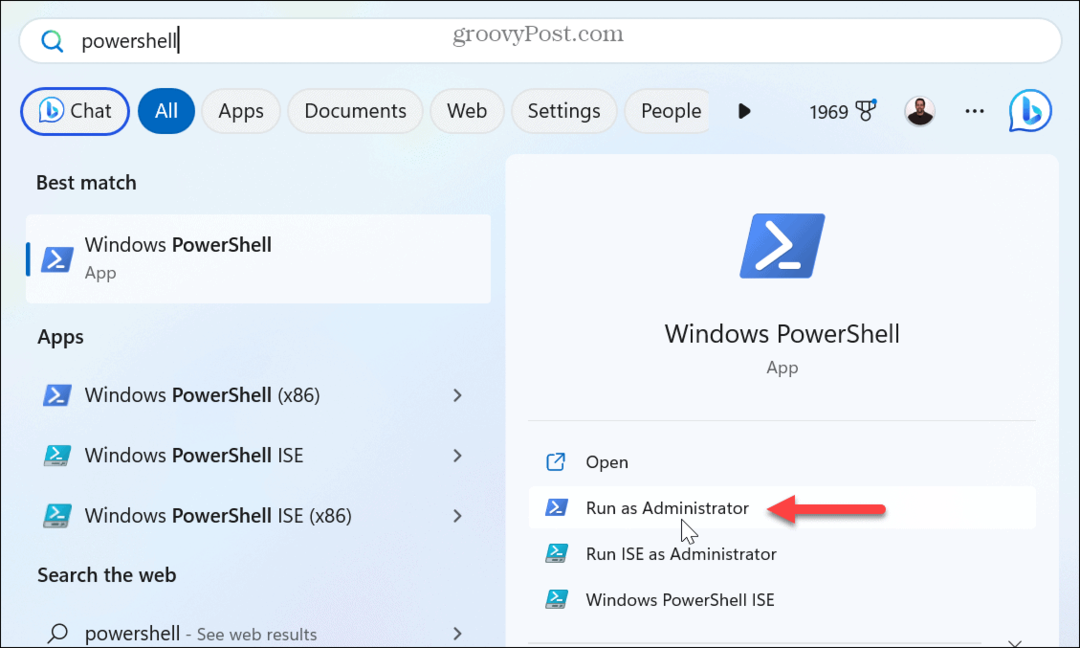
- Geben Sie den folgenden Befehl ein und drücken Sie Eingeben.
Clear-DnsClientCache
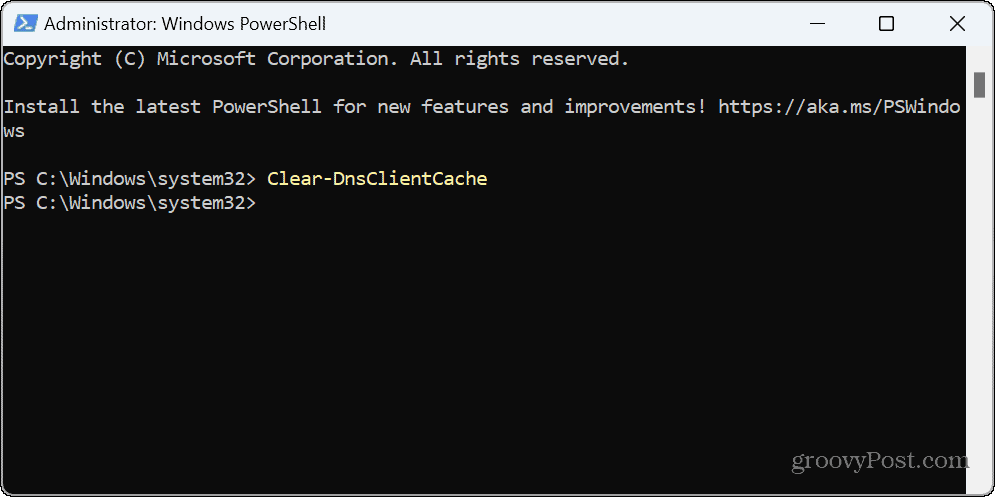
Verwenden Sie „Ausführen“, um den DNS-Cache zu löschen
Alternativ können Sie das Dialogfeld „Ausführen“ verwenden, um den DNS-Cache schnell zu leeren.
- Drücken Sie Windows-Taste + R um das zu starten Dialog ausführen Fenster.
- Geben Sie den folgenden Befehl ein und klicken Sie OK oder drücken Eingeben:
ipconfig /flushdns

Während der Befehl ausgeführt wird, wird kurz ein Eingabeaufforderungsfenster angezeigt.
Temporäre Dateien manuell löschen
Wenn Sie den Verdacht haben, dass durch die Speicheroptimierung oder die Datenträgerbereinigung temporäre Cache-Dateien zurückbleiben, können Sie dies manuell tun Löschen Sie temporäre Dateien unter Windows 11. Sie können beispielsweise Dateien aus dem temporären Ordner entfernen.
So löschen Sie temporäre Dateien manuell:
- Drücken Sie Windows-Taste + R um das zu öffnen Laufen Dialog,
- Typ %temp% und klicken OK oder drücken Eingeben.

- Wählen Sie alle Elemente im Temp-Ordner aus und klicken Sie auf das Papierkorbsymbol in der Befehlsleiste, um sie zu löschen.
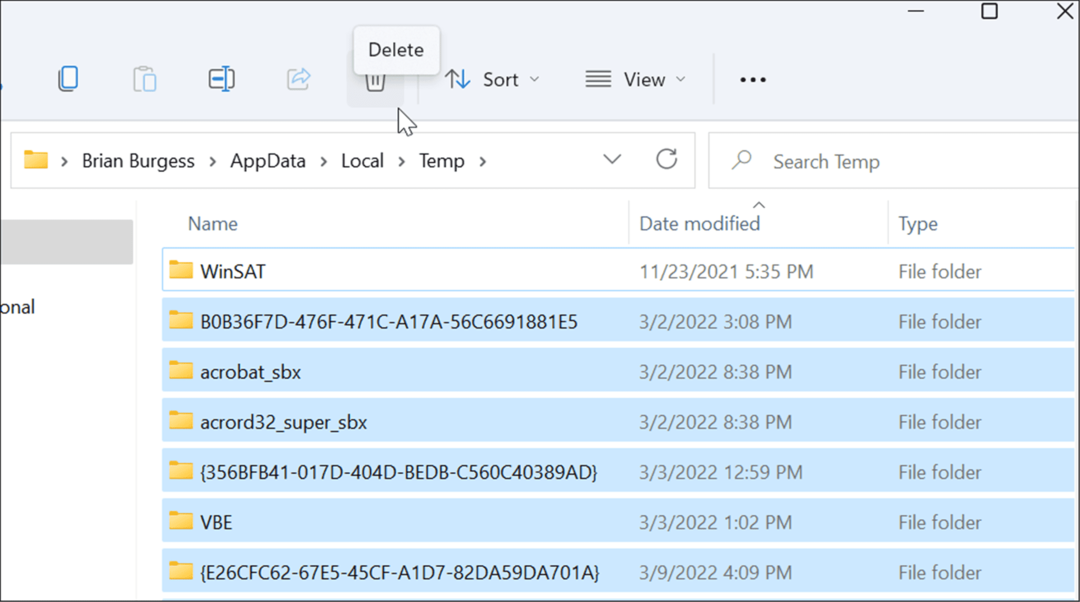
- Wenn die Meldung „Ordnerzugriff verweigert“ angezeigt wird, klicken Sie auf Überspringen Taste.
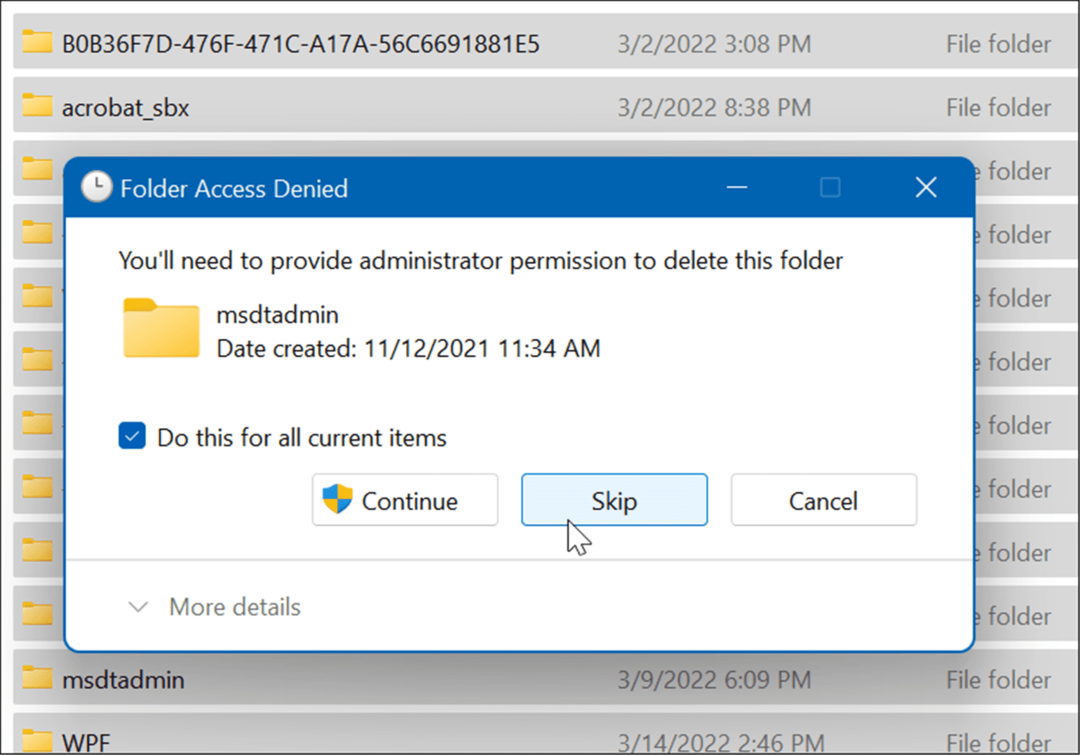
Löschen Sie temporäre Dateien über die Befehlszeile
Wenn Sie lieber die Befehlszeilenschnittstelle verwenden möchten, können Sie temporäre Dateien mit PowerShell löschen.
- Drücken Sie die Taste Windows-Taste öffnen das Startmenü und starten PowerShell als Admin.
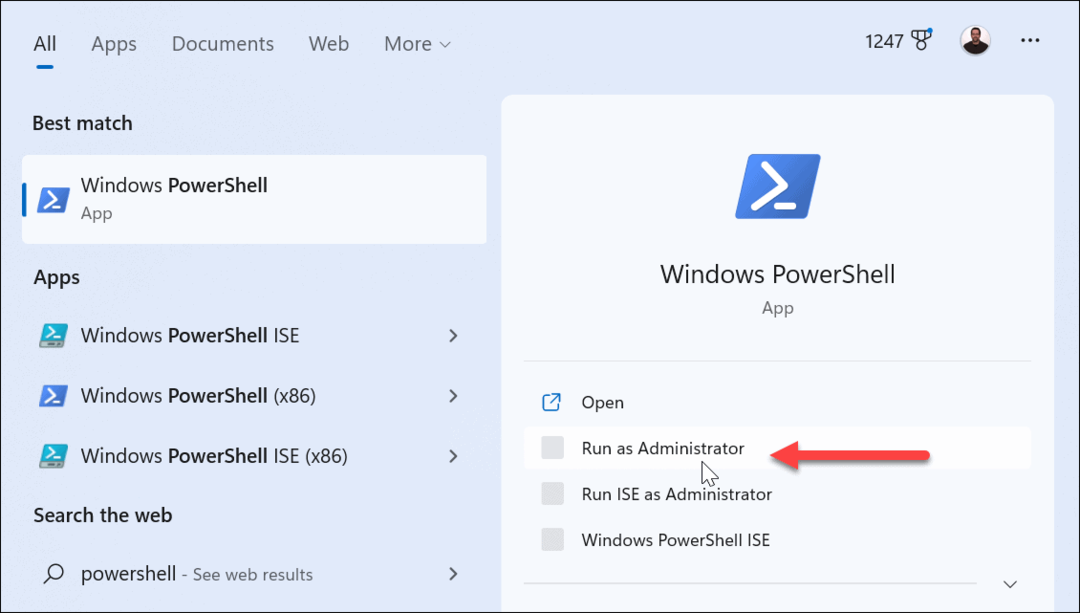
- Kopieren Sie den folgenden Befehl, fügen Sie ihn ein und drücken Sie Eingeben:
del /q/f/s %TEMP%\*
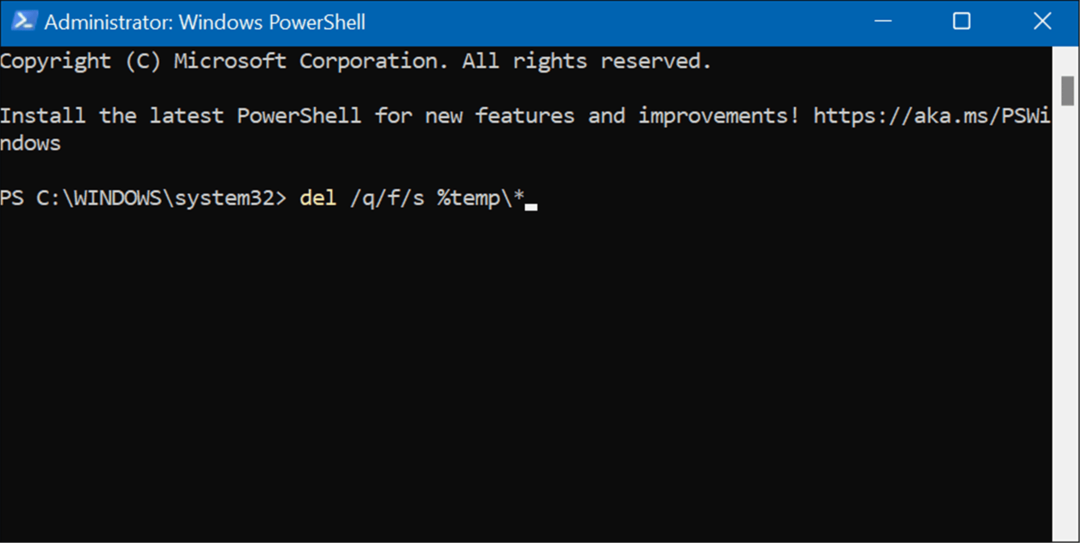
- Während des Vorgangs werden mehrere Codezeilen angezeigt, die darauf hinweisen, dass die temporären Dateien aus dem Temp-Ordner gelöscht werden.
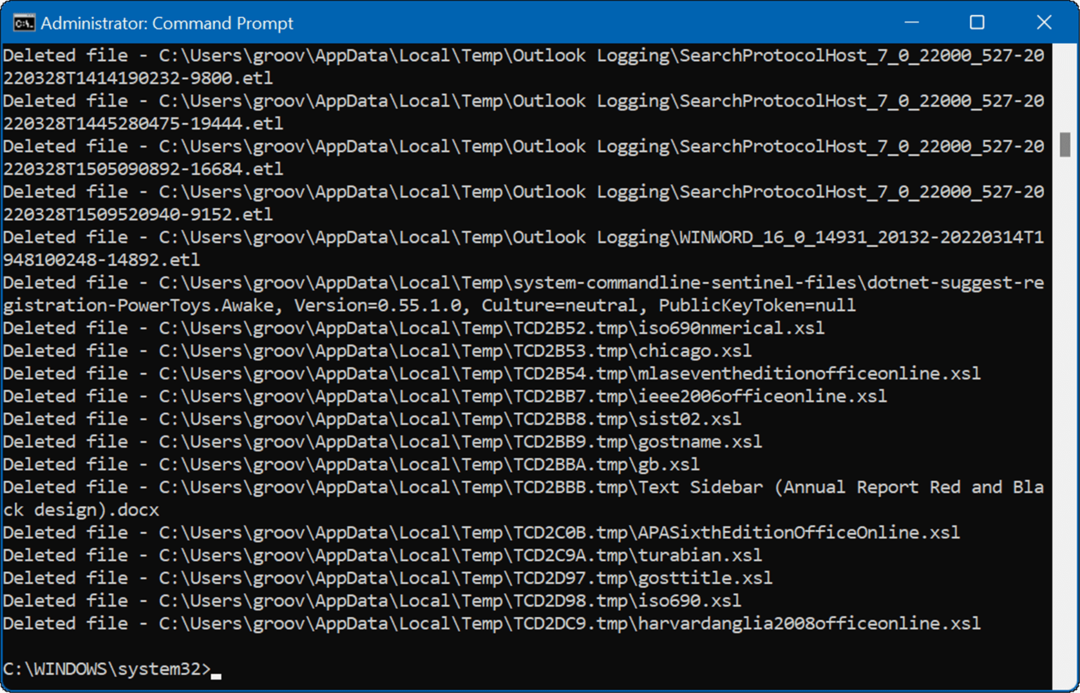
Leeren Sie den Microsoft Teams-Cache
Wenn Sie viel über Microsoft Teams arbeiten und zusammenarbeiten, ist dies vielleicht für Sie interessant Leeren Sie den Teams-Cache von temporären Dateien. Zu den temporären Dateien in Teams gehören große Videodateien, Bilder und Text.
So leeren Sie den Microsoft Teams-Cache:
- Vollständig Schließen Sie die Microsoft Teams Desktop-Anwendung.
- Drücken Sie Windows-Taste + R starten Laufen und geben Sie folgenden Pfad ein:
%appdata%\Microsoft\Teams
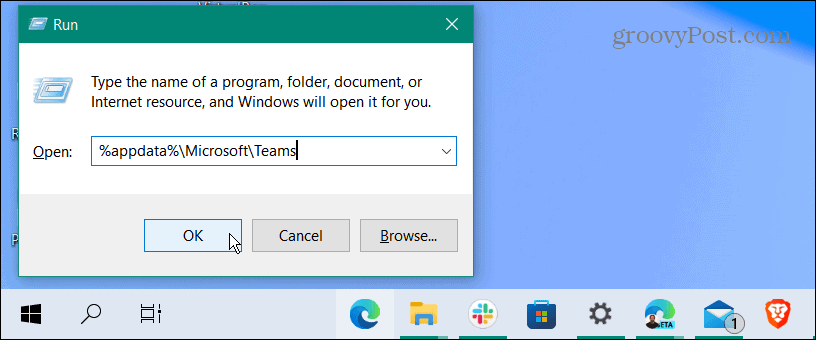
- Wenn der Datei-Explorer geöffnet wird, halten Sie die Taste gedrückt Strg Taste, wählen Sie die aus Zwischenspeicher, Code-Cache, Und GPUCache Ordner und löschen Sie sie.
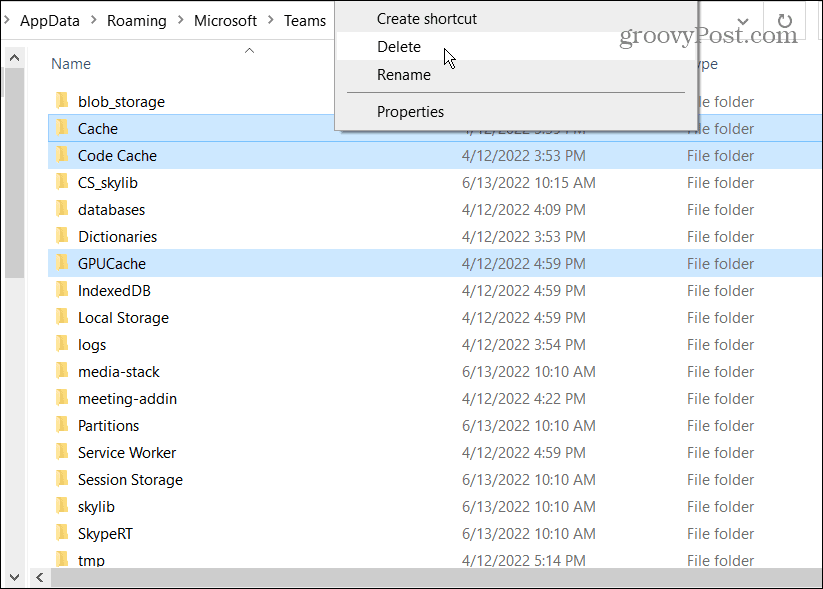
Starten Sie Microsoft Teams zu diesem Zeitpunkt neu. Die gelöschten Ordner werden automatisch neu erstellt, sind jedoch leer.
Leeren Sie den Cache auf Ihrem Windows 11-Gerät
Wenn Sie die Reaktionsfähigkeit und Leistung Ihres Systems verbessern möchten, können Sie den Cache unter Windows 11 mit den oben genannten Schritten leeren, um dieses Ziel zu erreichen.
Neben der Verbesserung der Leistung und der Behebung von Problemen hilft das Entfernen des Caches für temporäre Dateien Festplattenspeicher zurückgewinnen.
Es gibt Apps, bei denen Sie möglicherweise den Cache alter Dateien leeren möchten, um Probleme zu beheben oder die Leistung zu verbessern. Beispielsweise möchten Sie dies möglicherweise für Apps tun Leeren Sie den Instagram-Cache oder Leeren Sie den Twitter-Cache für bessere Leistung.