So verwenden Sie Apple Watch-Widgets in watchOS 10
Apfel Apple Watch Watchos Held / / August 14, 2023

Veröffentlicht

Widgets sind eine der größten Änderungen an der Apple Watch-Benutzeroberfläche seit Jahren. Erfahren Sie hier, wie Sie Apple Watch-Widgets in watchOS 10 verwenden.
Der Apple Watch scheint es schon immer zu geben – es ist kaum zu glauben, dass es erst 2015 eingeführt wurde. In dieser Zeit gab es viele Hardware-Änderungen, wie die Einführung eines EKGs, der Temperaturmessung und der Blutsauerstoffmessung.
Obwohl neue native Apps hinzugefügt wurden, ist die Art und Weise, wie Sie mit Ihrer Apple Watch interagieren, (größtenteils) gleich geblieben. All das ändert sich in watchOS 10 mit der Einführung von Widgets, einer völlig neuen Möglichkeit, mit Ihrer Apple Watch zu interagieren.
Im Folgenden erfahren Sie, wie Sie Apple Watch-Widgets in watchOS 10 verwenden (und was Sie damit machen können).
Was sind Apple Watch-Widgets in watchOS 10?
Mit Widgets auf der Apple Watch können Sie schnell auf einen intelligenten Stapel von Apple Watch-Aktionen, Informationen und Ihren Favoriten zugreifen
Apple Watch-Widgets stellen eine große Veränderung in der Funktionsweise der Apple Watch dar. So sehr, dass einige gängige Gesten jetzt völlig anders sind. Das bedeutet, dass die Verwendung von Widgets etwas gewöhnungsbedürftig sein kann. Sie müssen auch eine neue Methode zum Aufrufen des Kontrollzentrums erlernen. Anstatt vom unteren Bildschirmrand nach oben zu wischen, müssen Sie die Seitentaste drücken.
Um auf die App zuzugreifen, die zuvor durch Drücken der Seitentaste geöffnet wurde, müssen Sie auf die digitale Krone doppelklicken.
So verwenden Sie Apple Watch-Widgets in watchOS 10
Apple hat den Zugriff auf Ihre Widgets unglaublich einfach gemacht. Sobald man weiß, wie man vorgeht, wird es schnell zur zweiten Natur.
So verwenden Sie Apple Watch-Widgets:
- Wischen Sie auf einem beliebigen Zifferblatt über den Bildschirm nach oben.
- Sie können auf Ihre Widgets auch zugreifen, indem Sie die digitale Krone nach oben drehen.
- Sie sehen die Uhrzeit und das Datum sowie das erste Widget in Ihrem Smart Stack.

- Wischen Sie weiter nach oben oder drehen Sie die digitale Krone, um die anderen Widgets in Ihrem Smart Stack anzuzeigen.
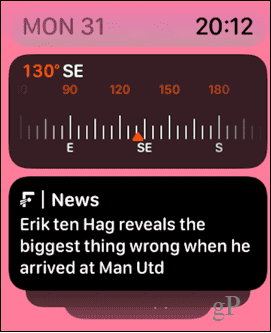
- Sie können auf ein beliebiges Widget tippen, um die zugehörige App zu öffnen oder die zugehörige Aktion auszuführen.
- Das letzte Widget im Stapel enthält bis zu drei kleine Komplikationen, auf die Sie tippen können, um die zugehörigen Apps zu öffnen.
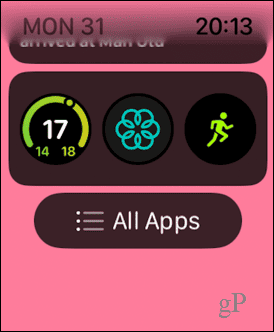
- Wenn Sie weiter über das letzte Widget hinaus wischen oder scrollen, gelangen Sie zum App-Raster oder zur App-Liste.
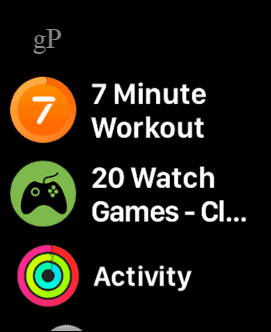
- Umgekehrt können Sie auf Ihre Widgets zugreifen, indem Sie auf die digitale Krone klicken, um das App-Raster oder die App-Liste zu öffnen, und dann die digitale Krone nach unten wischen oder drehen.
So bearbeiten Sie Apple Watch-Widgets in watchOS 10
Sie können Ihren Widget-Smart-Stack bearbeiten, um Widgets hinzuzufügen oder zu entfernen, die Reihenfolge der Widgets zu ändern oder Ihre Lieblings-Widgets oben im Stapel anzuheften.
So bearbeiten Sie die Widgets auf der Apple Watch:
- Wischen Sie nach unten oder drehen Sie die digitale Krone, um auf Ihre Widgets zuzugreifen.
- Tippen Sie auf ein beliebiges Widget und halten Sie es gedrückt.
- Um ein Widget zu entfernen, tippen Sie auf minus (-) Symbol oben links im Widget.
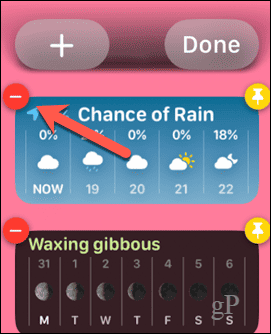
- Um ein Widget hinzuzufügen, tippen Sie auf plus (+) Symbol.
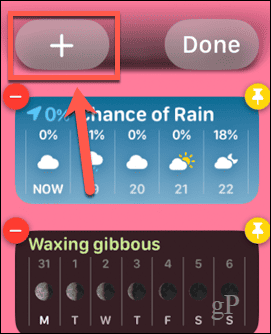
- Wählen Sie eines der vorgestellten Widgets aus oder wischen Sie nach oben und tippen Sie auf eine App.
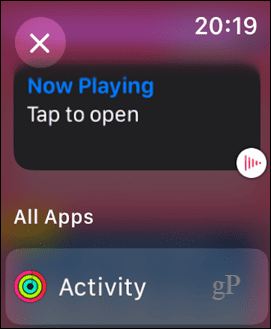
- Tippen Sie auf das Widget, das Sie hinzufügen möchten. Einige Apps verfügen über mehrere Widgets, aus denen Sie auswählen können.
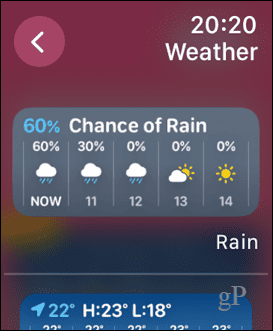
- Das Widget wird Ihrem Stapel hinzugefügt.
- Um ein Widget oben im Stapel anzuheften, tippen Sie auf Stift Symbol.
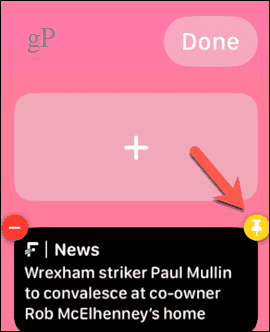
- Sie können die Reihenfolge der angehefteten Widgets ändern, indem Sie auf eines tippen und es gedrückt halten und es über oder unter die anderen angehefteten Widgets ziehen.
- Wenn Sie ein angeheftetes Widget löschen möchten, müssen Sie es durch Tippen auf lösen Stift Symbol erneut, bevor Sie es löschen können.
- Um die Komplikationen im endgültigen Widget zu ändern, tippen Sie auf minus (-) Symbol auf einer Komplikation, die Sie ersetzen möchten.
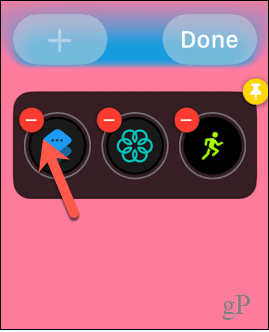
- Drücke den plus (+) Symbol, um eine neue Komplikation auszuwählen.

- Wählen Sie eine Komplikation aus den angebotenen Optionen aus oder scrollen Sie nach unten, um eine App auszuwählen.
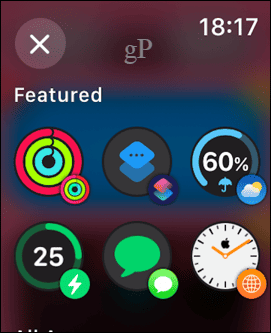
- Wählen Sie eine Komplikation; Bei einigen Apps ist mehr als eine Option verfügbar.
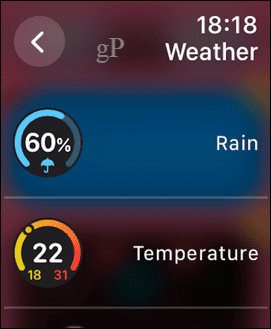
- Die Komplikation wird angezeigt. Wiederholen Sie die Schritte, um alle anderen Komplikationen zu ändern, die Sie ersetzen möchten.
- Klopfen Erledigt beenden.
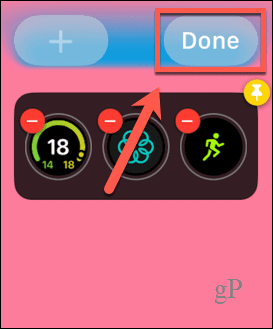
Verwalten Ihrer Apple Watch-Einstellungen
Wenn Sie wissen, wie Sie Apple Watch-Widgets in watchOS 10 verwenden, können Sie schnell auf Ihre Lieblings-Apps oder Komplikationen zugreifen, ohne Ihr schönes neues Snoopy-Zifferblatt zu verstopfen. Es gibt viele andere Möglichkeiten, wie Sie mehr aus Ihrer Apple Watch herausholen können.
Sie können lernen, wie es geht Geben Sie Speicherplatz auf Ihrer Apple Watch frei wenn es voll wird. Du kannst lernen So beheben Sie den Batterieverbrauch der Apple Watch wenn Sie nicht genug Leben aus Ihrer Apple Watch herausholen. Und wenn Sie ein Läufer sind, sollten Sie sich einige davon ansehen Die besten Lauf-Apps für die Apple Watch.



