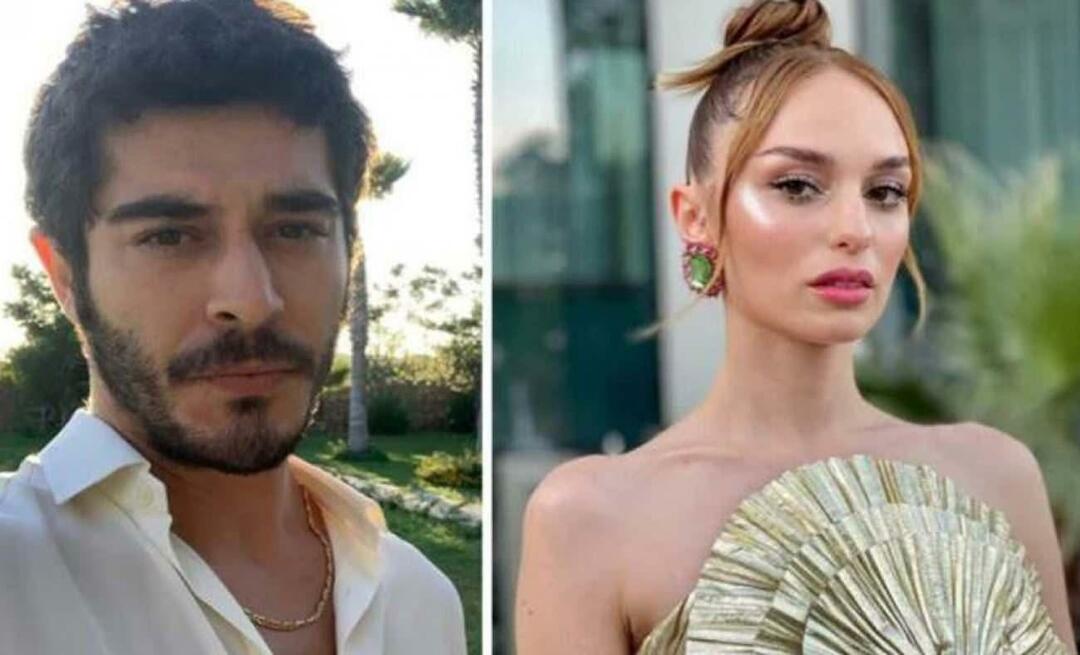So beheben Sie, dass Spotify nicht gestartet werden konnte (Fehlercode 17)
Spotify Held / / August 14, 2023

Veröffentlicht
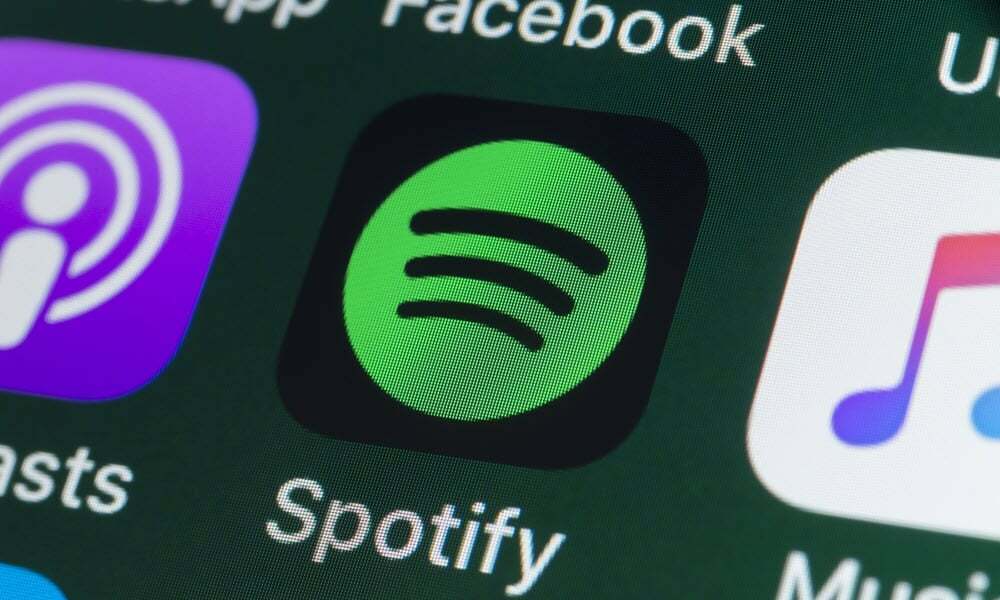
Wird der Spotify-Fehlercode 17 angezeigt, wenn Sie versuchen, die App zu installieren oder zu starten? Beheben Sie das Problem mithilfe dieser Anleitung.
Spotify ist der beliebte Musik-Streaming-Dienst, den Millionen Menschen nutzen, um ihre Lieblingsmusik zu genießen. Beim Starten der Spotify-App auf Ihrem PC oder Mac kann jedoch ein Problem auftreten, das lautet: „Spotify konnte nicht gestartet werden (Fehlercode: 17).”
Spotify-Fehlercode 17-Fehler beim Installieren oder Starten der Desktop-App auf Ihrem Windows-PC. Glücklicherweise gibt es Lösungen für den Fehler, z. B. die Überprüfung von Diensten, die App-Reparatur usw Windows-Firewall Management.
Hier sind die Schritte, die Sie unternehmen können, um den Fehler zu beheben, damit Sie wieder Ihre Lieblingsmusik genießen können Spotify wieder.
Starten Sie den Windows Installer-Dienst neu
Sie möchten das starten oder neu starten Windows Installer-Dienst wenn der Fehler bei der Installation der Desktop-App auftritt.
So starten Sie den Windows Installer-Dienst neu:
- Drücken Sie die Taste Windows-Taste + R um das zu starten Dialogfeld „Ausführen“..
- Typ dienstleistungen.msc und klicken OK oder drücken Eingeben.
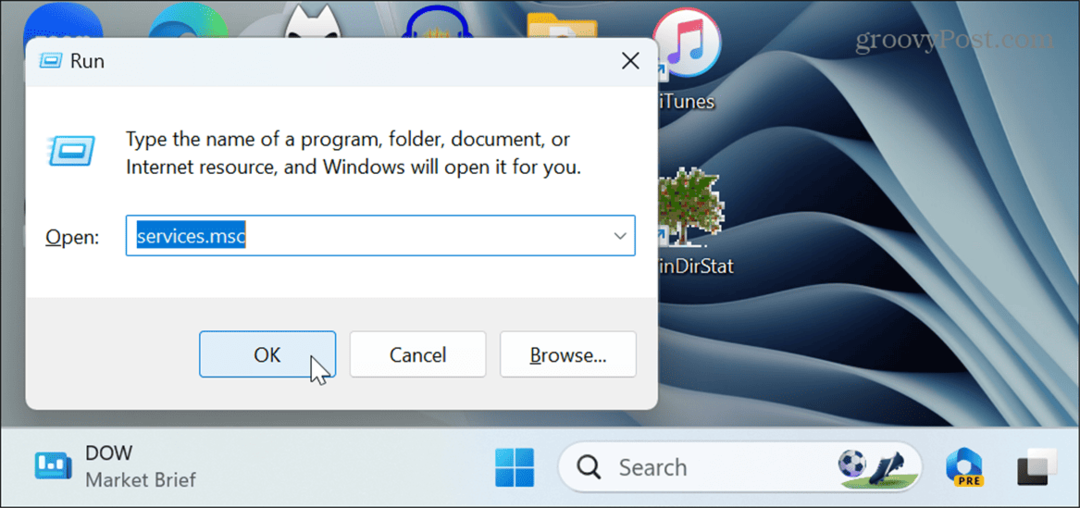
- Klicken Sie mit der rechten Maustaste auf Windows Installer Dienst und klicken Sie auf Start Taste, wenn es nicht läuft. Klicken Neu starten wenn es schon läuft.
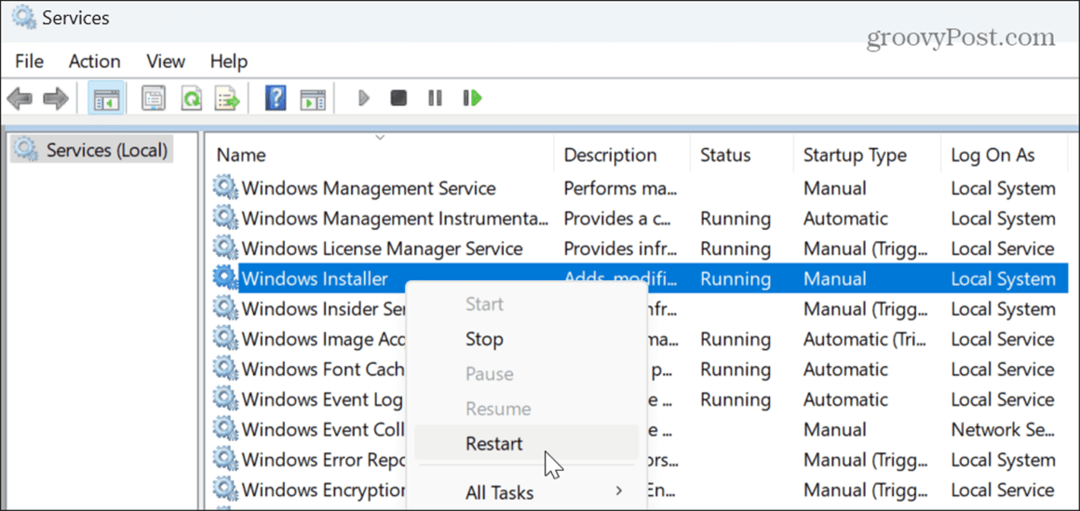
Sobald der Dienst ausgeführt wird, versuchen Sie, die Spotify-Desktop-App zu installieren, die fehlerfrei installiert werden sollte.
Reparieren oder setzen Sie die Spotify-App zurück
Wenn die App bereits installiert ist und der Fehler beim Starten der App auftritt, können Sie Spotify zurücksetzen oder reparieren, um das Problem zu beheben.
So reparieren oder setzen Sie Spotify zurück:
- Drücken Sie Windows-Taste + I öffnen Einstellungen.
- Wählen Apps > Installierte Apps.

- Typ Spotify Klicken Sie im Suchfeld oben auf Schaltfläche mit drei Punkten neben der App und wählen Sie aus Erweiterte Optionen.
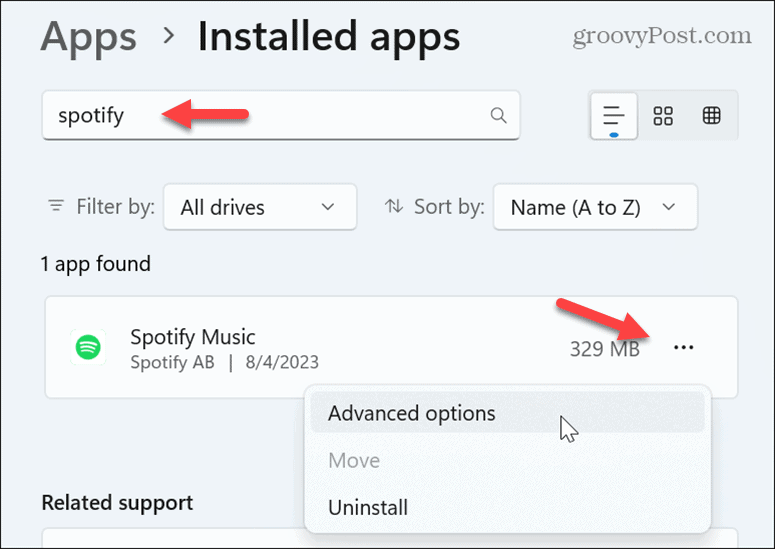
- Scrollen Sie zu Zurücksetzen Abschnitt auf der rechten Seite und klicken Sie auf Reparatur Taste.
- Versuchen Sie nach Abschluss des Reparaturvorgangs, die Spotify-App zu starten. Wenn der Fehler weiterhin angezeigt wird, klicken Sie auf Zurücksetzen Klicken Sie auf die Schaltfläche und prüfen Sie, ob es danach funktioniert.

Installieren Sie die Spotify-Desktop-App neu
Wenn der Fehler weiterhin besteht und das Zurücksetzen der App nicht funktioniert, können Sie die App jederzeit neu installieren, wodurch eine beschädigte App-Installation behoben werden kann.
Es gibt verschiedene Möglichkeiten Apps unter Windows 11 deinstallieren. Nutzen Sie die Option, die für Sie am besten geeignet ist. Sobald die App von Ihrem System entfernt wurde, laden Sie eine neue Kopie herunter Spotify-Desktop-App von der Website des Unternehmens herunter und installieren Sie es erneut.

Erlauben Sie Spotify über die Windows-Firewall
Wenn die Windows-Firewall die Spotify-App blockiert, kann sie deren Funktion beeinträchtigen und den Fehler erzeugen.
So lassen Sie die Spotify-App durch die Windows-Firewall zu:
- Öffne das Windows-Sicherheits-App.
- Wählen Firewall- und Netzwerkschutz Option aus dem Sicherheit auf einen Blick.
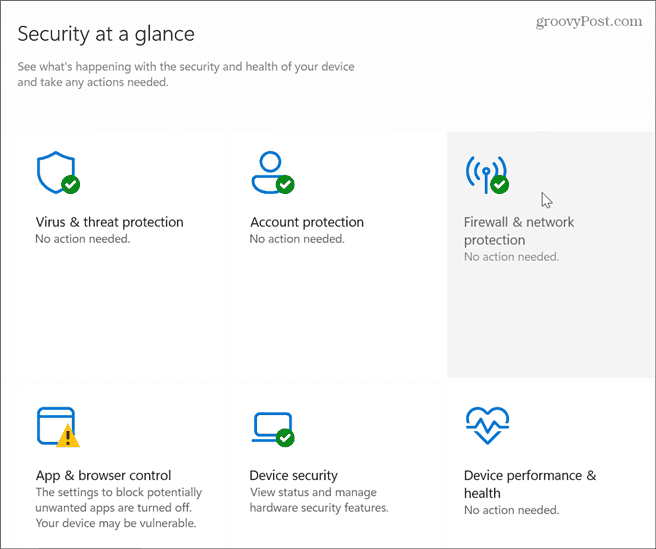
- Drücke den Eine App durch die Firewall zulassen Link in der unteren linken Ecke.
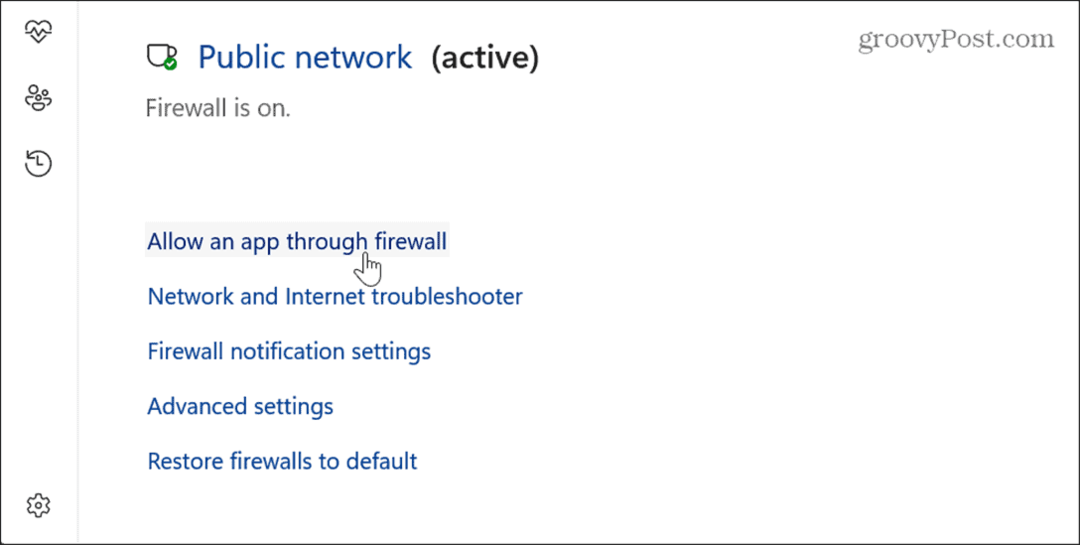
- Drücke den Einstellungen ändern Taste.

- Wähle aus Spotify-Musik Option, kreuzen Sie beides an Privat Und Öffentlich Wählen Sie die gewünschten Optionen aus und klicken Sie auf OK.
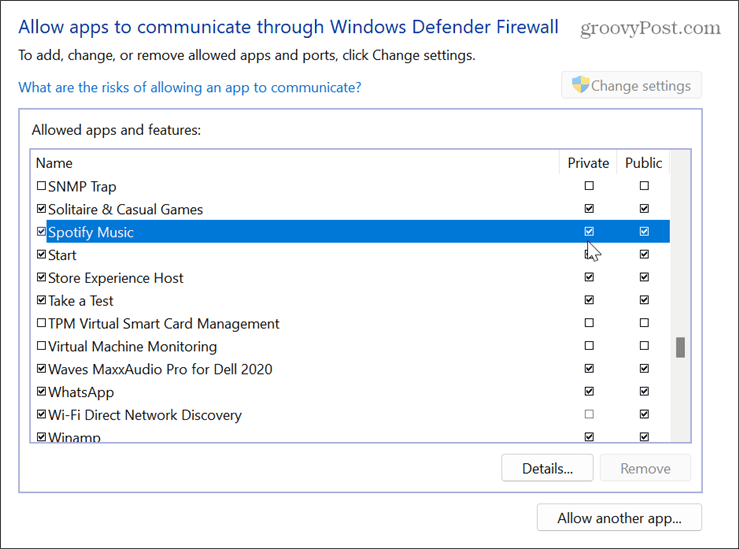
Starten Sie Spotify im Kompatibilitätsmodus
Auch wenn es selten vorkommt, kann es sein, dass die Spotify-App Kompatibilitätsprobleme hat und nicht richtig gestartet werden kann. Das können Sie also tun Verwenden Sie den Kompatibilitätsmodus um es zu starten.
So starten Sie Spotify im Kompatibilitätsmodus unter Windows 11:
- Drücken Sie die Taste Windows-Taste und suche nach dem Spotify-App.
- Klicken Sie mit der rechten Maustaste und wählen Sie aus Dateispeicherort öffnen aus dem Kontextmenü.
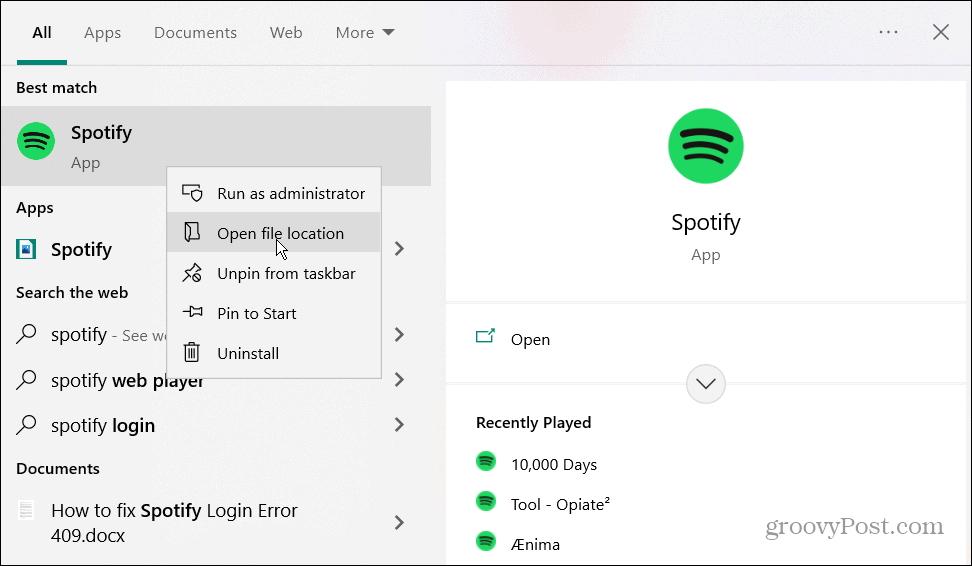
- Klicken Sie mit der rechten Maustaste auf die App und wählen Sie sie aus Eigenschaften aus dem Menü.

- Drücke den Kompatibilität Registerkarte oben.
- Aktivieren Sie das Kontrollkästchen im Kompatibilitätsmodus Wählen Sie im Dropdown-Menü eine frühere Windows-Version aus und klicken Sie auf Anwenden Und OK.
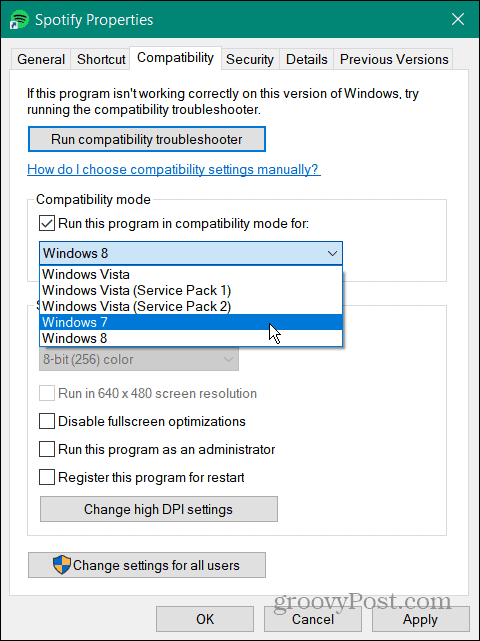
Nachdem Sie die Kompatibilitätsschritte abgeschlossen haben, prüfen Sie, ob Sie die App starten können, ohne dass der Fehler „Spotify konnte nicht gestartet werden“ auftritt.
Überprüfen Sie Ihre VPN-Einstellungen
Wenn Sie ein VPN verwenden, z Privater Internetzugang (PIA), könnte es ein Problem mit Ihrer Region verursachen und dazu führen, dass Spotify den Fehlercode 17 generiert.
Stellen Sie sicher, dass Ihre VPN funktioniert Wenn dies nicht der Fall ist, trennen Sie die Verbindung oder wechseln Sie die Server, bis das Problem behoben ist. Wenn Sie das Problem nicht lösen können, müssen Sie die Nutzung Ihres VPN möglicherweise vollständig einstellen, um weiterhin Musik zu hören.

Beheben von Problemen mit Spotify
Wenn Sie beim Installieren oder Starten der Desktop-App unter Windows die Meldung „Spotify konnte nicht gestartet werden (Fehlercode: 17)“ sehen, sollte Ihnen eine der oben genannten Methoden helfen, das Problem zu beheben.
Bei der Verwendung von Spotify auf dem Desktop oder Ihrem Telefon können andere Probleme auftreten, mit mehreren zusätzlichen Fehlercodes, auf die Sie achten müssen. Beispielsweise müssen Sie möglicherweise andere Fehler wie einen beheben Spotify-Anmeldefehlercode 409 oder reparieren Spotify-Fehlercode 30.
Auch ohne Fehlercode müssen Sie möglicherweise Probleme mit Funktionen wie beheben Spotify Blend wird nicht aktualisiert oder reparieren Spotify Shuffle funktioniert nicht. Und wenn der Dienst ohne ersichtlichen Grund nicht mehr funktioniert, lesen Sie, wie Sie das Problem beheben können Spotify stoppt ständig.