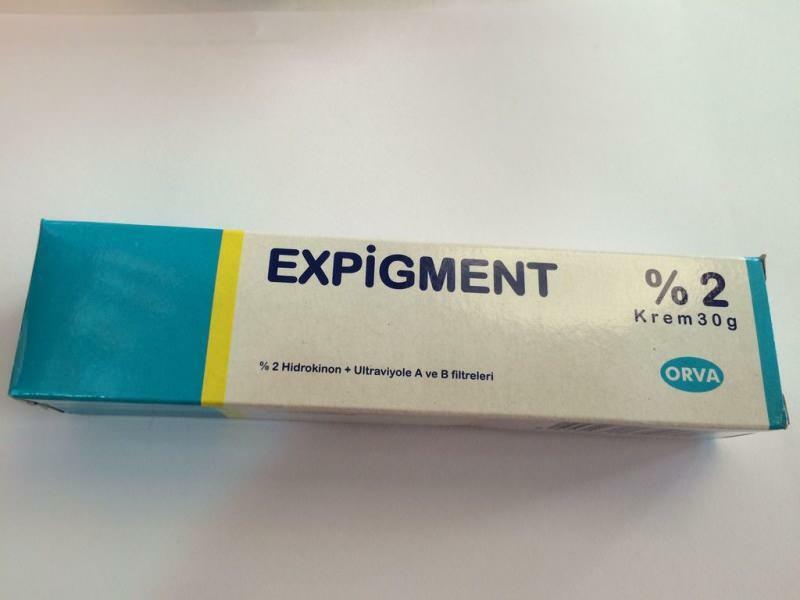So beheben Sie, dass Excel keine Datumsangaben erkennt
Microsoft Office Büro Microsoft Excel Held Übertreffen / / August 11, 2023

Veröffentlicht

Erkennt Excel keine Datumsangaben in Ihrer Tabelle? Dafür kann es mehrere Gründe geben. Um das Problem zu beheben, befolgen Sie die Schritte in dieser Anleitung.
Excel ist eine unglaublich leistungsstarke Tabellenkalkulationsanwendung, die jedoch manchmal etwas dumm wirken kann. Sie haben Daten, die eindeutig in einem Standard-Datumsformat vorliegen, aber aus irgendeinem Grund erkennt Excel nicht, dass die Zellen überhaupt Datumsangaben enthalten. Zum Beispiel, wenn Sie es versuchen Sortieren Sie Ihre Excel-Daten Zu diesem Zeitpunkt erhalten Sie nicht die erwartete Bestellung.
Die gute Nachricht ist, dass es möglich ist, Excel dazu zu bringen, endlich zu erkennen, dass Ihre Zellen Datumsangaben enthalten, und es gibt mehrere Möglichkeiten, dies zu tun. So beheben Sie, dass Excel keine Datumsangaben erkennt.
So korrigieren Sie die Datumserkennung in Excel mithilfe von Text in Spalten
Eine wirksame Methode zur Behebung von Problemen, bei denen Excel keine Datumsangaben erkennt, ist die Verwendung des Tools „Text in Spalten“. Dadurch können Sie Ihre Daten in eine umwandeln
So korrigieren Sie Datumsangaben mit dem Tool „Text in Spalten“:
- Wählen Sie die Spalte mit Ihren Daten aus, indem Sie auf die Spaltenüberschrift klicken, oder markieren Sie die spezifischen Daten.
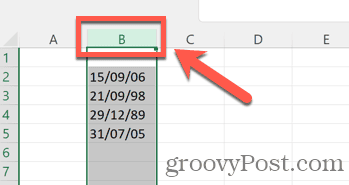
- Drücke den Datum Speisekarte.
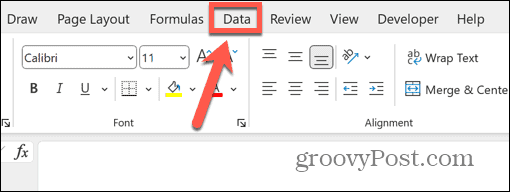
- Klicken Sie im Menüband auf Text in Spalten Taste.
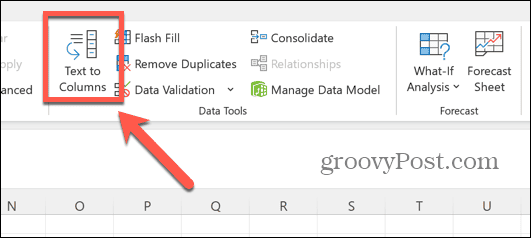
- Sicher gehen, dass Abgegrenzt ausgewählt ist und klicken Sie Nächste.
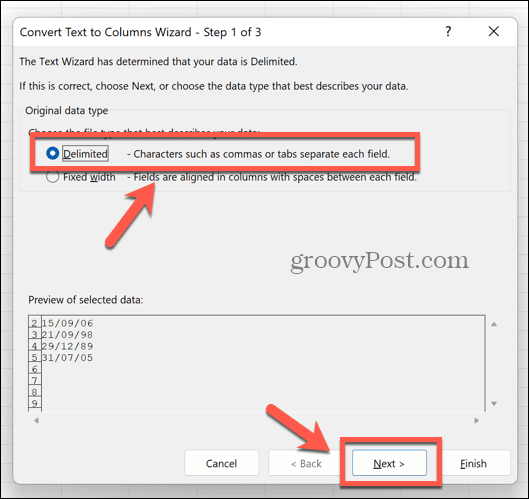
- Stellen Sie sicher, dass nichts davon passiert Trennzeichen werden überprüft und klicken Nächste.
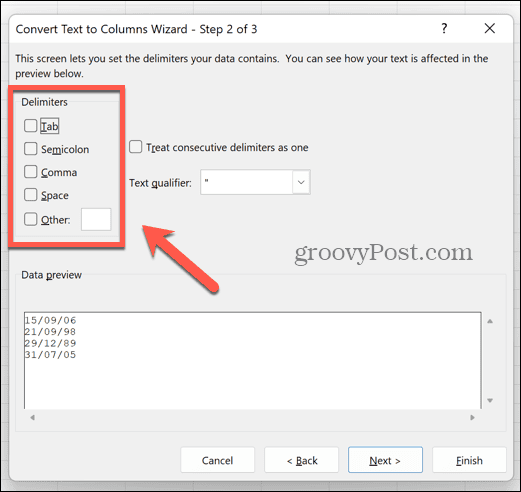
- Wählen Datum unter Spaltendatenformat und wählen Sie das Format aus, in dem Ihre Daten angezeigt werden. In diesem Beispiel ist das Format Tag/Monat/Jahr, also würden wir auswählen DMYaus dem Dropdown-Menü.
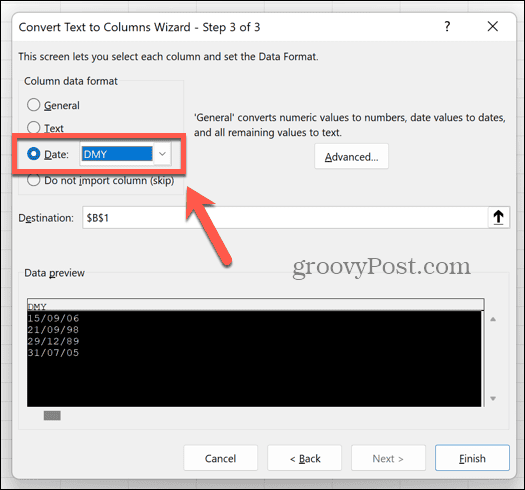
- Klicken Beenden.
- Ihre Zellen sollten nun als Datumsangaben erkannt und in das Standarddatumsformat konvertiert werden.
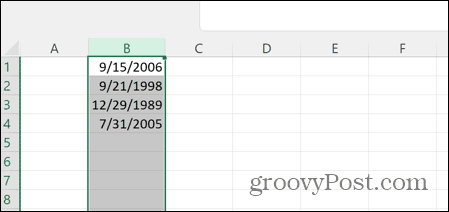
- Um das gewünschte Datumsformat festzulegen, wählen Sie die Spalte erneut aus und klicken Sie mit der rechten Maustaste auf eine beliebige Zelle.
- Wählen Zellen formatieren.

- Wählen Datum als die CaKategorie.

- Wählen Sie Ihr gewünschtes Datumsformat; Sie können das Gebietsschema ändern, wenn Sie die Reihenfolge von Tag und Monat ändern müssen.

- Klicken OK und Ihre Daten werden in das ausgewählte Format konvertiert.

- Sie können Ihre Termine jetzt korrekt in chronologischer Reihenfolge sortieren.
So entfernen Sie Zeiten aus Ihren Daten in Excel
Wenn Ihre Daten sowohl ein Datum als auch eine Uhrzeit in derselben Zelle enthalten, kann dies zu Problemen führen. Sie können dazu eine ähnliche Methode wie oben verwenden Zieh die Zeiten weg und hinterlassen Sie einfach die Daten. Anschließend können Sie die Daten nach Belieben formatieren.
So entfernen Sie Zeiten aus Ihren Daten mit der Funktion „Text in Spalten“ in Excel:
- Wählen Sie die Spalte mit Ihren Daten und Uhrzeiten aus.
- Wähle aus Datum Speisekarte.
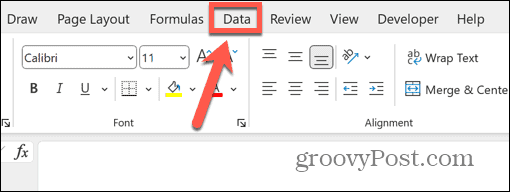
- Drücke den Text in Spalten Taste.
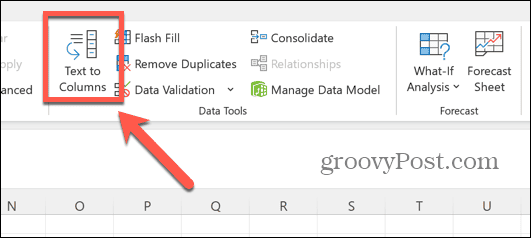
- Wählen Abgegrenzt und klicken Nächste.
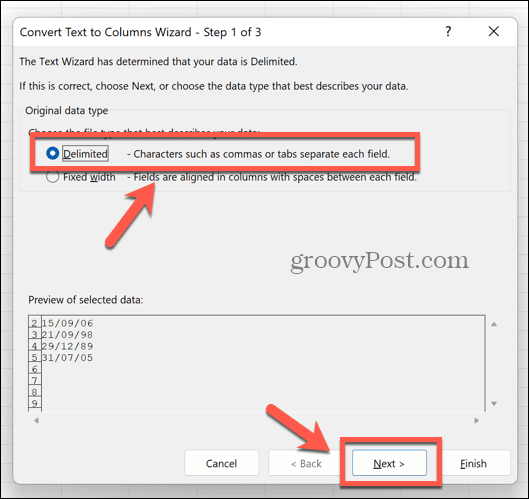
- Wählen Sie das Symbol aus, das in Ihren Daten zwischen Ihrem Datum und Ihrer Uhrzeit steht, z. B. ein Leerzeichen, ein Komma oder ein Semikolon.
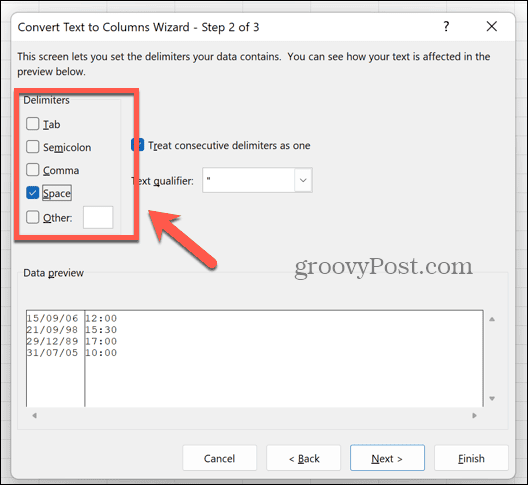
- Wenn es sich um ein anderes Symbol handelt, wählen Sie es aus Andere und geben Sie das Symbol in das Feld ein.
- Im Datenvorschau Im Feld sollten Ihre Datums- und Uhrzeitangaben in zwei verschiedene Spalten aufgeteilt sein.
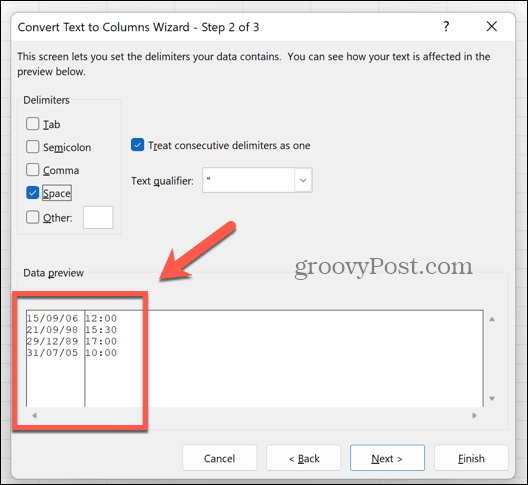
- Klicken Nächste.
- Im Datenvorschau Wählen Sie die Spalte mit Ihren Daten aus.
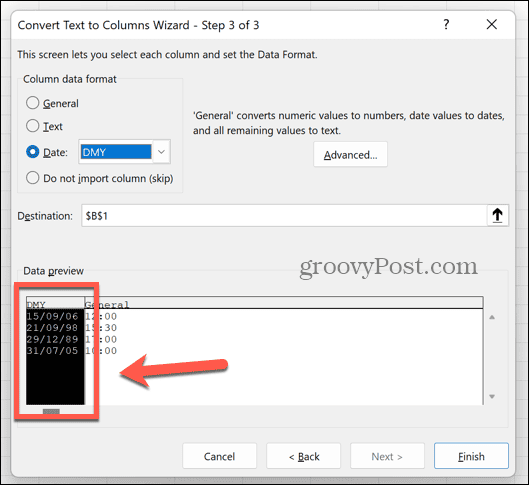
- Unter Spaltendatenformat wählen Datum und wählen Sie die Reihenfolge aus, in der Ihre Daten angezeigt werden. In diesem Beispiel ist die Reihenfolge Tag/Monat/Jahr, also würden wir auswählen DMY aus dem Dropdown-Menü.
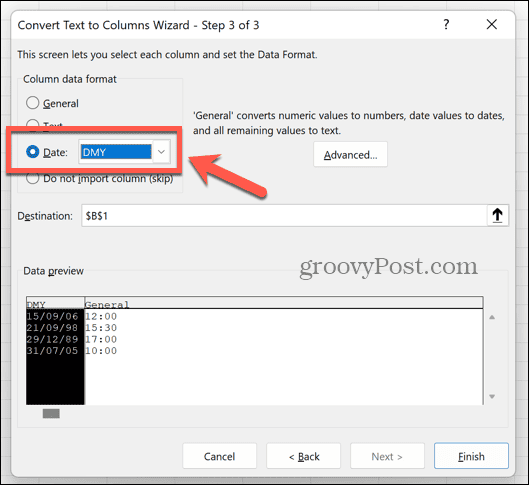
- Wählen Sie die Spalte aus, die Ihre Zeiten enthält Datenvorschau.
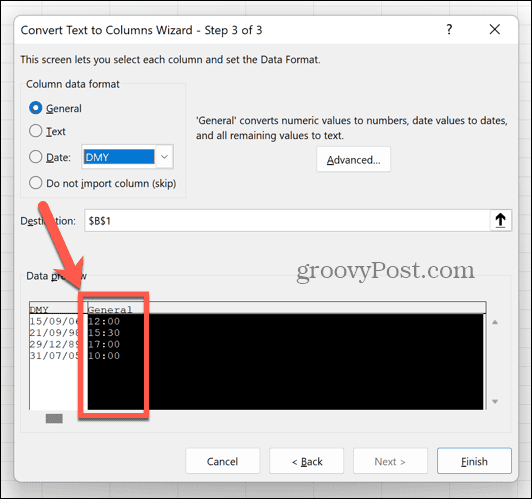
- Wählen Spalte nicht importieren (Überspringen). Dadurch wird sichergestellt, dass die Zeiten aus Ihren Daten entfernt werden.
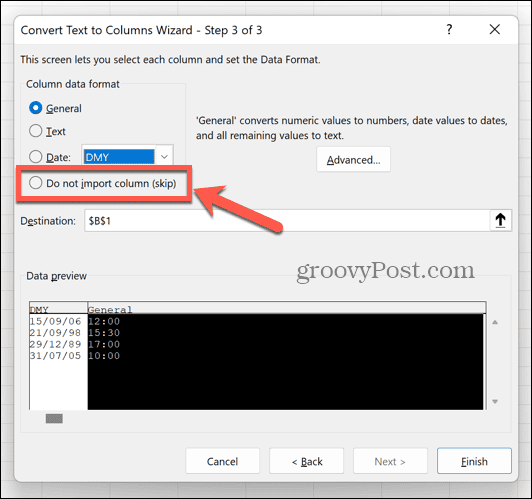
- Klicken Beenden.
- Ihre Zellen sollten jetzt nur noch Datumsangaben und keine Uhrzeiten enthalten.
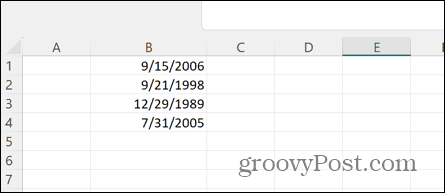
- Um das Datumsformat festzulegen, markieren Sie die Spalte erneut und klicken Sie mit der rechten Maustaste auf eine der ausgewählten Zellen.
- Klicken Zellen formatieren.

- Wählen Datum.

- Wählen Sie aus den Optionen ein Datumsformat aus.

So konvertieren Sie Text in Excel mithilfe der VALUE-Funktion in Werte
Eine andere Methode, mit der Sie Excel dazu bringen können, Ihre Daten zu erkennen, ist die Verwendung der VALUE-Funktion, die eine Textzeichenfolge nimmt und sie in einen Wert umwandelt. Wenn Excel Ihre Daten als Text erkennt, kann dies Ihre Probleme beheben.
So konvertieren Sie Text mit der VALUE-Funktion in Excel in Werte:
- Wählen Sie eine leere Spalte aus.
- Geben Sie in die erste Zeile, die Datumsangaben enthält, ein =WERT(
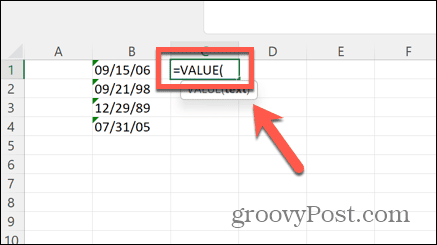
- Wählen Sie das erste Datum in Ihrer Datumsspalte aus.
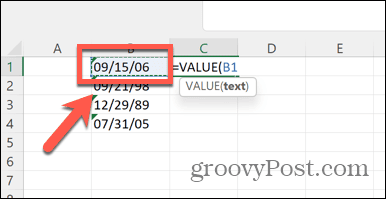
- Typ ) und drücke Eingeben.
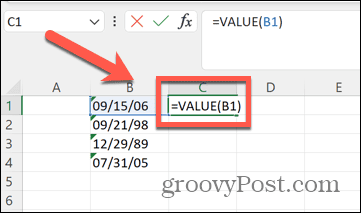
- Sie sollten nun einen numerischen Code sehen, der Ihr Datum darstellt.
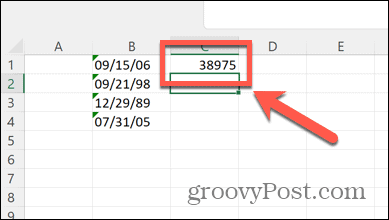
- Klicken Sie mit der rechten Maustaste auf die Zelle und wählen Sie sie aus Zellen formatieren.

- Wählen Datum.

- Wählen Sie ein Datumsformat und klicken Sie dann OK.

- Ihre Zelle sollte nun ein gültiges Datum anzeigen.
- Um die Formel auf die anderen Zellen in der Spalte anzuwenden, klicken Sie auf den Ziehpunkt in der Ecke der Zelle, halten Sie ihn gedrückt und ziehen Sie ihn nach unten.
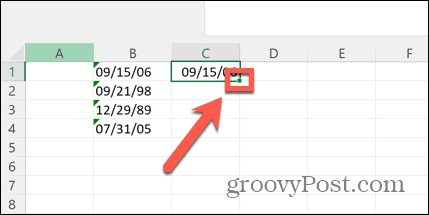
So konvertieren Sie Text mithilfe von DATEVALUE in Excel in Datumswerte
Sie können auch die Funktion DATEVALUE verwenden, um Text in ein gültiges Datum umzuwandeln. Dies funktioniert ähnlich wie die VALUE-Funktion.
So konvertieren Sie Text mithilfe der DATEVALUE-Funktion in Werte:
- Wählen Sie eine leere Spalte aus, in die Sie Ihre Formel eingeben können.
- Geben Sie in der Zeile, die dem ersten Datum in Ihrer Datumsspalte entspricht, Folgendes ein: =WERT(
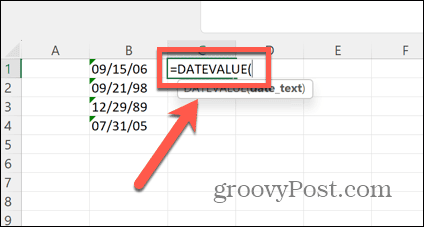
- Wählen Sie den ersten Eintrag in Ihrer Datumsspalte aus.
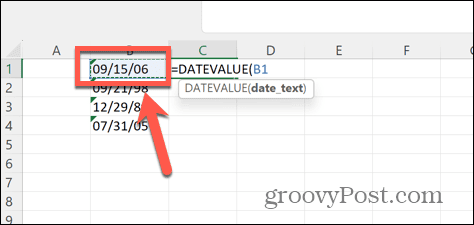
- Typ ) und drücke Eingeben.

- Dadurch wird ein numerischer Code generiert, der Ihr Datum darstellt.
- Klicken Sie mit der rechten Maustaste auf die Zelle und wählen Sie sie aus Zellen formatieren.

- Wählen Datum als Kategorie.

- Wählen Sie ein Datumsformat und klicken Sie OK.

- Ihre Zelle sollte ein Datum anzeigen.
- Klicken Sie auf den Ziehpunkt in der Ecke der Zelle, halten Sie ihn gedrückt und ziehen Sie ihn dann nach unten, um die Formel auf andere Zellen anzuwenden.
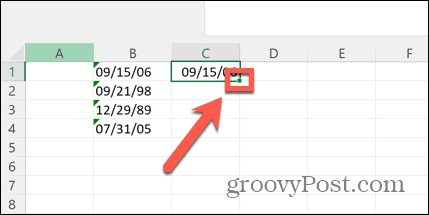
Verwenden von Suchen und Ersetzen zum Korrigieren von Datumswerten in Excel
Excel benötigt manchmal einen kleinen Anstoß, damit es erkennt, dass Ihre Zellen Datumsangaben enthalten. Eine Methode, die für viele Menschen erfolgreich war, ist die Verwendung Suchen und Ersetzen um ein Symbol in Ihren Daten durch sich selbst zu ersetzen. Dies scheint auszureichen, damit Excel den Inhalt der Zelle neu auswertet und erkennt, dass sie ein Datum enthält.
So erkennen Sie in Excel mithilfe von Suchen und Ersetzen ein Datum:
- Drücken Sie Strg+H (oder Befehl+H auf dem Mac), um das zu öffnen Suchen und Ersetzen Fenster.
- Im Finde was Geben Sie in das Feld „Ein“ ein Symbol ein, das in Ihren Daten vorkommt, beispielsweise einen Schrägstrich (/).
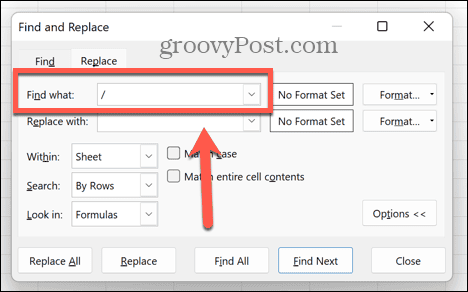
- Im Ersetzen mit Geben Sie im Feld dasselbe Symbol ein.
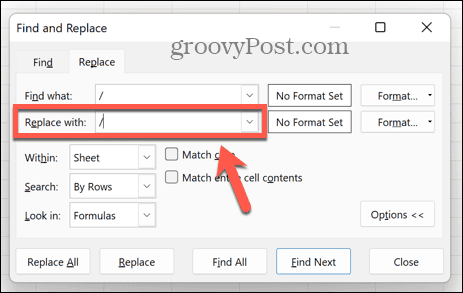
- Klicken Alles ersetzen.

- Hoffentlich wertet Excel Ihre Zellen neu aus und erkennt nun, dass sie Datumsangaben enthalten.
Verwenden des Fehlermenüs von Excel, um nach Datumsfehlern zu suchen
Wenn Ihr Datum in einem ungewöhnlichen Format eingegeben wird, erkennt Excel dies möglicherweise als potenziellen Fehler und kennzeichnet ihn mit einem Ausrufezeichen. Wenn Sie auf dieses Symbol klicken, werden Optionen zur Behebung des möglichen Fehlers angezeigt, indem Sie die Formatierung des Datums ändern.
So korrigieren Sie ein Datum mithilfe der Excel-Fehlerprüfung:
- Suchen Sie nach einem Datum mit einem kleinen grünen Dreieck in der oberen linken Ecke. Dies deutet auf einen Fehler hin.
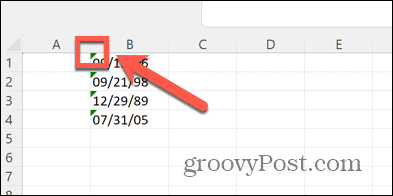
- Wählen Sie die Zelle aus und ein Warnsymbol sollte erscheinen.
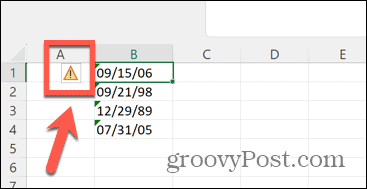
- Klicken Sie auf das Symbol, um ein Kontextmenü anzuzeigen.
- Wählen Konvertieren Sie XX in 19XX um die Jahreszahlen in vierstellige Jahreszahlen wie 1986 umzuwandeln.
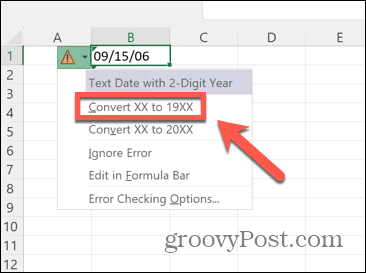
- Wählen Konvertieren Sie XX in 20XX um die Jahreszahlen in vierstellige Jahreszahlen wie 2023 umzuwandeln.
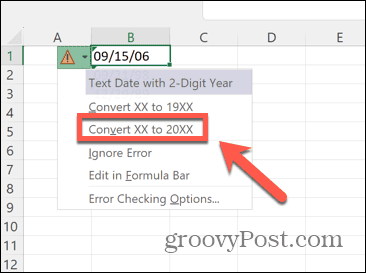
- Ihr Datum sollte nun die von Ihnen gewählte Option ohne Fehlermeldungen widerspiegeln.
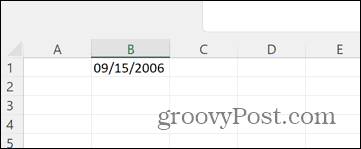
Beheben häufiger Excel-Probleme
Wenn Sie wissen, wie Sie das Problem beheben können, dass Excel keine Daten erkennt, können Sie Ihrer Frustration ein Ende setzen, indem Sie sicherstellen, dass alle Ihre Daten erkannt werden und im richtigen Format vorliegen.
Leider können bei der Verwendung von Excel noch weitere häufige Probleme auftreten. Es gibt zum Beispiel ein paar Dinge, die Sie ausprobieren können, wenn Sie Probleme haben VLOOKUP-Fehler in Excel. Sie können auch erfahren, was zu tun ist, wenn Sie Probleme haben Excel teilt nicht richtig. Und wenn Excel berechnet nicht automatisch Richtig, es gibt ein paar Dinge, die Sie ausprobieren können, um das Problem zu beheben.