So erstellen Sie einen Batteriebericht unter Windows 11
Microsoft Windows 11 Held / / August 10, 2023

Veröffentlicht

Wenn Sie detaillierte Informationen zum Akku Ihres Laptops erhalten möchten, können Sie unter Windows 11 einen Akkubericht erstellen. Hier ist wie.
Die Akkulaufzeit ist wichtig, wenn Sie Windows auf Ihrem Laptop ausführen. Wenn Sie mehr über den Zustand des Akkus erfahren möchten, können Sie einen Batteriebericht erstellen, um detaillierte Informationen zu erhalten.
Sie können auf das Batteriesymbol in der Taskleiste klicken, um grundlegende Informationen wie die zu erhalten verbleibende Akkulaufzeit. Wenn Sie jedoch einen Batteriebericht erstellen, erhalten Sie weitere Details, wie z. B. die Auslegungskapazität und den Nutzungsverlauf der Batterie.
Wenn Sie möglichst viele Informationen über Ihren Akku erhalten möchten, zeigen wir Ihnen im Folgenden, wie Sie einen Akkubericht unter Windows 11 erstellen.
So erstellen Sie einen Batteriebericht unter Windows 11
Ein Batteriebericht liefert weitere Details zu Ihrem Batterieverbrauch, Lebensdauerschätzungen, Kapazität und mehr. Ein Bericht bietet Details, die Sie im Abschnitt „Batterie“ in den Einstellungen nicht erhalten können.
So führen Sie einen Batteriebericht unter Windows 11 aus:
- Drücken Sie die Taste Windows-Taste um das zu öffnen Startmenü.
- Typ CMD und öffnen Sie die Eingabeaufforderung als Administrator.
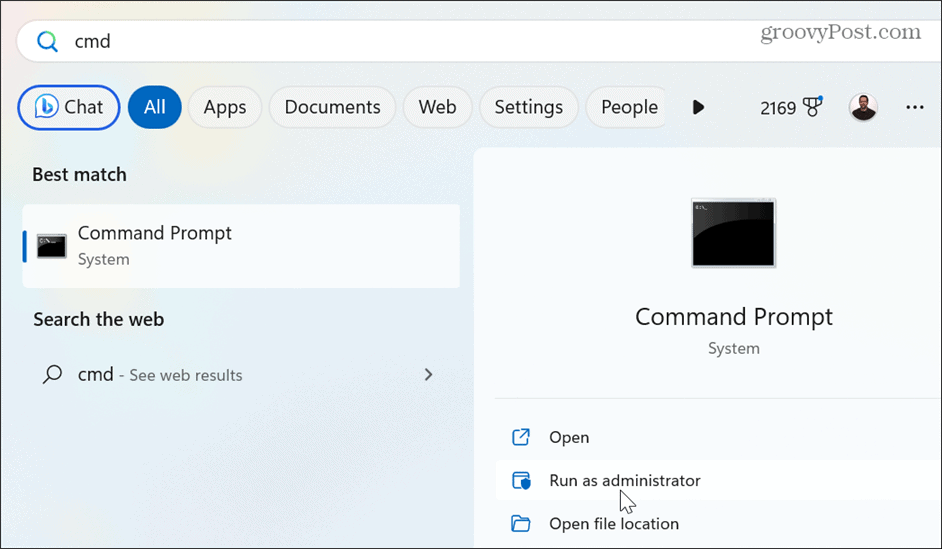
- Geben Sie den folgenden Befehl ein und drücken Sie Eingeben:
powercfg /batteryreport
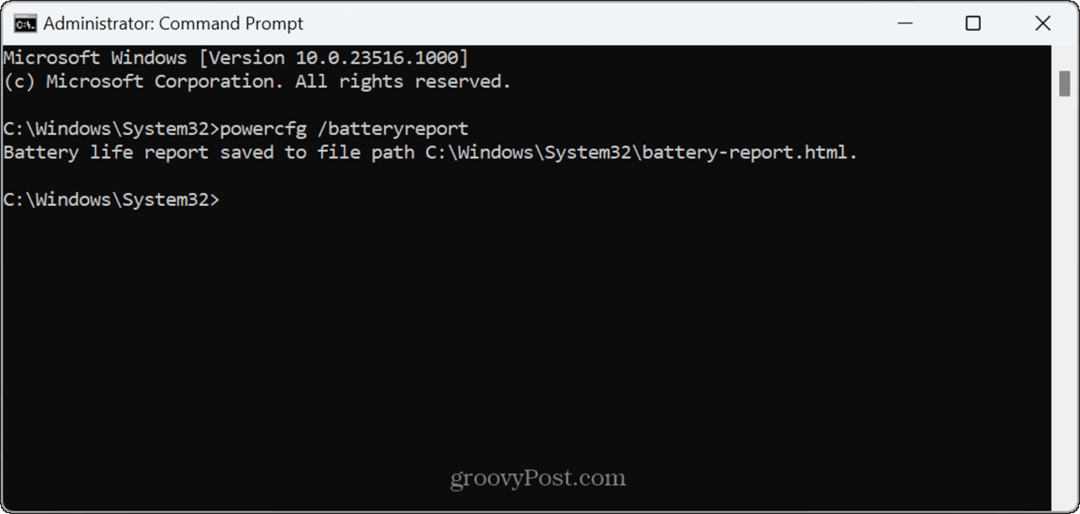
- Der Bericht wird erstellt und gespeichert C:\Windows\System32\battery-report als HTML-Datei, die Sie in Ihrem Browser öffnen können.
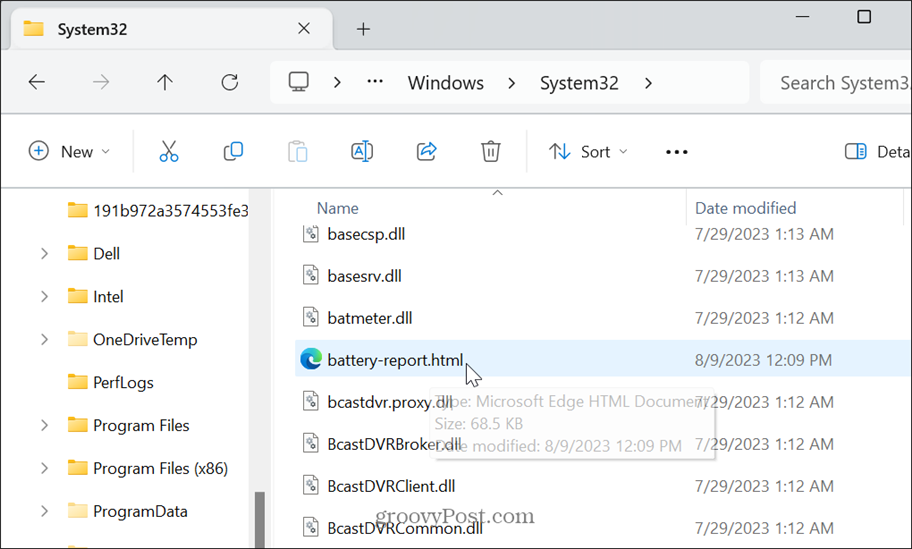
So lesen Sie einen Batteriebericht für Windows 11
Sobald der Bericht erstellt wurde, können Sie ihn öffnen und die Details in Ihrem Browser lesen. Der Bericht ist in Abschnitte unterteilt, in denen Sie die benötigten Informationen zu Ihrer Batterie finden.
Der Beginn des Berichts ist mit Ihrem selbsterklärend Computername, Modell, Betriebssystem, BIOS-Versionund die Zeit, zu der der Bericht erstellt wurde.
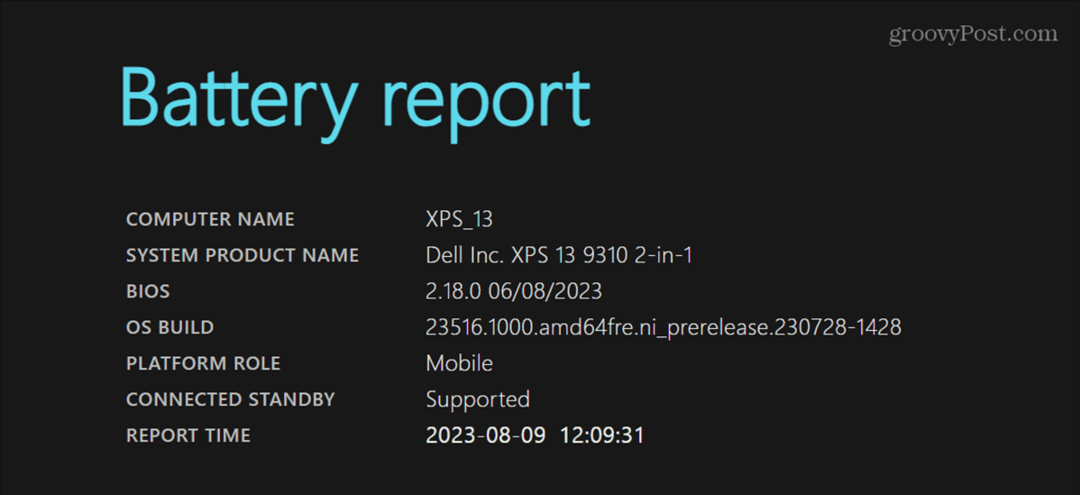
Der folgende Abschnitt mit den wichtigsten Informationen ist mit gekennzeichnet Installierte Batterien. Hier können Sie den Namen des Akkus, den Hersteller, die Seriennummer, die Chemie, die Auslegungskapazität, die volle Ladekapazität und die Zyklenzahl sehen.
In unserem Beispiel hat der Akku eine volle Ladekapazität von 40.455 MWh, was bedeutet, dass er weniger als 100 Prozent der Ladung halten kann. Dies bedeutet, dass die Batterie allmählich abgenutzt ist. Beachten Sie, dass es an der Zeit ist, einen Austausch des Akkus in Betracht zu ziehen, wenn Ihre volle Ladekapazität bei oder unter 50 Prozent liegt.
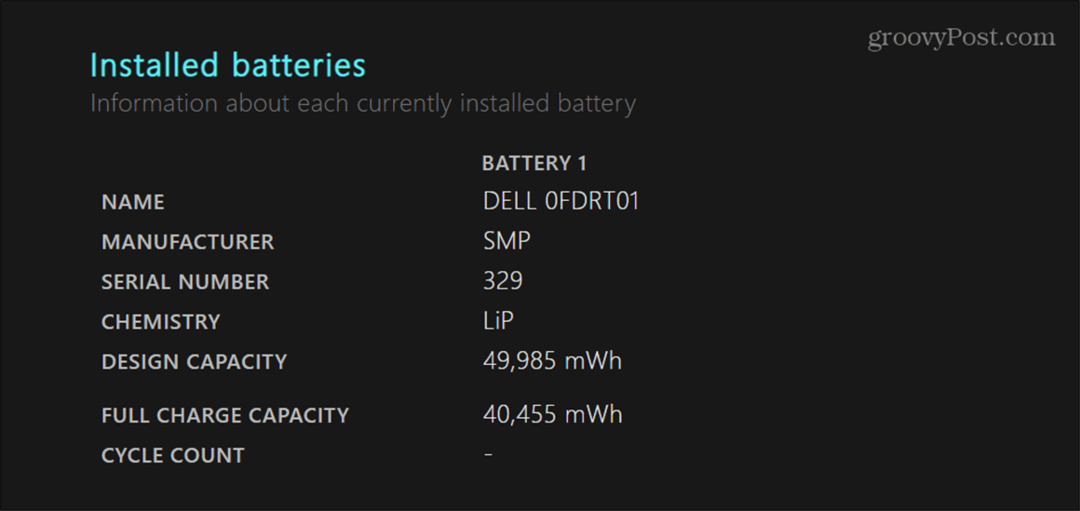
Der Aktuelle Nutzung Im Abschnitt „Akku“ erhalten Sie Informationen zu Betriebszeit, Zustand, Stromquelle und verbleibender Kapazität des Akkus in den letzten drei Tagen. Sie können sehen, wann der Laptop drin war Schlafmodus, aktiv und wird über das Netzteil geladen.

Unterhalb des Abschnitts „Letzte Nutzung“ können Sie eine überprüfen Diagramm zum Batterieverbrauch Dies bietet eine visuelle Darstellung des Batterieverbrauchs.
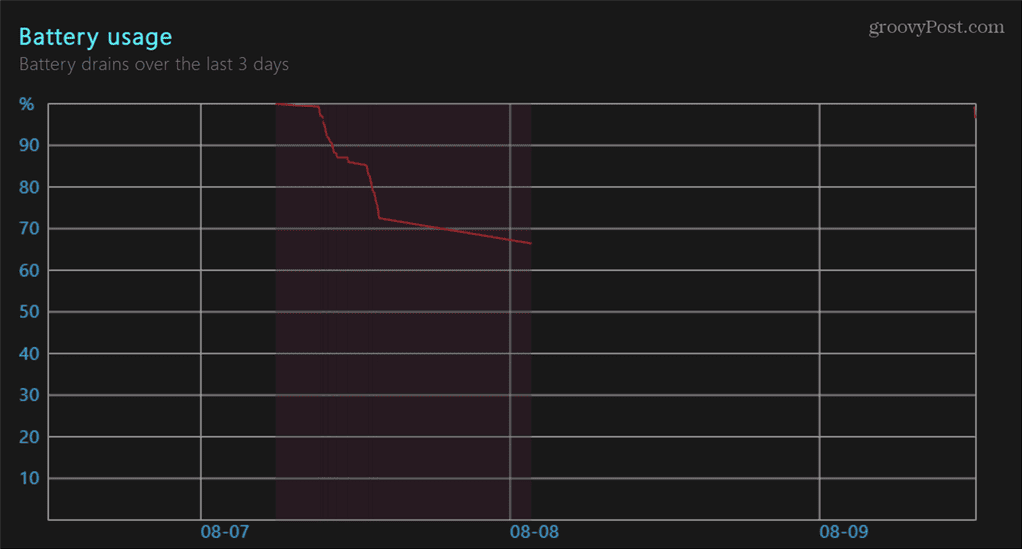
Der Verlauf der Batteriekapazität Abschnitt enthält den Ladekapazitätsverlauf des PC-Akkus. Dies ist ein guter Abschnitt, um den Zustand der Batterie zu überwachen und festzustellen, ob sie sich verschlechtert.

Am Ende des Berichts finden Sie Schätzungen zur Batterielebensdauer, was an sich schon interessant ist. Sie können die hier angezeigten Daten mit den Angaben von Windows 11 zur verbleibenden Akkulaufzeit vergleichen. Dies ist jedoch genauer als das, was Windows vorhersagt, wenn Sie im Infobereich der Taskleiste auf das Batteriesymbol klicken.
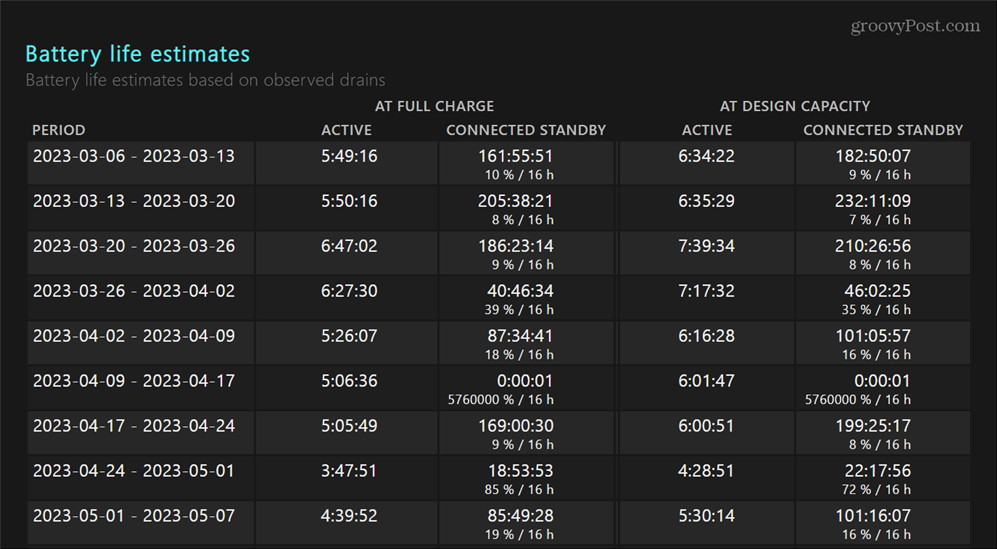
Bedenken Sie, dass der Bericht umso genauer ist, je mehr Daten er erfasst. Wenn Sie also zum Beispiel einen neuen Laptop oder ein Neuinstallation von Windows 11, sollten Sie es einige Tage lang im Akkubetrieb laufen lassen, bevor Sie den Bericht ausführen. Sobald Sie den Bericht durchgelesen haben, wird er Ihnen bei der Auswahl der Optionen beim Erstellen eines Berichts helfen Benutzerdefinierter Energieplan.
Konfigurieren Sie Ihre Akkueinstellungen unter Windows 11
Wenn Sie Probleme mit der Batterie beheben oder zusätzliche Informationen zur Batterienutzung benötigen, um den Strom zu verwalten Wenn Sie die Einstellungen auf Ihrem Laptop ändern, können Sie dies durch die Erstellung eines Batterieberichts unter Windows 11 erreichen Information.
Es gibt andere Batterieeinstellungen, die Sie möglicherweise auf Ihrem PC verwalten möchten. Schauen Sie sich zum Beispiel die Tipps an Verbesserung der Akkulaufzeit unter Windows 11. Vielleicht möchten Sie auch mehr darüber erfahren Verwalten der automatischen Helligkeit für Ihr Display. Und bevor Sie die Energieeinstellungen ändern, können Sie die Leistung eines PCs überprüfen unterstützte Energiefunktionen.
Noch nicht auf Windows 11? Kein Problem. Erfahren Sie, wie Sie mehr bekommen Akkulaufzeit unter Windows 10, und wenn Sie zusätzliche Batteriedetails wünschen, können Sie dies auch tun Erstellen Sie einen Batteriebericht unter Windows 10.



