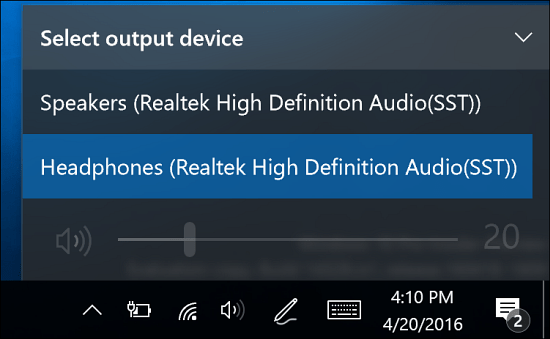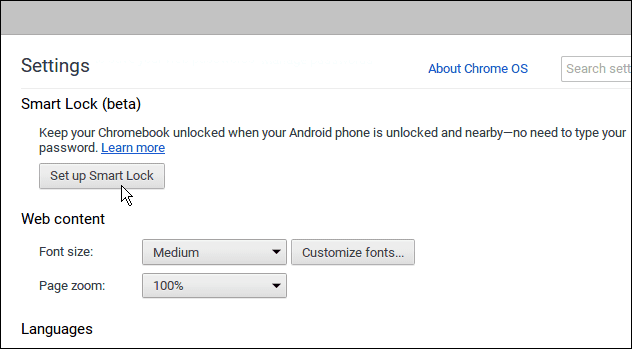Excel kann Spalte nicht einfügen: 6 Korrekturen
Microsoft Office Microsoft Büro Microsoft Excel Held Übertreffen / / August 10, 2023

Veröffentlicht

Haben Sie Schwierigkeiten, Spalten in Excel hinzuzufügen? Wenn Excel keine Spalten einfügen kann, befolgen Sie diese Anleitung, um das Problem zu beheben.
Neugier ist eine gefährliche Sache. Sie können Stunden Ihres Lebens damit verschwenden, durch den Telefonkalender zu scrollen, um zu sehen, wie weit er in die Zukunft reicht. Wenn Sie ein Excel-Benutzer sind, haben Sie vielleicht versucht herauszufinden, wie viele es sind Excel-Spalten oder Reihen gibt es tatsächlich.
In den meisten Fällen lautet die Antwort: Es gibt mehr als genug. Manchmal stoßen Sie jedoch auf Probleme, bei denen Excel denkt, dass Sie alle verfügbaren Spalten aufgebraucht haben, und Sie keine weiteren hinzufügen können.
Wenn das auf Sie zutrifft, finden Sie hier einige Schritte, die Sie ausprobieren können, falls Excel keine Spalte an der gewünschten Stelle einfügen kann.
1. Löschen Sie Daten aus überschüssigen Spalten in Excel
Eine der häufigsten Ursachen dafür, dass eine Spalte in Excel nicht eingefügt werden kann, liegt darin, dass Excel davon ausgeht, dass dadurch einige Ihrer Daten zerstört werden. Dies geschieht, wenn Excel davon ausgeht, dass Sie bereits Daten in die maximal zulässige Anzahl von Spalten eingegeben haben.
Um eine weitere Spalte hinzuzufügen, müsste Excel eine der aktuellen Spalten löschen. Es bedeutet, dass Sie es können Spalten verschieben, aber wenn Sie versuchen, eine neue hinzuzufügen, wird eine Warnmeldung angezeigt, dass die Aktion nicht ausgeführt werden kann.
Häufig liegt dies jedoch nur daran, dass in allen Spalten fehlerhafte Daten oder Zellformatierungen gefunden wurden, und nicht an tatsächlich nützlichen Daten.
Indem Sie den Inhalt aller nicht benötigten Spalten löschen, sollten Sie das Problem beheben können. Sie müssen die Datei jedoch speichern und erneut öffnen, bevor sie funktioniert.
So löschen Sie Inhalte aus überschüssigen Spalten in Excel:
- Suchen Sie die letzte Spalte, die Daten enthält, die Sie behalten möchten.
- Klicken Sie auf die Beschriftung der nächsten Spalte rechts, um sie auszuwählen.
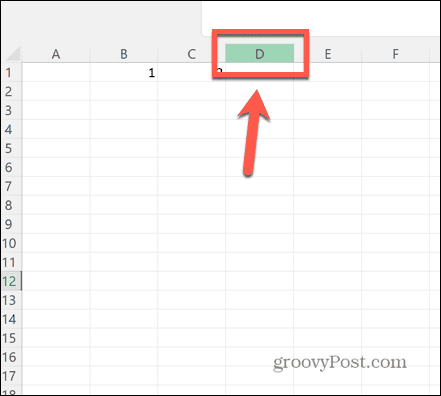
- Runter halten Strg+Umschalt und drücken Sie die Taste Rechter Pfeil Schlüssel.
- Dadurch werden alle Spalten rechts von der bereits ausgewählten ausgewählt.
- Klicken Sie mit der rechten Maustaste auf eine der hervorgehobenen Spalten und wählen Sie sie aus Löschen. Dadurch werden alle Inhalte aus diesen Spalten entfernt.
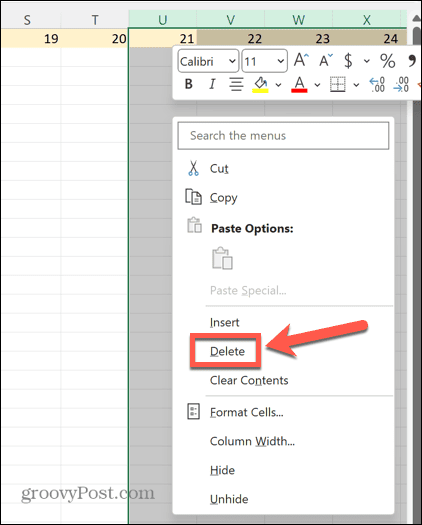
- Speichern Sie Ihre Datei und schließen Sie sie. Bis Sie dies tun, erhalten Sie weiterhin die gleiche Fehlermeldung.
- Öffnen Sie Ihr Dokument erneut und Sie sollten nun problemlos eine neue Spalte einfügen können.
2. Zeilen zusammenführen
Ein weiterer Grund, warum dieser Fehler möglicherweise angezeigt wird, besteht darin, dass Sie zwei ganze Zeilen zusammengeführt haben. Wenn Sie in diesem Fall versuchen, eine Spalte einzufügen, ist kein zusätzlicher Platz vorhanden, da Ihre verbundene Zelle bereits die gesamte Breite der Tabelle einnimmt.
Um dieses Problem zu beheben, lösen Sie die Zusammenführung der Zeilen. Sie sollten nun wieder Spalten einfügen können.
So heben Sie die Zusammenführung von Zeilen in Excel auf:
- Markieren Sie die zusammengeführten Zeilen, indem Sie auf ihre Zeilenbeschriftungen klicken.
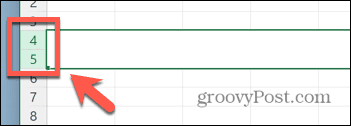
- Im Heim Klicken Sie im Menüband auf Zusammenführen und zentrieren Taste.
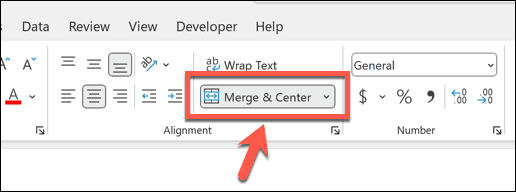
- Die Zellen sollten sich nun auflösen.
- Sie sollten wieder Spalten einfügen können.
3. Heben Sie den Schutz des Dokuments auf
Wenn der Fehler „Microsoft Excel kann keine neuen Zellen einfügen“ nicht angezeigt wird, liegt das Problem woanders. Ein weiterer häufiger Grund dafür, dass Sie eine Spalte nicht einfügen können, ist, dass die Tabelle geschützt wurde, um zu verhindern, dass daran Änderungen vorgenommen werden.
Wenn Sie den Schutz des Dokuments wieder aufheben, können Sie möglicherweise erneut Spalten einfügen. Wenn Sie versuchen, eine Spalte einzufügen und feststellen, dass die meisten Optionen ausgegraut sind, ist dies ein Hinweis darauf, dass Ihr Arbeitsblatt geschützt ist.
So heben Sie den Schutz eines Excel-Dokuments auf:
- Wähle aus Heim Speisekarte.
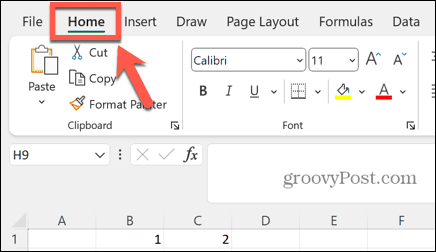
- Drücke den Format Taste.
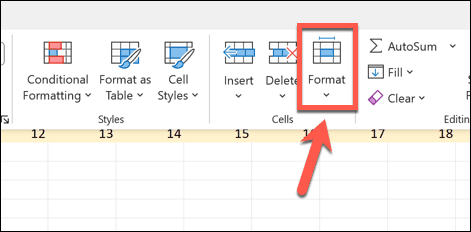
- Wählen Blattschutz aufheben.
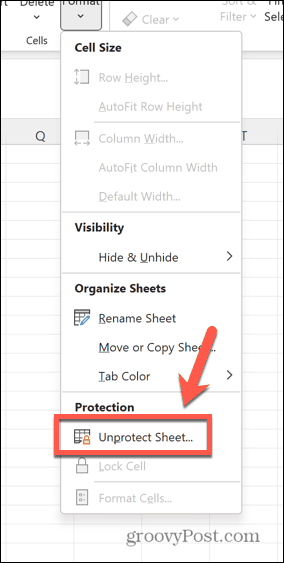
- Geben Sie das Passwort ein.
- Sobald Ihr Blatt nicht mehr geschützt ist, versuchen Sie erneut, eine Spalte einzufügen.
Zulassen neuer Spalten in einem geschützten Excel-Arbeitsblatt
Wenn Sie Ihr Blatt schützen möchten, aber dennoch Spalten einfügen möchten, können Sie die Blattschutzeinstellungen ändern.
So erlauben Sie neue Spalten in einem geschützten Excel-Arbeitsblatt:
- Im Heim Klicken Sie im Menü auf Format Taste.
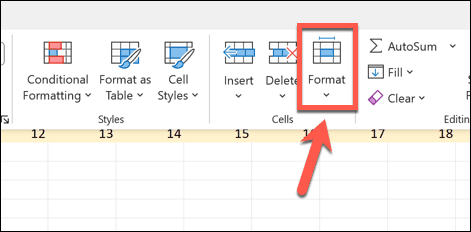
- Wählen Schutzblatt.
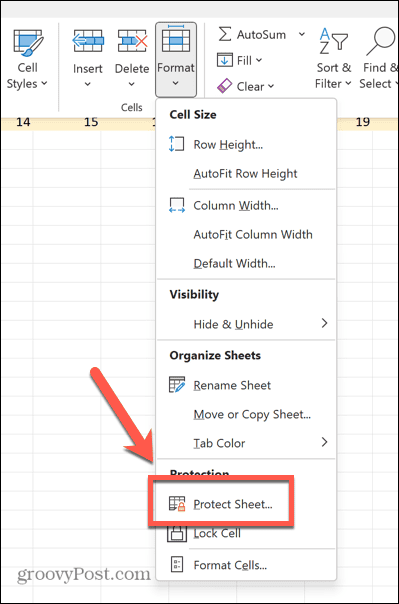
- Sicher gehen, dass Spalten einfügen wird geprüft.
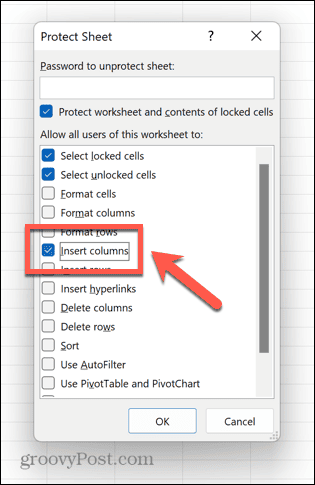
- Geben Sie ein Passwort ein und drücken Sie OK.
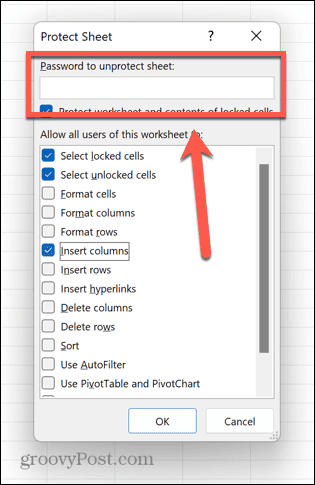
- Bestätigen Sie Ihr Passwort.

- Das Arbeitsblatt ist jetzt geschützt, Sie können jedoch weiterhin neue Spalten hinzufügen.
4. Fenster freigeben
Es kann vorkommen, dass eingefrorene Fenster Sie daran hindern, weitere Spalten in Ihre Tabelle einzufügen.
Indem Sie die Fixierung der Bereiche in Ihrem Blatt aufheben, können Sie möglicherweise erneut Spalten einfügen.
So entsperren Sie Fenster in Excel:
- Drücke den Sicht Speisekarte.
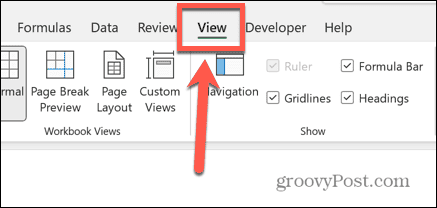
- Klicken Sie im Menüband auf Fenster einfrieren Taste.
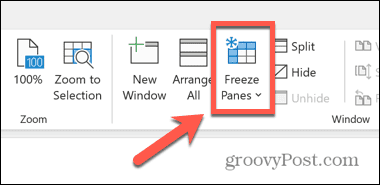
- Wählen Fenster freigeben.
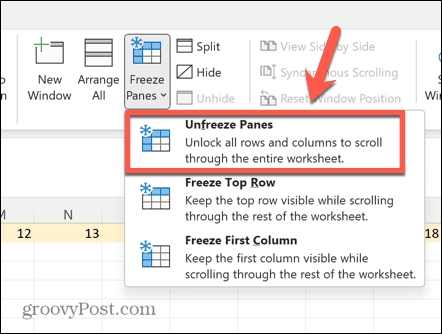
- Speichern und schließen Sie das Dokument. Das Update funktioniert möglicherweise nicht, wenn Sie diesen Schritt nicht ausführen.
- Öffnen Sie das Dokument erneut und Sie sollten erneut Spalten einfügen können.
5. Tabelle in Bereich umwandeln
Wenn Ihre Daten Tabellen enthalten, kann dies beim Einfügen von Spalten zu Problemen führen. Wenn dies der Fall ist, können Sie Ihre Tabellen wieder in Bereiche umwandeln und sollten wie gewohnt Spalten einfügen können.
Auch wenn es sich anfühlen kann, als wäre Excel eine einzige große Tabelle, werden mehrere Zellen in Excel als Bereich betrachtet. Wenn Sie eine Tabelle einfügen, verfügt diese über eine bestimmte Formatierung, die sich von den Standardbereichen unterscheidet, z. B. sortierbare Spaltenüberschriften, gebänderte Zeilen und berechnete Spalten.
Durch das Einfügen von Spalten in eine Tabelle wird der nächsten Zellenspalte eine weitere Tabellenspalte hinzugefügt, anstatt eine neue Spalte in das Arbeitsblatt einzufügen.
So konvertieren Sie eine Tabelle in einen Bereich in Excel:
- Klicken Sie auf eine beliebige Zelle Ihrer Tabelle.
- Wählen Sie in der Menüleiste das aus Tischdesign Menü, das angezeigt wird.
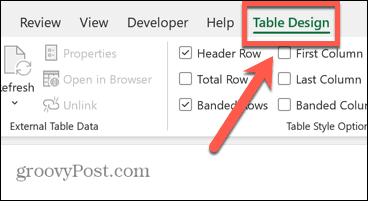
- Drücke den In Bereich umrechnen Taste.
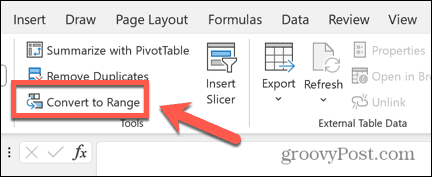
- Bestätigen Sie Ihre Entscheidung und Ihre Tabelle wird in einen Bereich umgewandelt.
- Sie sollten nun wie erwartet Spalten einfügen können.
- Wenn Sie eine neue Spalte in eine Tabelle einfügen möchten, klicken Sie mit der rechten Maustaste auf eine der Spaltenüberschriften der Tabelle.
- Wählen Einfügen > Tabellenspalten links.
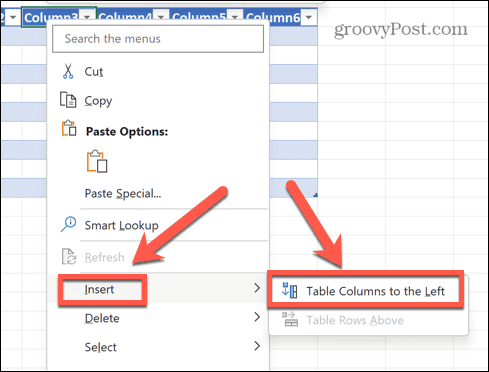
- Eine neue Spalte wird Ihrer Tabelle hinzugefügt, jedoch nicht dem Arbeitsblatt.
6. Daten in ein neues Blatt kopieren
Wenn alles andere fehlschlägt, können Sie versuchen, die Daten, die Sie verwenden möchten, zu kopieren und in ein neues Arbeitsblatt einzufügen. Dadurch kann sichergestellt werden, dass keine fehlerhaften Daten oder Formatierungen übertragen werden, die Excel daran hindern könnten, das Einfügen weiterer Spalten zuzulassen.
So kopieren Sie Ihre Excel-Daten in ein neues Blatt:
- Wählen Sie alle Daten aus, die Sie kopieren möchten. Um schnell mehrere Spalten auszuwählen, klicken Sie auf die Kopfzeile der ersten und halten Sie die Taste gedrückt Schicht Taste und klicken Sie auf die Spaltenüberschrift der letzten Spalte, die Sie einschließen möchten.
- Klicken Sie mit der rechten Maustaste auf eine Ihrer ausgewählten Zellen und wählen Sie sie aus Kopieren.
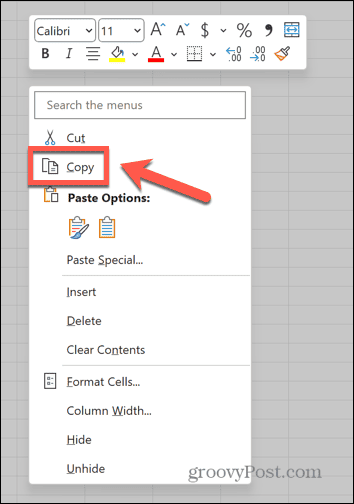
- Erstellen Sie ein neues Blatt, indem Sie auf klicken Neues Blatt Symbol.
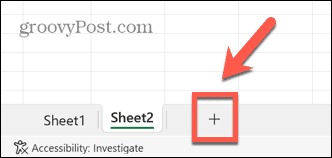
- Klicken Sie mit der rechten Maustaste in die Zelle, in der das erste Datenelement angezeigt werden soll, und wählen Sie aus Paste.
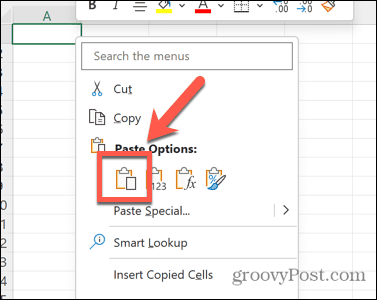
- Sobald sich Ihre Daten in Ihrem neuen Blatt befinden, versuchen Sie, eine neue Spalte einzufügen.
Bearbeiten Ihrer Excel-Tabelle
Wenn Sie Probleme haben, weil Excel keine Spalte einfügen kann, kann hoffentlich eine der oben genannten Korrekturen Abhilfe schaffen. Bitte teilen Sie uns in den Kommentaren unten mit, ob Sie weitere nützliche Möglichkeiten zur Behebung des Problems entdecken.
Manchmal kann es eine Herausforderung sein, Excel dazu zu bringen, das zu tun, was Sie möchten. Es gibt jedoch einige nützliche Tipps, die helfen können. Es gibt einige Schritte, die Sie ausprobieren können, wenn Sie Probleme haben Probleme mit Excel-Formelreferenzen, oder wenn Sie welche erhalten haben Zirkelverweise.
Und es gibt einige nützliche Korrekturen, die Sie ausprobieren können, wenn Sie das finden Excel stürzt ständig ab.