So deaktivieren Sie die wissenschaftliche Notation in Excel
Microsoft Office Büro Microsoft Excel Held Übertreffen / / August 08, 2023

Veröffentlicht
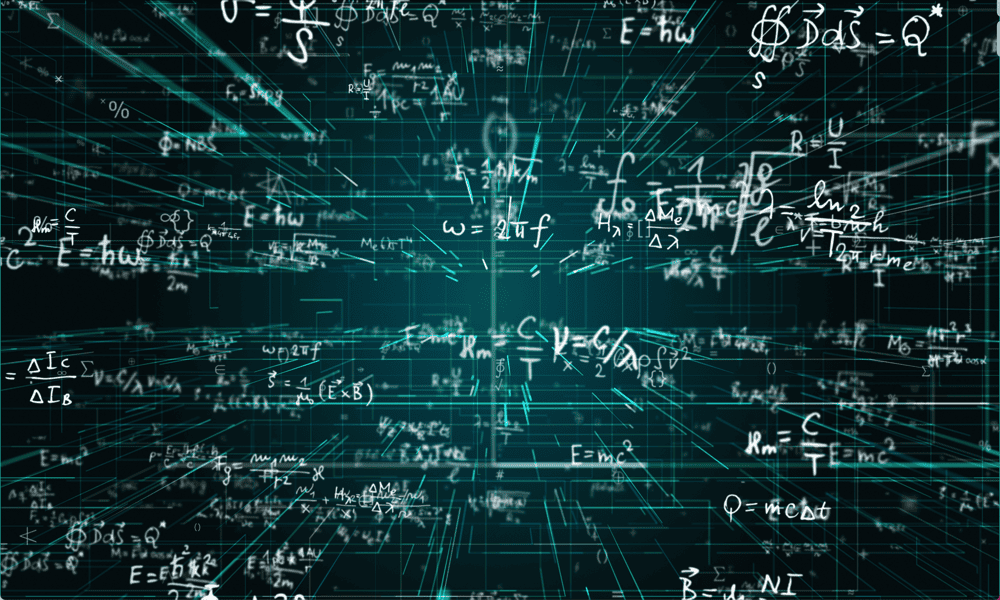
Standardmäßig wandelt Excel längere Zahlen in wissenschaftliche Notation um, um Platz zu sparen. Erfahren Sie in dieser Anleitung, wie Sie die wissenschaftliche Notation in Excel deaktivieren.
Excel verfügt über viele Funktionen, die Ihnen das Leben ein wenig erleichtern können. Diese beinhalten nützliche Tastaturkürzel sowie Funktionen wie die automatische Formatierung. Wenn Sie beispielsweise eine Zahl in eine Zelle eingeben und die Zahl breiter als die Breite der Zelle ist, wird die Größe der Spalte automatisch an die darin enthaltene Zahl angepasst. Zumindest soll es so funktionieren.
Wenn Ihre Zahl jedoch 12 Ziffern oder mehr umfasst, macht Excel etwas anderes: Es wandelt Ihre Zahl in die wissenschaftliche Notation um. Möglicherweise sind Sie mit der Darstellung Ihrer Zahlen auf diese Weise völlig zufrieden.
Wenn dies jedoch nicht der Fall ist, können Sie einiges dagegen tun. Erfahren Sie unten, wie Sie die wissenschaftliche Notation in Excel deaktivieren.
Was ist wissenschaftliche Notation?
Einige Wissenschaftszweige befassen sich mit sehr großen Zahlen. Beispielsweise ist die Avogadro-Konstante in Standardschreibweise 24 Ziffern lang.
Andere Wissenschaftszweige verwenden Zahlen, die sehr klein sind. Die Masse eines Protons beispielsweise ist eine Zahl mit 26 Nullen nach dem Komma. Offensichtlich ist es nicht praktikabel, so lange Zahlen aufzuschreiben.
Die wissenschaftliche Notation ist eine Möglichkeit, Zahlen als Zehnerpotenzen zu schreiben. Beispielsweise ist 1000 10 x 10 x 10 (10 Würfel) und kann daher als 100^3 geschrieben werden, wenn Verwendung von Exponenten. Aus 6000 würde dann 6 x 10^3 werden. Aus 6543 würde 6,543 x 10^3 usw. werden. Die Zehnerpotenz erspart das Schreiben einer riesigen Nullenliste, insbesondere bei längeren Zahlen wie 6,02 x 10^23.
Für Zahlen kleiner als 1 werden negative Indizes verwendet. 0,001 ist 10^-3, also wäre 0,005 5 x 10^-3 und so weiter.
Warum konvertiert Excel Zahlen in wissenschaftliche Notation?
Excel konvertiert Zahlen aus demselben Grund in wissenschaftliche Notation, aus dem sie ursprünglich erstellt wurden: um Platz zu sparen.
Wenn eine Zahl länger ist als der in der Zelle verfügbare Platz, zeigt Excel die Zahl stattdessen in wissenschaftlicher Notation an. Jede Zahl, die 12 Ziffern oder länger ist, wird ebenfalls automatisch in die wissenschaftliche Notation umgewandelt.
Leider gibt es keine Möglichkeit, diese Funktion zu deaktivieren – Excel wandelt längere Zahlen immer in die wissenschaftliche Notation um. Allerdings ist noch nicht alles verloren. Es gibt verschiedene Möglichkeiten, wie Sie Excel dazu zwingen können, die Zahl stattdessen in der Standardschreibweise anzuzeigen.
So entfernen Sie die wissenschaftliche Notation durch Ändern der Zellenbreite
Wenn Excel Ihre Zahl in wissenschaftliche Notation umgewandelt hat und Ihre Zahl 11 Ziffern oder weniger hat, können Sie sie wieder in die Standardform zurückversetzen, indem Sie einfach die Zelle breit genug machen, um die vollständige Zahl anzuzeigen.
Sobald genügend Platz für die Anzeige aller Ziffern Ihrer Nummer vorhanden ist, wird das ursprüngliche Format wiederhergestellt.
So entfernen Sie die wissenschaftliche Notation durch Ändern der Zellenbreite:
- Suchen Sie die Zelle, die in die wissenschaftliche Notation konvertiert wurde.
- Bewegen Sie den Mauszeiger oben in dieser Spalte über die rechte Seite der Spaltenbeschriftung, bis der Cursor zu einer vertikalen Linie mit zwei Pfeilen auf beiden Seiten wird.
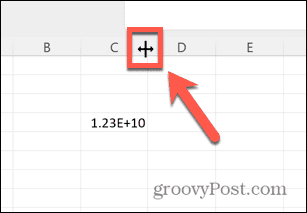
- Klicken und ziehen Sie nach rechts, bis die Zelle breit genug ist, um die Zahl in Standardschreibweise anzuzeigen.
- Lassen Sie den Cursor los und die Zahl wird wieder in die Standardschreibweise umgewandelt.

- Wenn die Zelle zu breit ist, können Sie sie mit der gleichen Methode verkleinern, vorausgesetzt, Sie machen sie nicht kleiner als die Breite Ihrer gesamten Zahl.
So entfernen Sie die wissenschaftliche Notation durch Ändern des Zellformats
Wenn Ihre Zahl aus 12 Ziffern oder mehr besteht, wird sie dennoch in die wissenschaftliche Schreibweise konvertiert, auch wenn Ihre Zelle breit genug ist, um die ganze Zahl anzuzeigen.
Da es keine Möglichkeit gibt, diese Funktion zu deaktivieren, müssen Sie Excel zwingen, die Zahl im gewünschten Format anzuzeigen.
Eine Möglichkeit hierfür besteht darin, das Zellenformat zu ändern.
So entfernen Sie die wissenschaftliche Notation durch Ändern der Zellenformatierung:
- Klicken Sie mit der rechten Maustaste auf die Zelle mit Ihrer Nummer.
- Wählen Zellen formatieren.
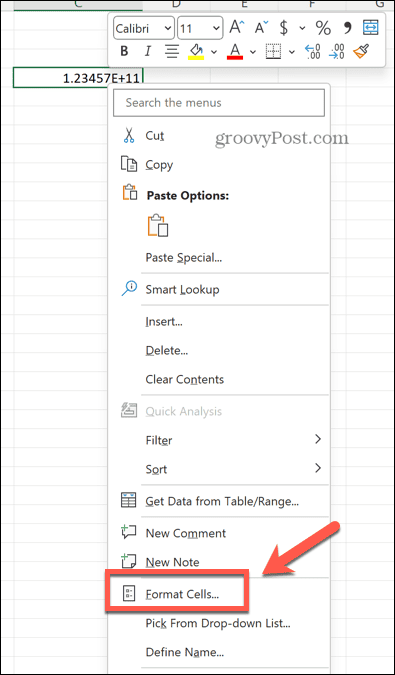
- Im Kategorie Abschnitt auswählen Nummer.
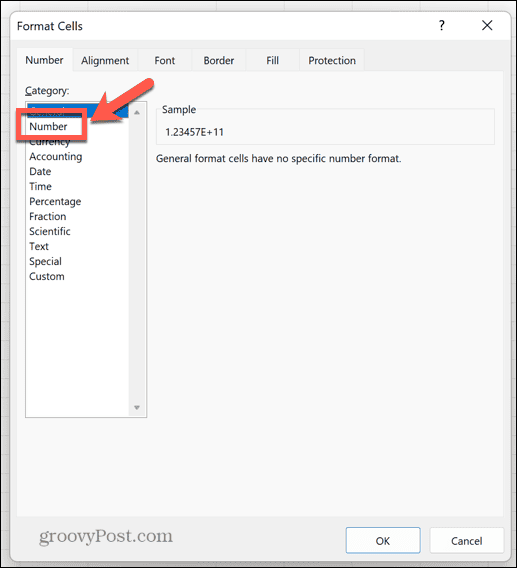
- Oben im rechten Bereich sehen Sie ein Beispiel dafür, wie Ihre Nummer mit den aktuellen Einstellungen aussehen wird.
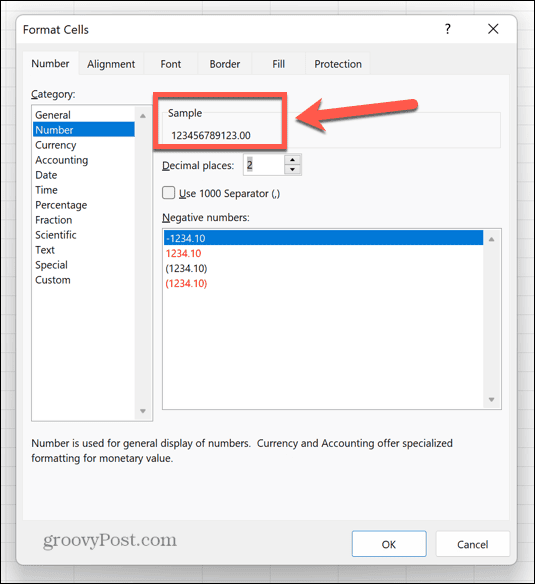
- Wenn Ihre Zahl keine Dezimalstellen enthält, verwenden Sie den Abwärtspfeil, um die Dezimalstellen zu ändern 0. Sie können das Beispiel noch einmal überprüfen, um sicherzustellen, dass es richtig aussieht.

- Wenn Ihre Zahl mehrere Dezimalstellen hat, verwenden Sie den Aufwärtspfeil, um die Anzahl der Dezimalstellen zu erhöhen. Auch hier können Sie anhand des Musters sicherstellen, dass Sie die richtige Nummer ausgewählt haben.
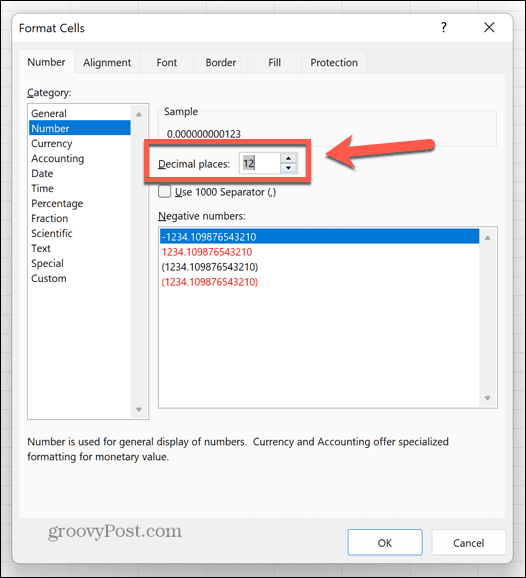
- Wenn Ihre Nummer führende Nullen hat, wie zum Beispiel die Nummer 0012345, wird diese mit dem nicht korrekt angezeigt Nummer Format. Stattdessen müssen Sie das auswählen Brauch Kategorie.
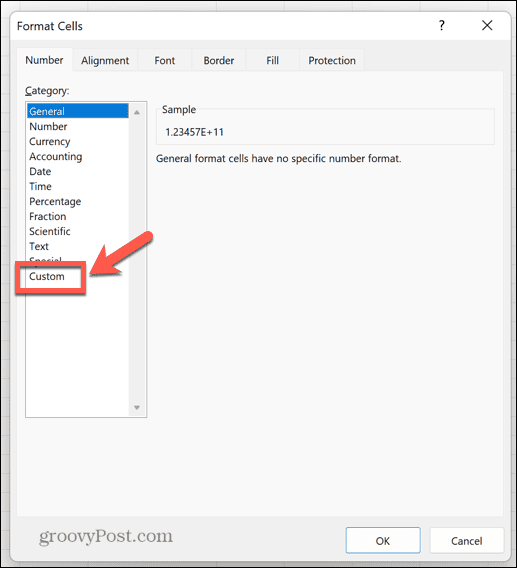
- Wählen 0 aus der Liste der Formate.
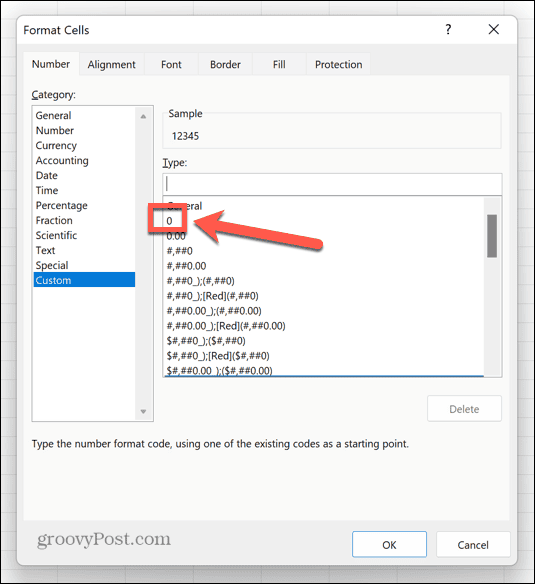
- Klicken Sie in das Typ Feld und fügen Sie weitere Nullen hinzu, bis die Anzahl der Nullen mit der Anzahl der Ziffern in der Zahl übereinstimmt, die Sie anzeigen möchten. Anhand des Beispiels können Sie prüfen, wie die endgültige Zahl angezeigt wird.
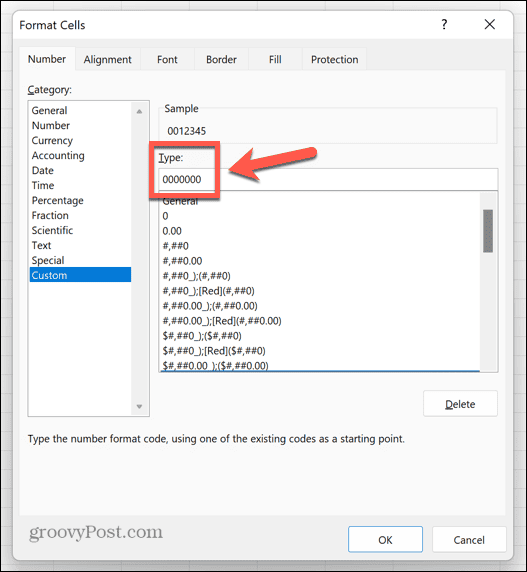
- Wenn Sie zufrieden sind, dass das Beispiel der Zahl entspricht, die Sie in Ihrer Zelle anzeigen möchten, klicken Sie auf OK.
- Ihre Nummer wird nun so angezeigt, wie Sie es möchten.
So konvertieren Sie die wissenschaftliche Notation wieder in die Standardnotation
Sie können auch einige Excel-Funktionen verwenden, um Excel zu zwingen, Ihre Zahl in der Standardschreibweise anzuzeigen.
Diese Methode fügt die korrekt formatierte Zahl in eine neue Zelle ein, was bei der Auswahl einer Methode berücksichtigt werden muss.
Um die wissenschaftliche Notation wieder in die Standardnotation umzuwandeln:
- Klicken Sie in eine leere Zelle.
- Typ =CONCAT(
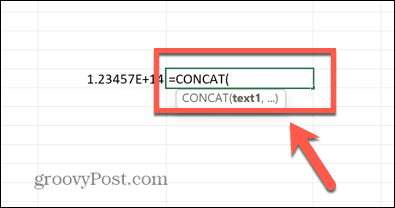
- Klicken Sie auf die Zelle mit der Zahl, die Sie umwandeln möchten.

- Geben Sie die geschlossene Klammer ein und drücken Sie Eingeben.
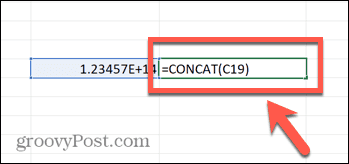
- Ihre Nummer wird in der Standardschreibweise angezeigt.
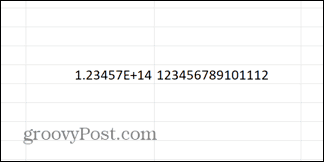
- Den gleichen Effekt können Sie auch durch Austauschen erzielen =CONCAT( in Schritt 2 mit =OBEN( oder =TRIMMEN(
So erzwingen Sie, dass Excel mithilfe eines Apostrophs die Standardnotation anzeigt
Eine letzte Methode, mit der Sie Excel dazu verleiten können, das gewünschte Zahlenformat anzuzeigen, besteht darin, vor Ihrer Zahl ein Apostroph zu verwenden. Die Zahl wird ohne Apostroph angezeigt und hat unabhängig von der Länge das Standardformat.
Dadurch wird jedoch eine Fehlermeldung in der Zelle generiert, die Sie darüber informiert, dass Excel die Zahl als Text behandelt. Sie können dies jedoch gerne ignorieren, wenn Sie möchten.
Wenn Sie in Berechnungen auf die Zelle verweisen, verhält sie sich immer noch so, als wäre sie eine Zahl.
So erzwingen Sie, dass Excel die Standardnotation mit einem Apostroph anzeigt:
- Klicken Sie in die Zelle, in der Ihre Nummer erscheinen soll.
- Geben Sie einen Apostroph ein (‘).
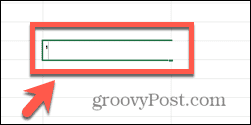
- Geben Sie wie gewohnt Ihre Nummer ein.
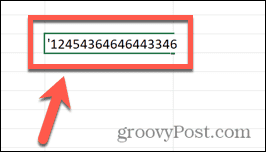
- Drücken Sie Eingeben und der Apostroph wird verschwinden.
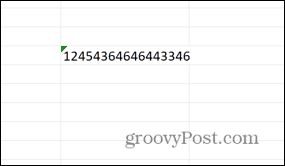
- Wenn Sie auf die Zelle klicken, wird die Fehlermeldung angezeigt, die durch das grüne Dreieck angezeigt wird.
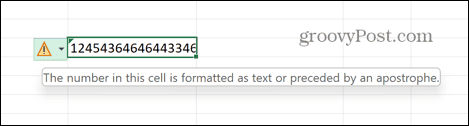
- Ignorieren Sie den Fehler gerne!
Verwalten Ihrer Excel-Tabelle
Während viele Excel-Funktionen das Leben einfacher machen sollen, können sie manchmal dazu führen, dass alles noch schlimmer wird. Wenn Sie lernen, wie Sie die wissenschaftliche Notation in Excel deaktivieren, stellen Sie sicher, dass Ihre Zahlen genau so angezeigt werden, wie Sie es möchten.
Es gibt auch andere Möglichkeiten, die Kontrolle über Excel zurückzugewinnen. Sie können lernen, wie es geht Zelldaten in Excel aktualisieren sodass Ihre neue Zahlenformatierung auf vorhandene Daten angewendet wird. Sie können lernen, wie es geht Ignorieren Sie alle Fehler in Excel wenn sie zur Ablenkung werden.
Wenn Excel ständig abstürzt, gibt es welche ein paar Korrekturen das du vielleicht ausprobieren möchtest.
