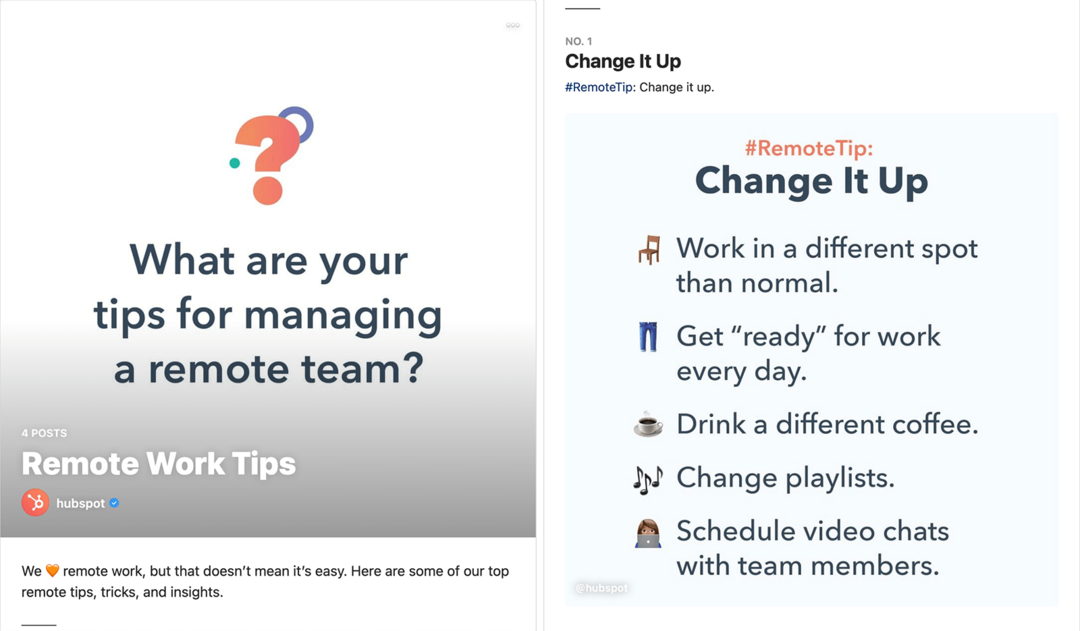So bereiten Sie Ihren Mac mit Cleaner One Pro auf das Upgrade auf macOS 14 Sonoma vor
Apfel Mac Held Macos / / August 08, 2023

Veröffentlicht
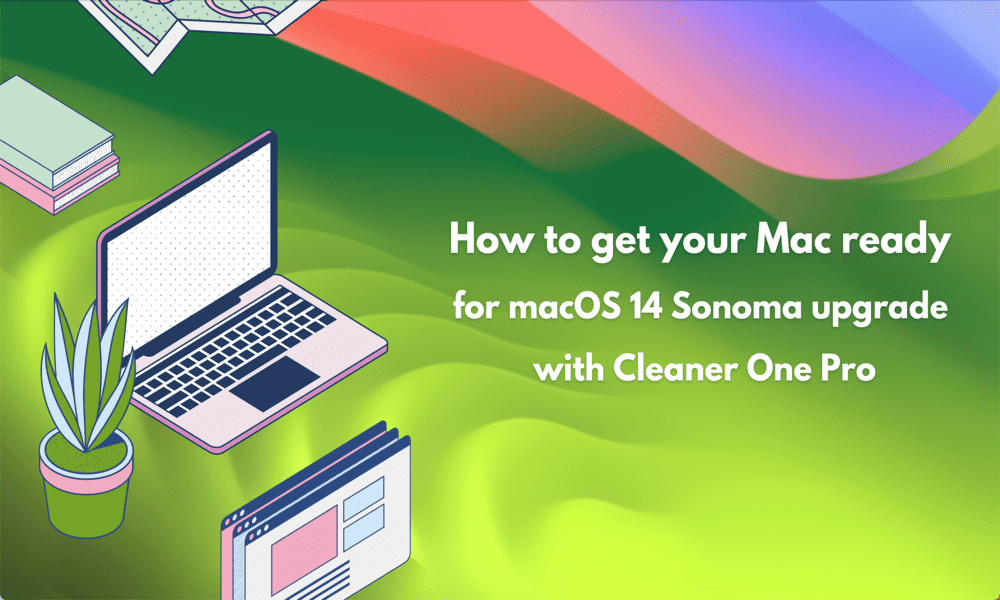
Planen Sie ein Upgrade von macOS? So bereiten Sie Ihren Mac mit Cleaner One Pro auf das macOS 14 Sonoma-Upgrade vor.
Die WWDC-Veranstaltungen von Apple sind immer eine große Neuigkeit, mit Details zu neuen Apple-Geräten sowie Updates für beliebte Betriebssysteme wie iOS und macOS. Im Jahr 2023 stellte Apple das brandneue macOS 14 Sonoma vor.
Sonoma bietet einige bedeutende Verbesserungen, darunter Desktop-Widgets, Zeitlupen-Bildschirmschoner, verbessertes privates Surfen, einen speziellen Spielemodus und neue Videokonferenzfunktionen. Die öffentliche Beta startet im Juli und die öffentliche Veröffentlichung ist für Herbst geplant.
Wenn Sie über ein Upgrade nachdenken, ist jetzt der perfekte Zeitpunkt, ein wenig Ordnung zu schaffen, um sicherzustellen, dass Ihr Mac bereit ist. A Tool, das wir kürzlich getestet haben, Trend Micros Cleaner One Pro ist eine ideale App, um genau das zu tun. Es kann Ihren Mac auf das macOS 14 Sonoma-Upgrade vorbereiten.
Entfernen von Junk-Dateien
Jede Version von macOS durchläuft Betatests, um Fehler und Mängel zu finden und diese vor der offiziellen Veröffentlichung zu beseitigen. Es können jedoch weiterhin Probleme auftreten. Wenn während des Upgrades Ihres Mac auf macOS 14 Sonoma etwas schief geht, verlieren Sie möglicherweise alle Ihre Daten. Deshalb ist es wichtig, dass Sie Ihre Daten immer sichern, bevor Sie mit dem Upgrade-Prozess beginnen.
Sie möchten jedoch keine Zeit damit verschwenden, Dateien zu sichern, die Sie nicht wirklich benötigen. Aus diesem Grund ist es sinnvoll, Junk-Dateien zu finden und zu entfernen, bevor Sie Ihren Mac sichern.
So finden und entfernen Sie Junk-Dateien mit Cleaner One Pro:
- Start Cleaner One Pro.
- Wählen Sie im linken Menü aus Junk-Dateien.
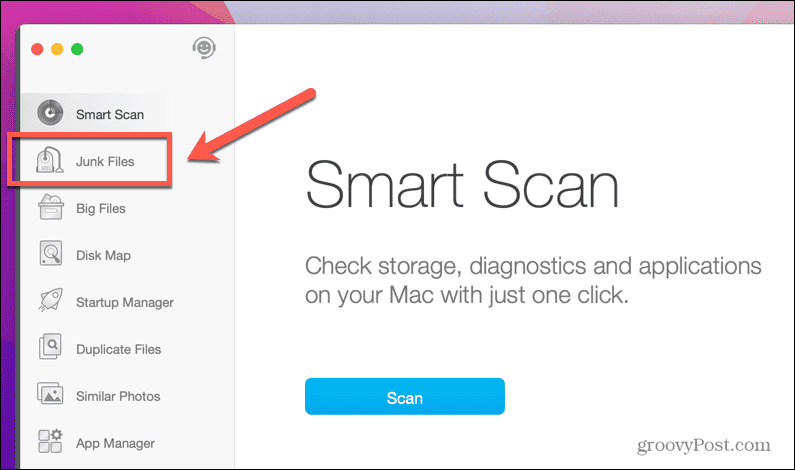
- Klicken Scan.
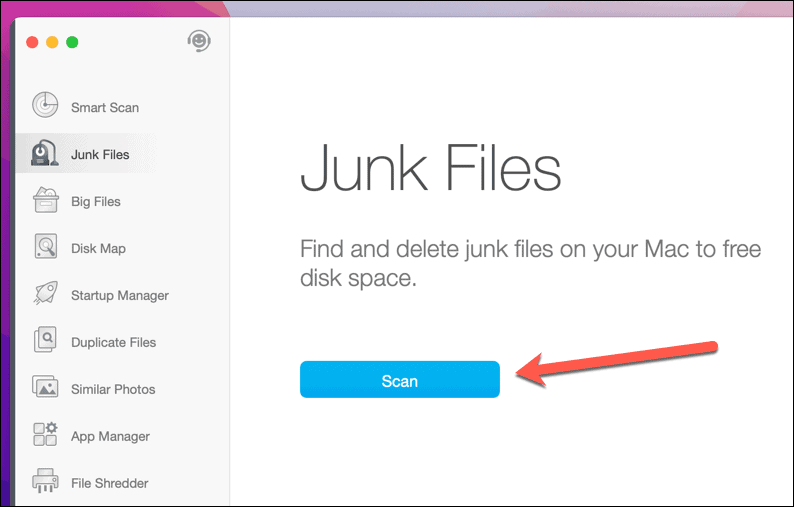
- Wenn der Scan abgeschlossen ist, wird eine Liste der Dateien angezeigt, bei denen es sich möglicherweise um Junk-Dateien handelt, darunter Anwendungs-Caches, Browser-Caches, Systemprotokolle, alte Updates, Sprachdateien für Sprachen, die Sie nicht verwenden, und mehr.
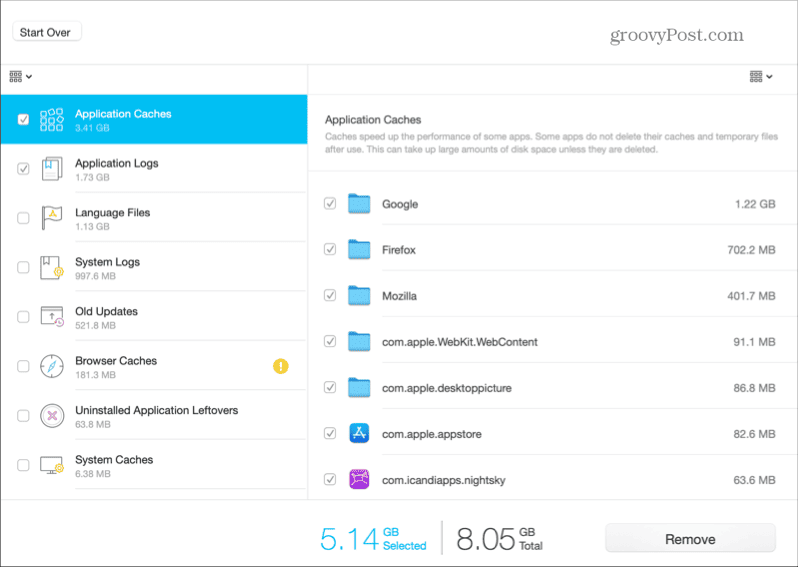
- Sie können so viele oder so wenige Dateien auswählen, wie Sie möchten. Seien Sie bei Ihrer Auswahl vorsichtig, da es sich bei einigen der Dateien möglicherweise um Dateien handelt, die Sie benötigen oder die Dinge schneller und einfacher machen können, wie z. B. Browser-Caches.
- Wenn Sie auswählen Sprachdateien, Sie sehen eine Warnung. Wenn Sie fortfahren, werden diese Dateien sofort gelöscht.

- Für alle anderen Dateitypen können Sie beliebig viele Dateitypen auswählen und dann auf klicken Entfernen um sie zu löschen.
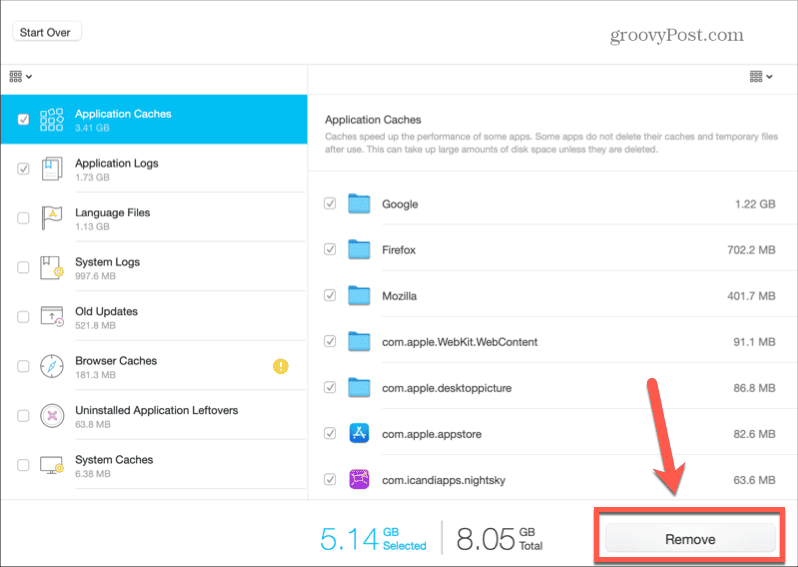
- Sobald die Junk-Dateien gelöscht wurden, wird eine Bestätigungsmeldung angezeigt.
- Sobald Sie alle gewünschten Junk-Dateien bereinigt haben, können Sie dies tun Sichern Sie Ihren Mac in Vorbereitung auf die Installation von macOS 14 Sonoma.
Geben Sie Speicherplatz frei
Ein weiterer wichtiger Punkt, den Sie bei der Vorbereitung der Installation von macOS 14 Sonoma berücksichtigen sollten, ist, wie viel freien Speicherplatz Sie benötigen. Sie benötigen nicht nur genügend Speicherplatz, um das Installationsprogramm herunterzuladen, das normalerweise eine beträchtliche Größe hat, sondern Sie benötigen darüber hinaus auch mindestens die gleiche Menge freien Speicherplatz, damit das Betriebssystem installiert werden kann.
Es gibt noch keine Details darüber, wie viel Speicherplatz Sie für die Installation von macOS Sonoma benötigen, aber es wird wahrscheinlich in der Größenordnung von etwa 30 GB liegen. Wenn Sie befürchten, dass auf Ihrem Mac möglicherweise nicht genügend freier Speicherplatz vorhanden ist, können Sie diesen nutzen Cleaner One Pro um mehr Speicherplatz freizugeben.
So geben Sie Speicherplatz mit Cleaner One Pro frei:
- Offen Cleaner One Pro.
- Wählen Große Dateien aus dem linken Menü.
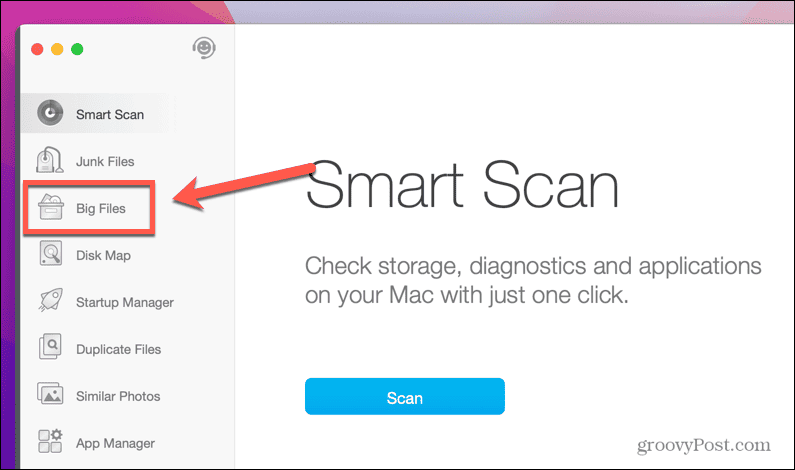
- Klicken Scan.
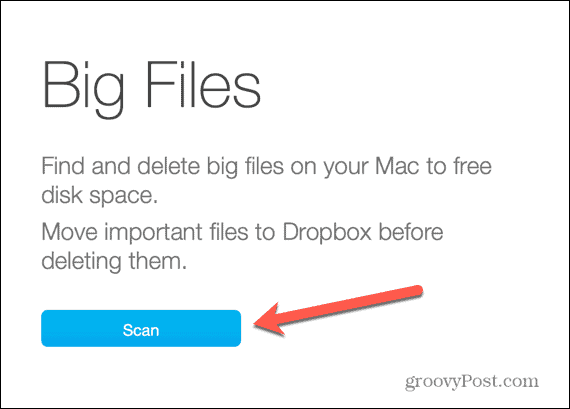
- Wenn große Dateien gefunden werden, haben Sie die Möglichkeit, diese zu löschen, um Speicherplatz freizugeben.
- Wählen Sie im linken Menü aus Doppelte Dateien.
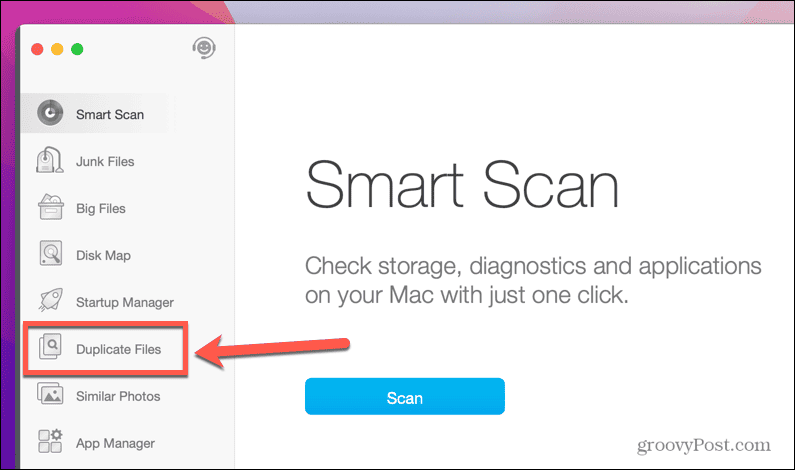
- Ziehen Sie die Ordner hinein, die Sie scannen möchten, oder klicken Sie auf das blaue Symbol + (plus) , um die hinzuzufügenden Ordner auszuwählen.
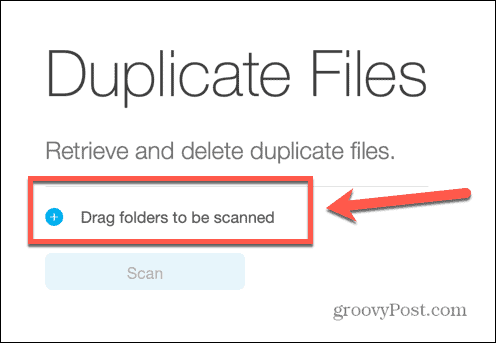
- Klicken Scan.
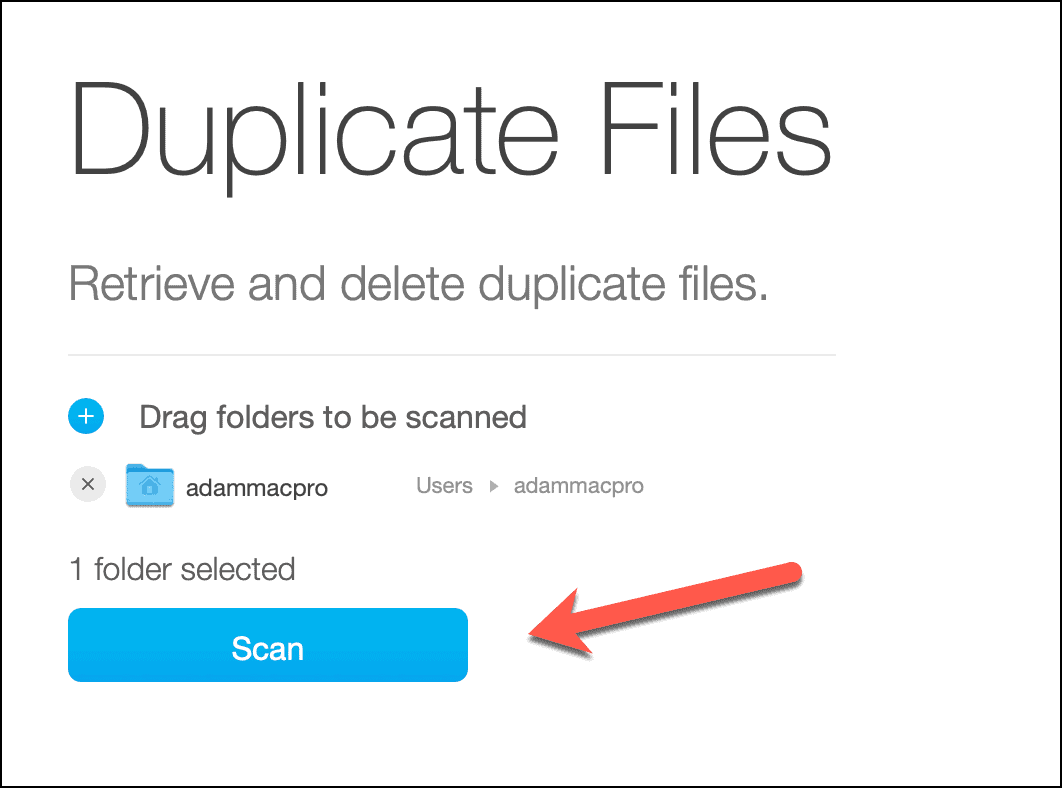
- Cleaner One Pro sucht nach doppelten Dateien. Dies kann eine kurze Zeit dauern.
- Wenn dies erledigt ist, wird eine Liste der gefundenen Dateien angezeigt, die mehr als einmal in Ihren Ordnern vorkommen. Sie können die Namen und Speicherorte dieser Dateien anzeigen, um zu bestätigen, dass es sich um Duplikate handelt.
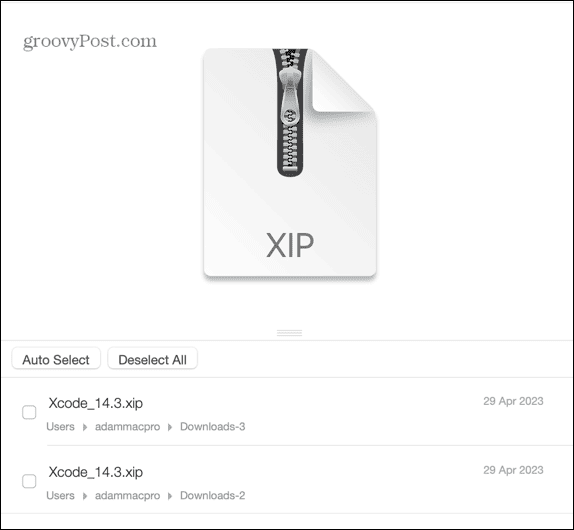
- Wenn Sie sicher sind, dass Sie zwei oder mehr gleiche Dateien haben, können Sie die Duplikate auswählen und auf klicken Entfernen.
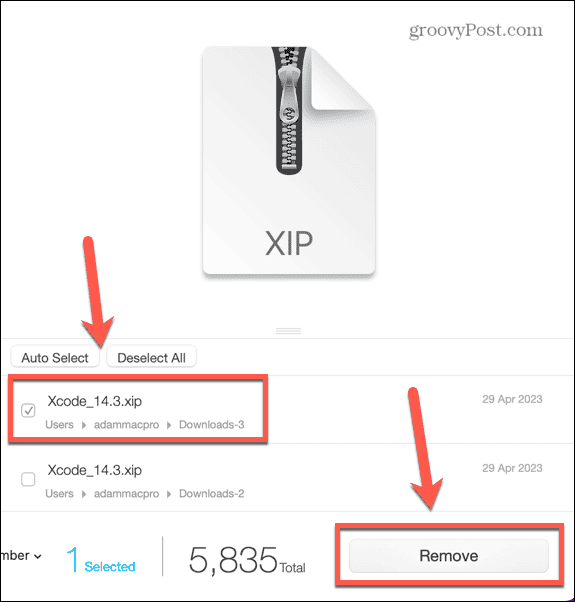
- Bestätigen Sie Ihre Auswahl und wählen Sie aus In den Papierkorb entfernen oder Sofort löschen.
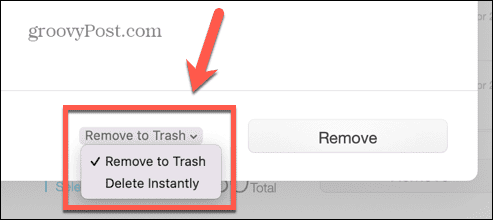
- Klicken Entfernen.
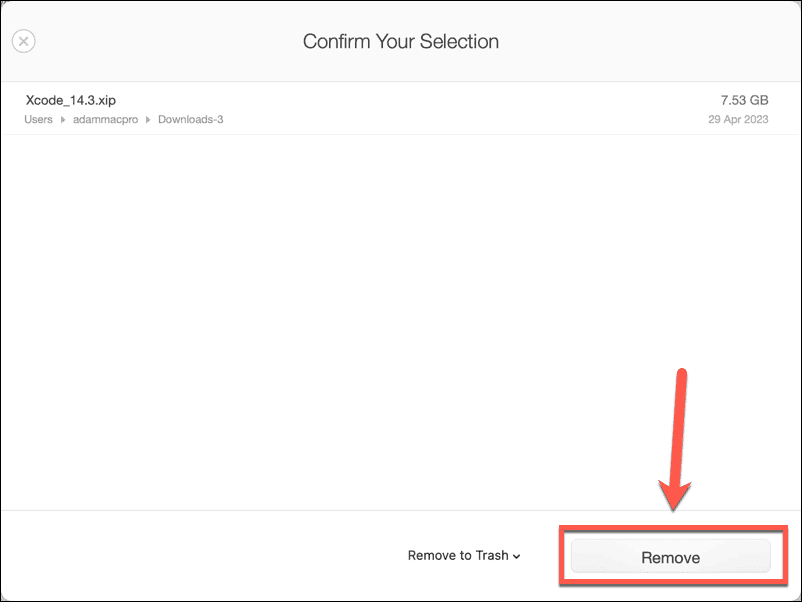
- Wiederholen Sie diesen Vorgang für alle anderen doppelten Dateien, die Sie nicht benötigen.
- Klicken Sie im linken Menü auf Ähnliche Fotos.
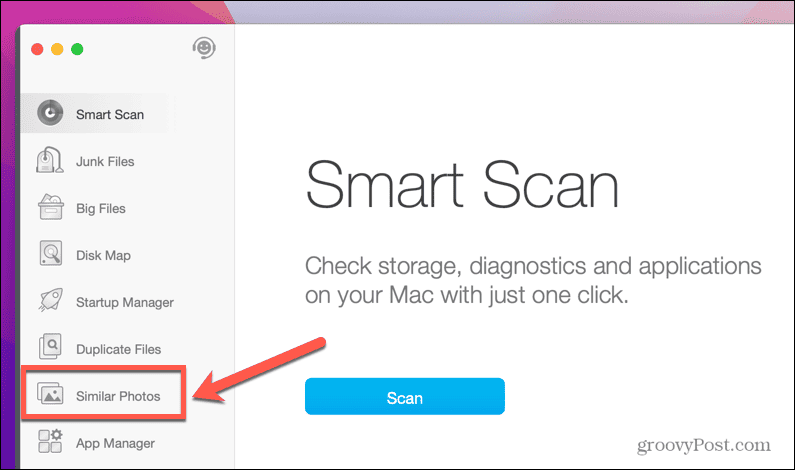
- Ziehen Sie die Ordner hinein, die Sie scannen möchten, oder klicken Sie auf das blaue Symbol + (plus) um die Ordner manuell auszuwählen.
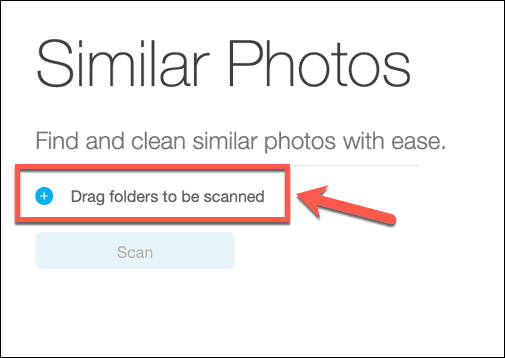
- Klicken Scan.
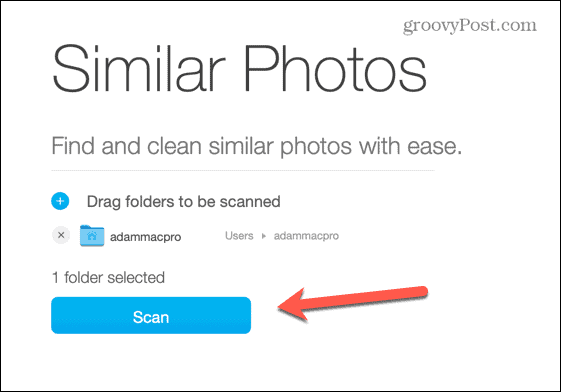
- Wenn doppelte Fotos gefunden werden, wählen Sie alle Bilder bis auf eines aus.
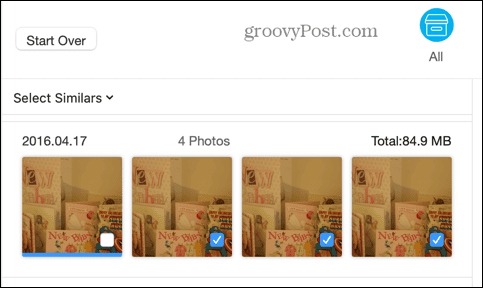
- Wählen In den Papierkorb entfernen oder Sofort löschen und dann klicken Entfernen.
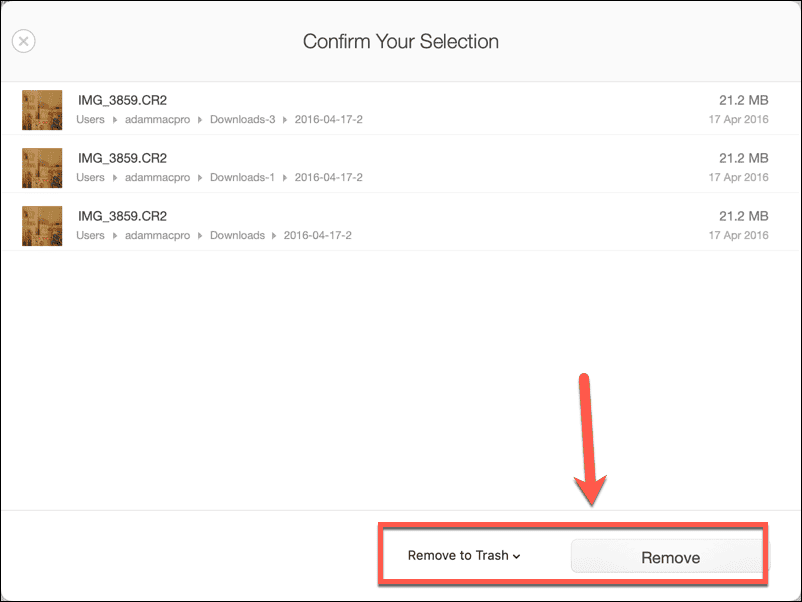
- Wiederholen Sie diesen Vorgang für alle anderen ähnlichen Fotos.
Optimieren Sie die Systemleistung auf Ihrem Mac
Wenn Sie einen etwas älteren Mac verwenden, ist die gute Nachricht, dass macOS 14 Sonoma einige ältere Geräte unterstützt. MacBook Pros ab 2018 können das Betriebssystem ausführen, ebenso wie iMacs ab 2019. Ein MacBook Air von 2018 oder neuer wird ebenso unterstützt wie ein Mac Pro von 2019 und ein Mac Mini von 2018. Das älteste unterstützte Gerät ist der 2017 iMac Pro.
Nur weil Ihr Computer macOS 14 unterstützt, bedeutet das jedoch nicht, dass er es reibungslos ausführen kann. Sonoma ist für moderne Hardware konzipiert und auf älteren Macs kann es beim Ausführen des Betriebssystems zu potenziellen Leistungsproblemen kommen. Wenn Sie einen älteren Computer verwenden, ist es am besten, die Leistung Ihres Mac zu optimieren, um die bestmögliche Leistung zu erzielen. Eine effektive Möglichkeit, dies zu erreichen, besteht darin, zu steuern, welche Prozesse automatisch gestartet werden, wenn Sie Ihren Computer starten.
So optimieren Sie die Mac-Systemleistung mit Cleaner One Pro:
- Offen Cleaner One Pro.
- Wählen Sie im linken Menü aus Start-up-Manager.
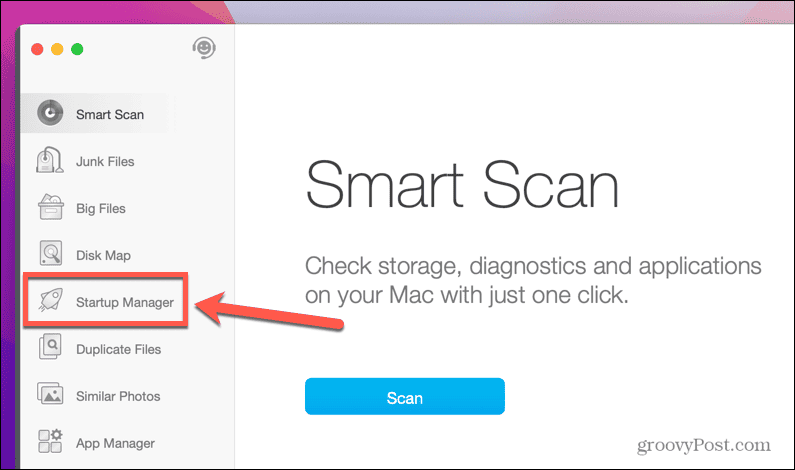
- Klicken Anmeldeelemente um eine Liste der Apps anzuzeigen, die ausgeführt werden, wenn Sie sich anmelden.
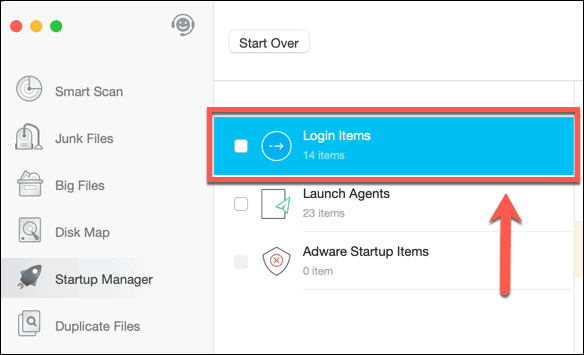
- Wenn es Apps gibt, die Sie beim Start nicht starten möchten, können Sie sie in diesem Fenster deaktivieren.
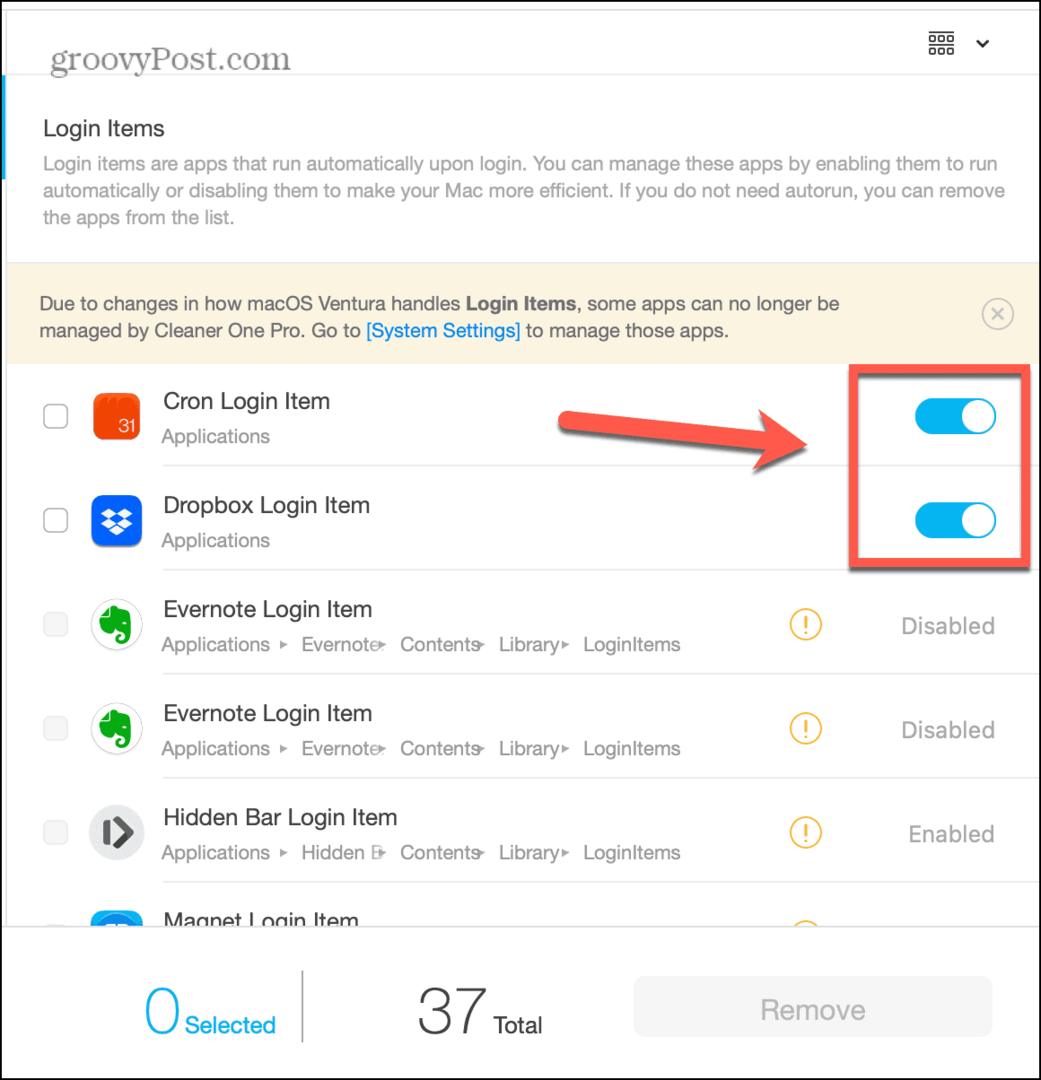
- Klicken Agenten starten um eine Liste aller Hintergrunddienste anzuzeigen, die beim Start ausgeführt werden. Viele davon sind Update-Agents für Apps, die bereits auf Ihrem Mac installiert sind.

- Wenn Sie Startagenten nicht ausführen möchten, können Sie diese deaktivieren.
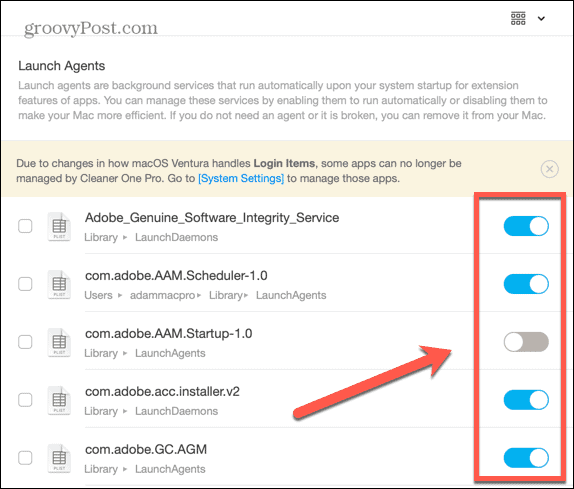
- Klicken Adware-Startelemente um zu sehen, ob es Adware gibt, die beim Starten Ihres Mac ausgeführt werden soll.
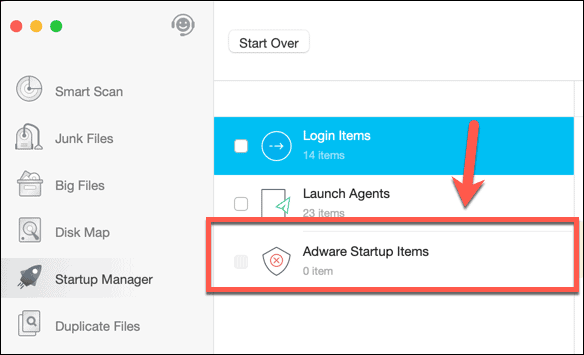
- Wenn etwas gefunden wird, sollten Sie es sofort entfernen, um Ihren Mac zu schützen.
Identifizieren Sie veraltete Apps und verbessern Sie die Sicherheit
Apple arbeitet hart daran, sicherzustellen, dass seine Betriebssysteme so sicher wie möglich sind, und veröffentlicht regelmäßig Updates, um sie so sicher wie möglich zu halten. Unabhängig davon, wie sicher Ihr Betriebssystem ist, können veraltete Apps dennoch ein Sicherheitsrisiko darstellen.
Cleaner One Pro kann Ihnen dabei helfen, anfällige Apps zu finden und sie zu aktualisieren, um Ihren Mac zu schützen.
So identifizieren Sie anfällige Apps in Cleaner One Pro:
- Offen Cleaner One Pro.
- Wählen Sie im linken Menü aus App Manager.

- Klicken Scan.
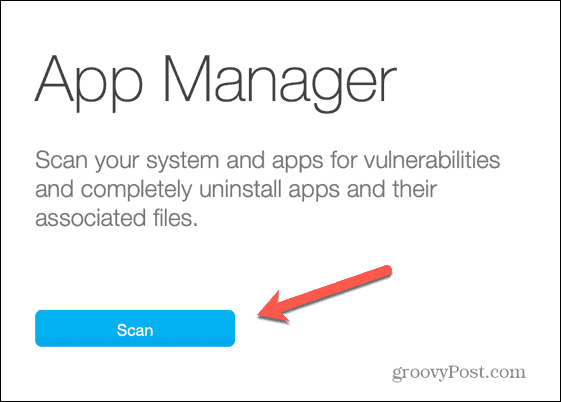
- Wenn Schwachstellen gefunden werden, wird eine Popup-Warnung angezeigt.

- Für jede App werden Informationen zur Sicherheitslücke und Optionen zum Aktualisieren der App angezeigt. Drücke den Lade die letzte Version herunter Klicken Sie auf die Schaltfläche, um auf die sicherste Version zu aktualisieren.
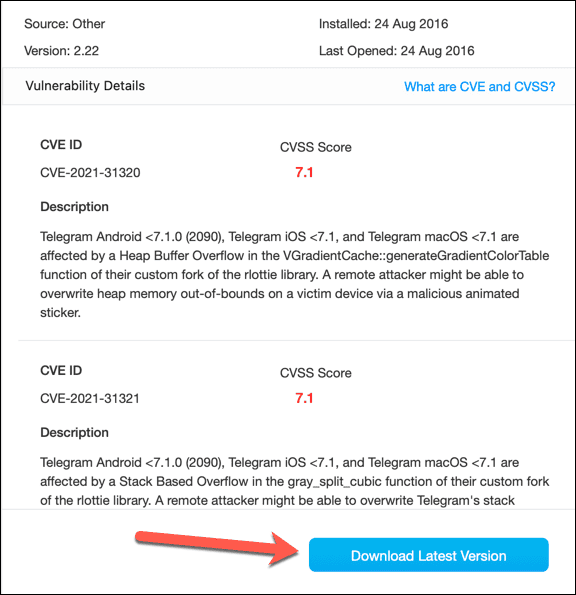
- Wiederholen Sie diesen Vorgang für alle anderen anfälligen Apps.
Machen Sie einen Deal mit Cleaner One
Wenn Sie Ihr Upgrade auf macOS Sonoma so reibungslos wie möglich gestalten möchten, empfehlen wir die Verwendung von Trend Micro Cleaner One Pro. Es kann Ihren Mac nicht nur auf das Upgrade vorbereiten, sondern ist auch eine großartige App, um Ihren Mac regelmäßig in gutem Zustand zu halten. Jetzt ist auch ein guter Zeitpunkt, sich das Werkzeug zu schnappen. Es ist derzeit auf der offiziellen Website im Angebot.
Die Website bietet einen Rabatt von 20 % für Abonnement für ein Gerät, was derzeit 19,99 $ pro Jahr beträgt. Wenn Sie mehrere Geräte haben, gibt es auch 50 % Rabatt darauf Abonnement für fünf Geräte. Das beläuft sich auf 29,99 US-Dollar pro Jahr und ermöglicht Ihnen die Installation von Cleaner One Pro auf bis zu fünf Geräten, darunter sowohl Macs als auch Windows-Rechner.