So tauschen Sie Spalten in Excel aus
Microsoft Office Büro Microsoft Excel Held Übertreffen / / August 07, 2023

Veröffentlicht
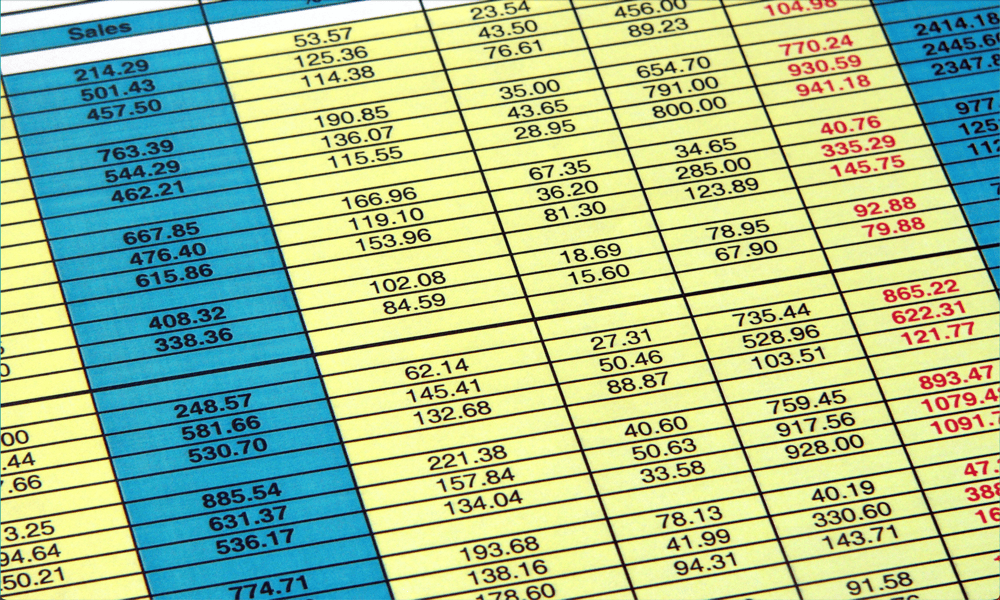
Funktioniert die Reihenfolge Ihrer Excel-Spalten bei Ihnen nicht? Es ist einfach, sie auszutauschen. Erfahren Sie hier, wie Sie Spalten in Excel austauschen.
Tabellenkalkulationen sind eine großartige Möglichkeit, Ihre Daten zu organisieren. Möglicherweise werden Sie das jedoch feststellen, wenn Sie es endlich geschafft haben Ich habe alle Daten zu Ihrer Tabelle hinzugefügt, Sie sind mit der Gestaltung nicht zufrieden. Wenn nur Spalte B und Spalte C umgekehrt sein könnten.
Die gute Nachricht ist, dass es nicht allzu schwierig ist, Ihre Spalten zu verschieben. Sie können sie schnell genau so erhalten, wie Sie es möchten. Tatsächlich gibt es einige Möglichkeiten, dies zu tun.
Wenn Ihr Tabellenlayout nicht ganz Ihren Wünschen entspricht, erfahren Sie unten, wie Sie Spalten in Excel austauschen.
So tauschen Sie Spalten in Excel durch Ziehen aus
Sie können Spalten in Excel austauschen, indem Sie eine gesamte Spalte auswählen und an die gewünschte Position ziehen. Bevor Sie dies versuchen, ist es wichtig zu beachten, dass Sie die Taste immer gedrückt halten sollten
Wenn Sie die Taste nicht gedrückt halten Schicht Wenn Sie die Taste drücken, überschreibt die Spalte, die Sie verschieben, möglicherweise eine andere Spalte und Sie verlieren alle Daten, die sich in dieser Spalte befanden.
So tauschen Sie Spalten in Excel durch Ziehen aus:
- Wählen Sie eine der Spalten aus, die Sie verschieben möchten, indem Sie auf klicken Brief oben in dieser Spalte.
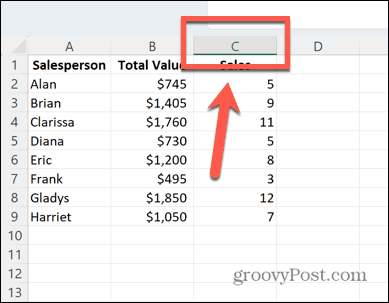
- Die gesamte Spalte wird hervorgehoben.
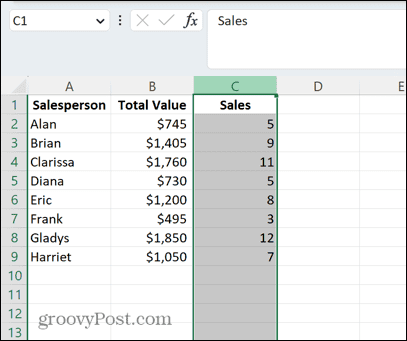
- Bewegen Sie den Cursor über eine Kante der Spalte. Der Cursor sollte sich in einen Pfeil mit vier Spitzen ändern.
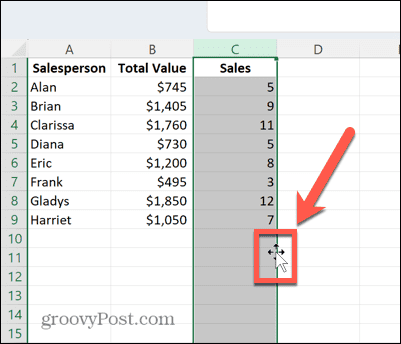
- Halten Sie die Taste gedrückt Schicht Taste.
- Klicken und ziehen Sie an die Stelle, an der die Spalte angezeigt werden soll. Sie sollten eine dicke Linie sehen, die angibt, wo die Spalte eingefügt wird.

- Lassen Sie den Cursor los und die Schicht Taste, und die Spalte sollte sich an die gewünschte Position bewegen.
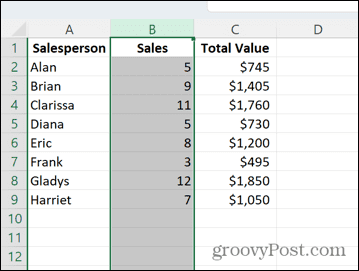
- Sie können die oben genannten Schritte so oft wiederholen, wie Sie möchten, um alle Ihre Spalten an die richtigen Positionen zu bringen.
So tauschen Sie Spalten in Excel durch Ausschneiden und Einfügen aus
Sie können Spalten auch austauschen, indem Sie sie kopieren und dann an den gewünschten Positionen einfügen.
Sie können dies tun, indem Sie Ihre Spalten kopieren und in einige leere Spalten einfügen und sie dann wieder einfügen an den gewünschten Positionen, aber es gibt eine schnellere Möglichkeit, die nur das Kopieren einer Spalte erfordert.
Dies beinhaltet die Verwendung der Ausgeschnittene Zellen einfügen Werkzeug.
So tauschen Sie Spalten durch Ausschneiden und Einfügen aus:
- Wählen Sie die Spalte aus, die Sie ausschneiden möchten, und verschieben Sie sie an eine andere Position, indem Sie auf klicken Brief oben in der Spalte.
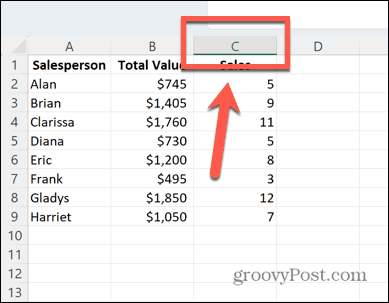
- Klicken Sie mit der rechten Maustaste und wählen Sie aus Schneiden oder verwenden Sie die Verknüpfung Strg+X unter Windows bzw Befehl+X auf dem Mac.
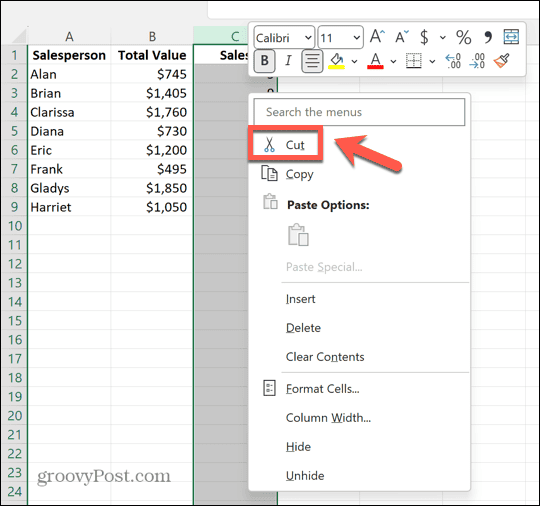
- Klicken Sie mit der rechten Maustaste auf Brief oben in der Spalte an der Stelle, an der die gerade ausgeschnittene Spalte angezeigt werden soll.
- Wählen Ausgeschnittene Zellen einfügen.

- Die von Ihnen ausgeschnittene Spalte wird in die von Ihnen ausgewählte Spalte eingefügt und der vorherige Inhalt dieser Spalte wird um eine Spalte nach rechts verschoben.
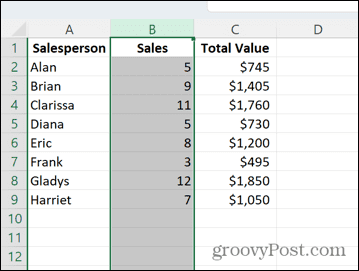
- Sie können diese Schritte so oft wie nötig wiederholen, um Ihre Spalten in der gewünschten Reihenfolge zu erhalten.
So tauschen Sie Spalten in Excel durch Sortieren aus
Wenn Sie mehrere Spalten in einer bestimmten Reihenfolge neu anordnen möchten, können Sie dies mithilfe der Methoden tun oben, aber Sie müssen die Schritte höchstwahrscheinlich mehrmals wiederholen, um jede Spalte an die gewünschte Position zu bringen will es.
Wenn Sie mehrere Spalten neu anordnen möchten, kann es schneller sein, jeder Spalte eine Rangfolge zu geben, in der sie in der Spaltenreihe angezeigt werden soll, und Ihre Spalten dann anhand dieser Werte zu sortieren.
So tauschen Sie Spalten in Excel mithilfe der Sortierung aus:
- Drücke den 1 am Anfang der ersten Zeile, um die oberste Zeile Ihrer Tabelle auszuwählen.
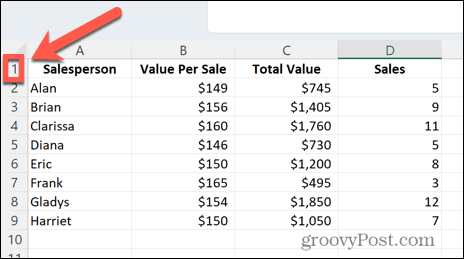
- Klicken Sie mit der rechten Maustaste in diese Zeile und wählen Sie aus Einfügung.
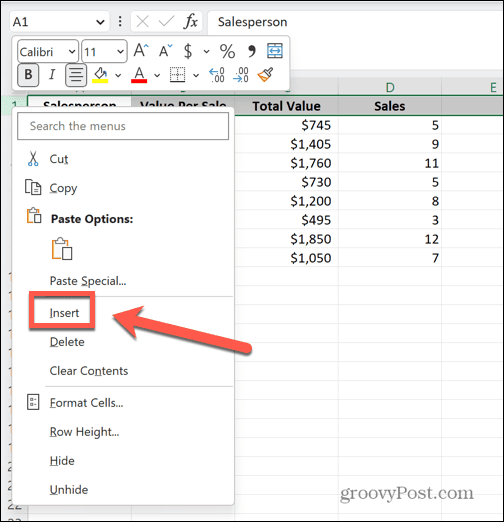
- Oben in der Tabelle wird eine neue leere Zeile angezeigt.
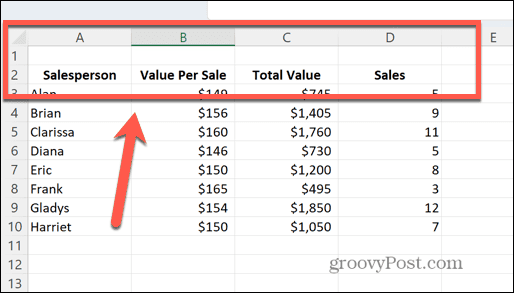
- Geben Sie in dieser Zeile jeder Spalte einen Wert für die Position ein, an der sie angezeigt werden soll. Die Spalte, die zuerst angezeigt werden soll, sollte mit einer Eins gekennzeichnet sein, und die höchste Zahl gibt die Spalte ganz rechts an.
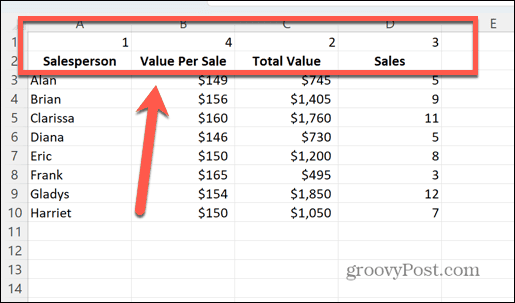
- Wählen Sie alle Ihre Daten aus, einschließlich der obersten Zeile.
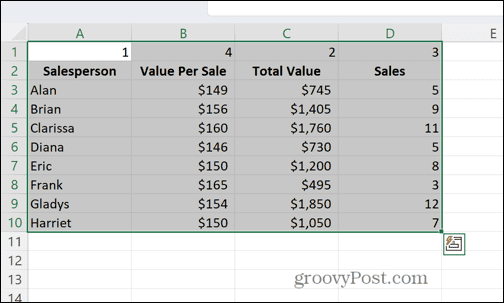
- Drücke den Daten Speisekarte.
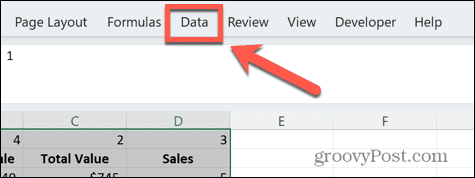
- Klicken Sie im Menüband auf Sortieren Taste.

- Klicken Optionen.
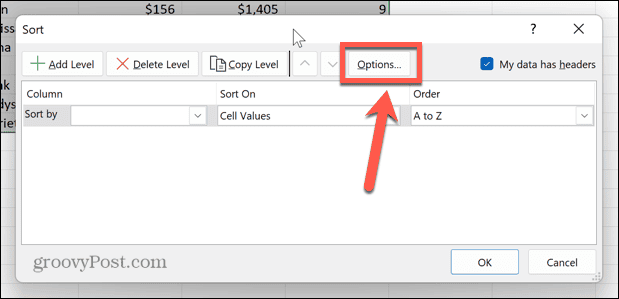
- Wählen Von links nach rechts sortieren und klicken OK.
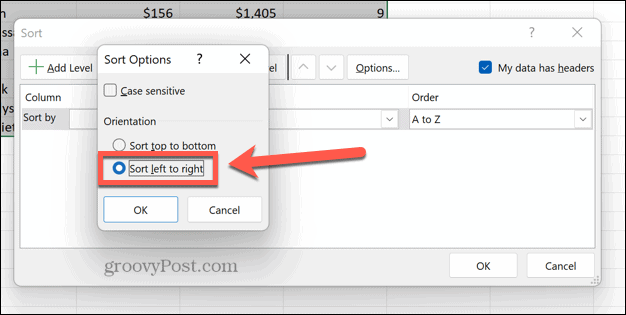
- Drücke den Sortiere nach Dropdown-Liste.
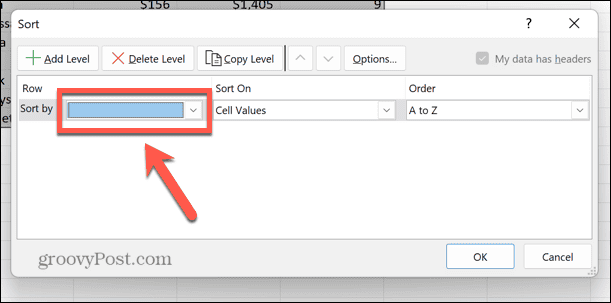
- Wählen Reihe 1.
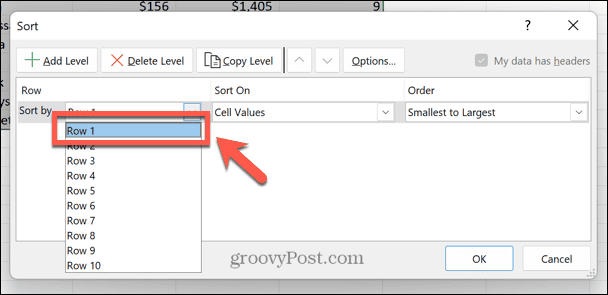
- Sicherstellen, dass die Sortieren nach ist eingestellt auf Zellwerte Und Befehl ist eingestellt auf Vom Kleinsten zum Größten.
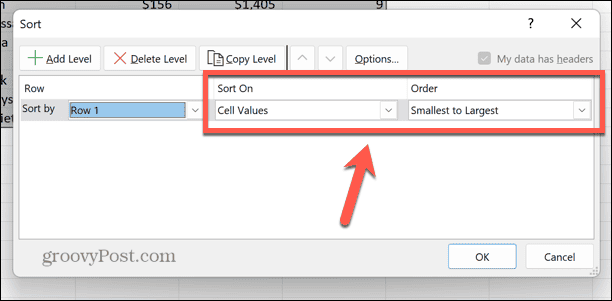
- Klicken OK.
- Die Spalten werden nun nach den Werten in der obersten Zeile sortiert, vom kleinsten zum größten.
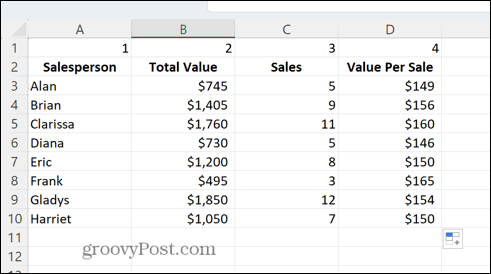
- Da Ihre Spalten nun in der richtigen Reihenfolge sind, können Sie die oberste Zeile löschen, indem Sie mit der rechten Maustaste auf die Zeilennummer klicken und auswählen Löschen.
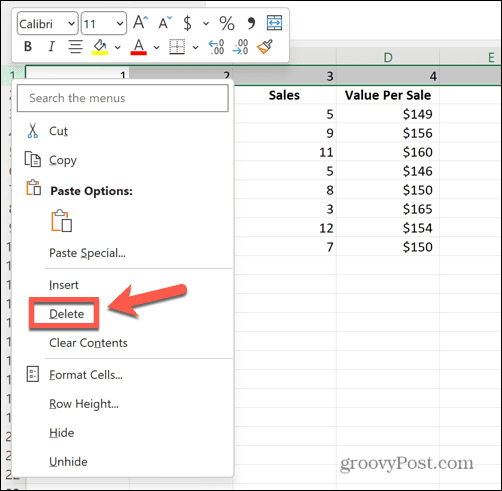
- Ihre Spalten sind jetzt alle in der richtigen Reihenfolge.
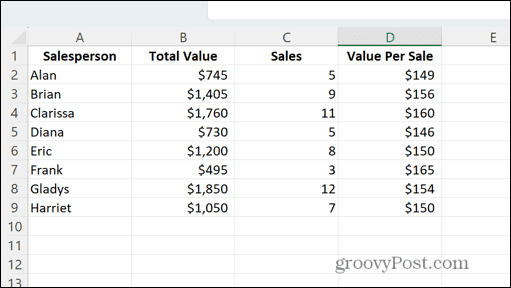
Übernehmen Sie die Kontrolle über Ihre Excel-Tabelle
Wenn Sie lernen, wie man Spalten in Excel austauscht, stellen Sie sicher, dass Ihre Daten genau so angeordnet werden, wie Sie es möchten. Sie können Ihre Spalten schnell in der für Ihre Bedürfnisse besten Position anordnen.
Es gibt viele andere Möglichkeiten, die Kontrolle über Excel zu übernehmen. Sie können lernen, wie es geht Querverweise auf Zellen zwischen Excel-Tabellen um sich das Hin- und Herkopieren von Daten zwischen Dokumenten zu ersparen. Sie können lernen, wie es geht Finden Sie zusammengeführte Zellen in Ihren Excel-Tabellen und entfernen Sie diese gegebenenfalls.
Wenn Sie mehr erfahren möchten, finden Sie hier zehn Nützliche Excel-Tipps, die Sie kennen sollten.

