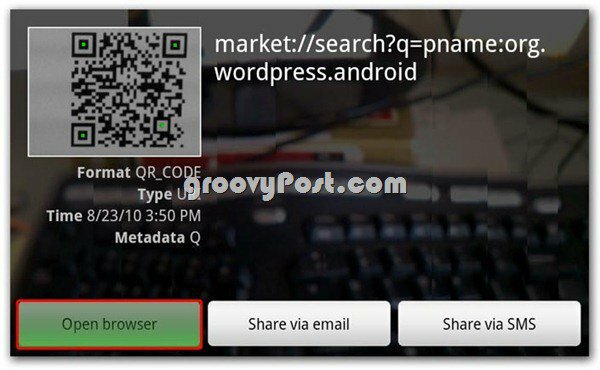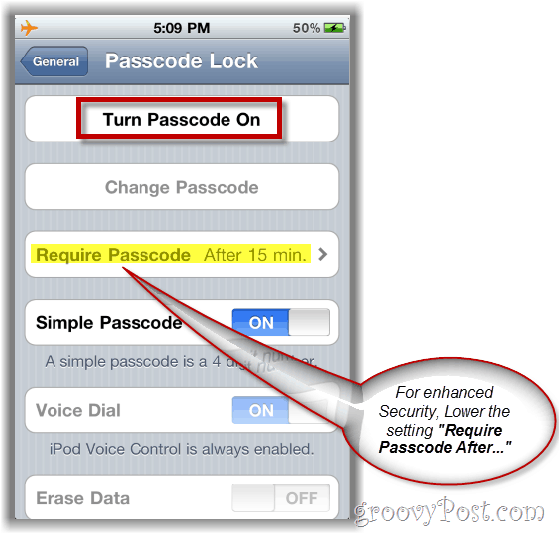So verbergen Sie den Netzschalter im Startmenü unter Windows 11
Microsoft Windows 11 Held / / August 04, 2023

Veröffentlicht
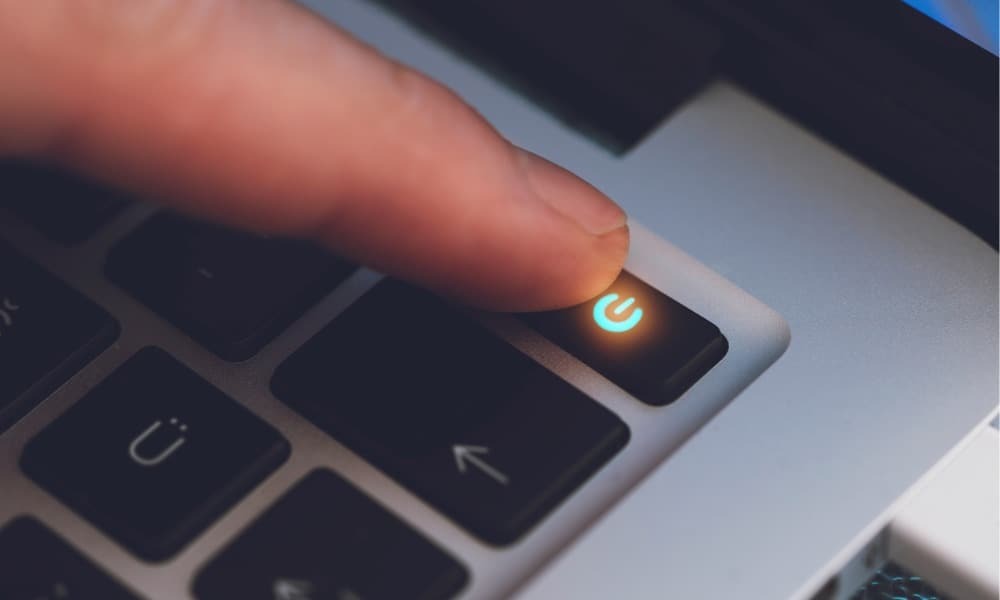
Wenn Sie dazu beitragen möchten, ein unerwünschtes Herunterfahren oder Neustarten von Windows 11 zu verhindern, können Sie den Netzschalter im Startmenü ausblenden. Hier ist wie.
Wenn Sie verhindern möchten, dass Benutzer ihr Windows 11 herunterfahren, können Sie den Netzschalter im Startmenü ausblenden. Während andere Möglichkeiten existieren, um Windows 11 neu starten oder herunterfahrenDurch das Ausblenden der Schaltfläche wird ein versehentliches Herunterfahren verhindert.
Wenn ein Benutzer versehentlich seinen PC herunterfährt, können nicht gespeicherte Daten verloren gehen, was zu Kopfschmerzen führen kann. Weniger Energieoptionen, wie die Schaltfläche im Startmenü, können dazu beitragen, solche Abschaltungen zu verhindern.
Wenn Sie einen Benutzer davon abhalten möchten, seinen PC herunterzufahren, können Sie den markanten Netzschalter im Startmenü mithilfe der folgenden Schritte ausblenden.
So blenden Sie den Netzschalter im Startmenü aus
Wenn Sie die Windows-Taste oder die Start-Taste drücken, finden Sie den Netzschalter in der unteren rechten Ecke des Startmenüs.
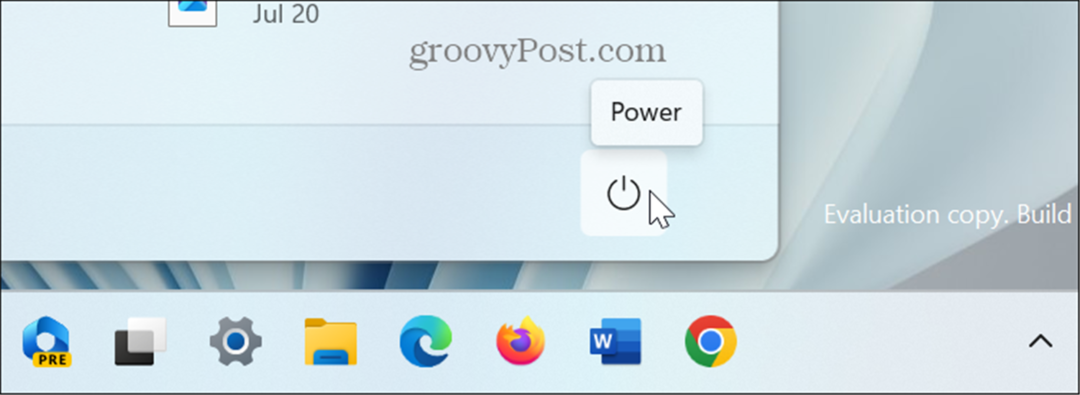
Das Ausblenden der Schaltfläche ist kein einfacher Umschalter in den Einstellungen. Stattdessen müssen Sie a anpassen Windows-Registrierungsschlüssel.
Notiz: Bei dieser Methode wird die Registrierung geändert. Bevor Sie beginnen, vergewissern Sie sich Sichern Sie die Registry, ein... kreieren Wiederherstellungspunkt, oder Sichern Sie Ihr System für den Fall, dass etwas schief geht. Anschließend können Sie eine dieser Sicherungsoptionen verwenden, um Ihr System wiederherzustellen.
So blenden Sie den Netzschalter von Windows 11 aus:
- Drücken Sie Windows-Taste + R um das zu starten Dialogfenster ausführen.
- Typ regedit und klicken OK oder drücken Eingeben.
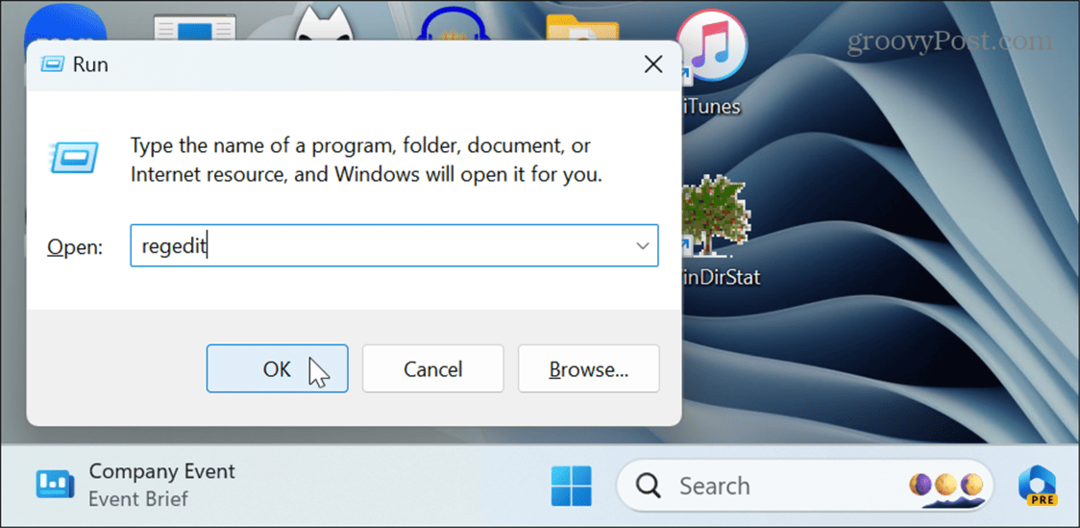
- Wenn das Registierungseditor Navigieren Sie beim Start zum folgenden Speicherort:
HKEY_LOCAL_MACHINE\SOFTWARE\Microsoft\PolicyManager\default\Start\HidePowerButton
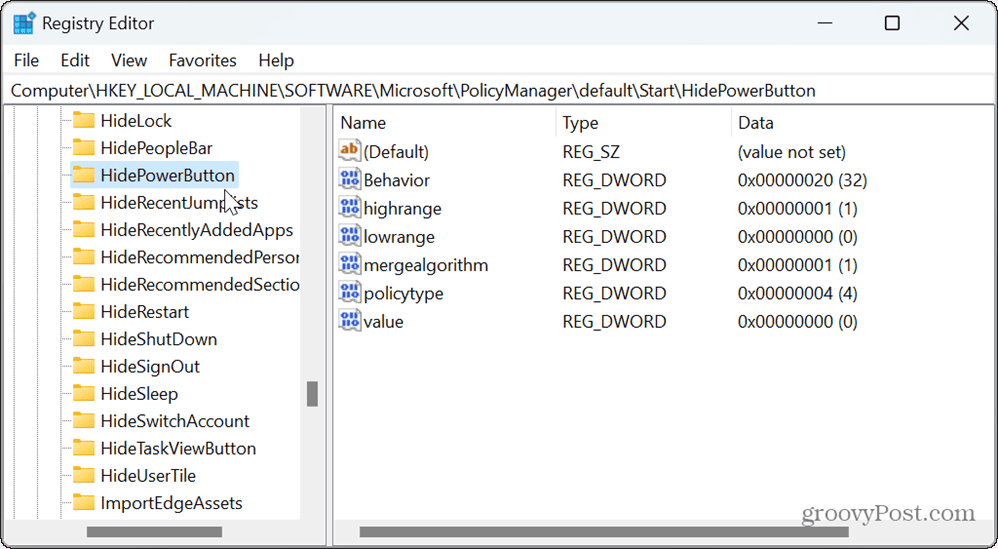
- Doppelklicken Sie in der rechten Spalte auf Wert Eintrag.
- Ändere das Messwert aus 0 Zu 1 und klicken OK.
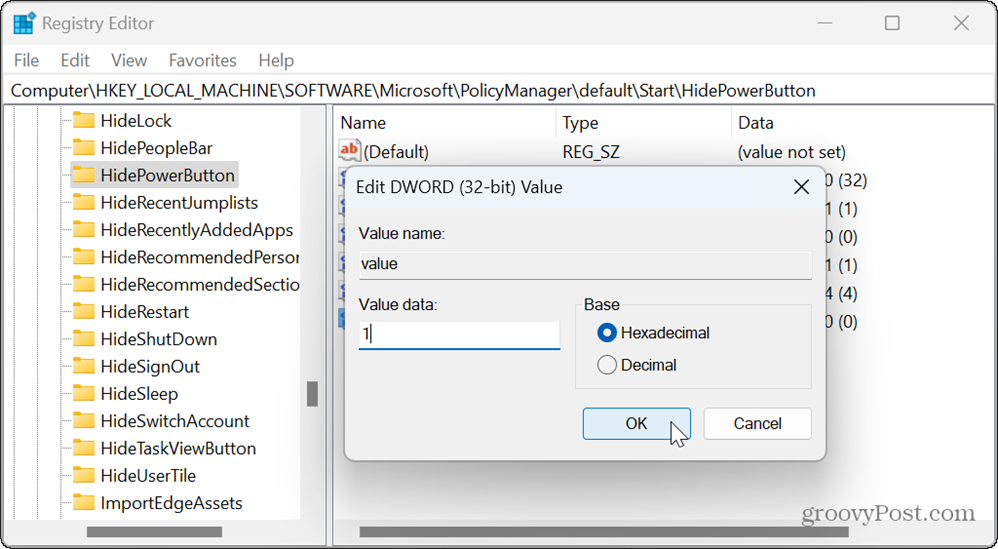
- Schließen Registierungseditor und starten Sie Windows 11 neu.
- Wenn du Melden Sie sich erneut an, drücken Sie die Windows-Taste, und Sie haben keinen Ein-/Ausschalter mehr im Startmenü.

So greifen Sie anschließend auf die Energieoptionen unter Windows 11 zu
Auch wenn der Netzschalter im Startmenü ausgeblendet ist, können Sie dennoch mit der rechten Maustaste darauf klicken Start Taste drücken und auf Energieoptionen zugreifen.

Sie können auch auf die Energieoptionen zugreifen, indem Sie drücken Strg + Alt + Entf oder der Alt + F4 Tastatürkürzel. Darüber hinaus können Sie das Versteckte verwenden Notfall-Neustartfunktion.

Dies hindert einen Benutzer zwar nicht vollständig daran, auf die Energieoptionen zuzugreifen, verringert jedoch die Wahrscheinlichkeit eines versehentlichen Herunterfahrens oder Neustarts durch unerfahrene Benutzer.
Wenn Sie den Netzschalter einblenden möchten, öffnen Sie den Registrierungseditor und navigieren Sie zurück zu HKEY_LOCAL_MACHINE\SOFTWARE\Microsoft\PolicyManager\default\Start\HidePowerButton, ändern Sie den Wert von 1 Zu 0, und starten Sie Windows neu.
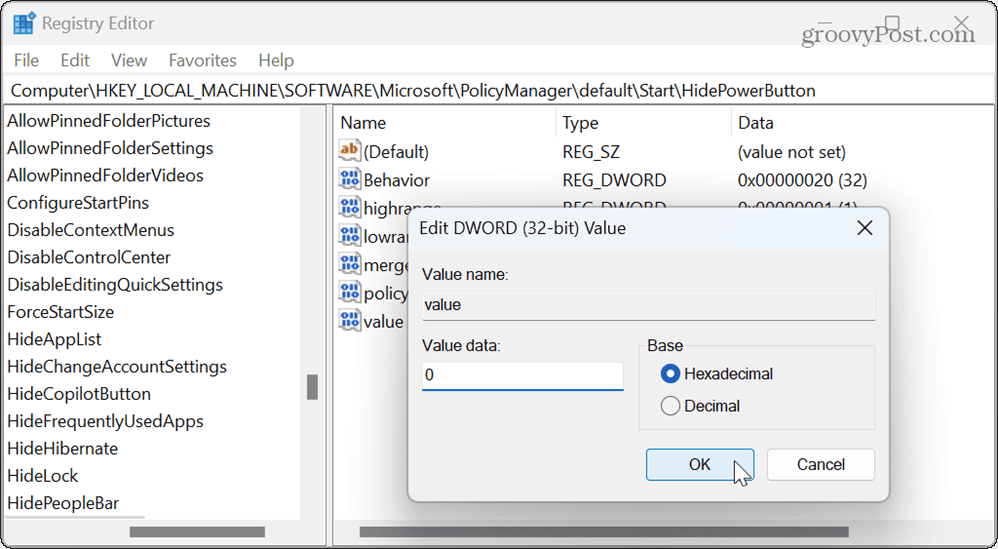
Verwenden der Energieoptionen unter Windows 11
Wenn Sie ein Kind oder einen anderen unerfahrenen Benutzer haben, der einen Windows 11-PC betreibt, können Sie mit diesem Trick zum Ausblenden des Netzschalters unerwartete Abschaltungen wirksam verhindern.
Unter Windows 11 gibt es weitere Energieoptionen, die Sie kennen sollten. Möglicherweise müssen Sie dies beispielsweise tun Problem behoben, bei dem keine Energieoptionen verfügbar waren oder Zurücksetzen auf einen Standard-Energiesparplan unter Windows 11.
Wenn Sie die Energieeinstellungen weiter konfigurieren möchten, können Sie auch die Einstellungen Ihres Computers überprüfen unterstützte Energiefunktionen, und vielleicht möchten Sie auch mehr darüber erfahren Energieempfehlungen für Ihren Windows 11-PC.