So aktivieren Sie HDR unter Windows 11
Microsoft Windows 11 Held / / July 25, 2023

Veröffentlicht

Wenn Sie einen HDR-Monitor haben, können Sie noch bessere Farben, Helligkeit und Kontrast auf Ihrem Display erzielen. Erfahren Sie in dieser Anleitung, wie Sie HDR unter Windows 11 aktivieren.
Frühe Computermonitore konnten nur zwei Farben anzeigen: Schwarz und Weiß (manchmal auch Schwarz und Grün). Im Gegensatz dazu a moderner Computermonitor kann etwa 16 Millionen Farben darstellen. Auch wenn das viel klingt, ist es nichts im Vergleich zu einem HDR-Monitor, der mehr als eine Milliarde verschiedene Farben darstellen kann.
Wenn Sie über einen HDR-Monitor verfügen, möchten Sie diesen in vollem Umfang nutzen können. Möglicherweise ist HDR auf Ihrem Computer deaktiviert, sodass Sie nicht alle Vorteile Ihres Monitors nutzen können.
Wenn Sie Ihren Monitor in seiner ganzen Pracht sehen möchten, erfahren Sie unten, wie Sie HDR unter Windows 11 aktivieren.
Was ist HDR?
HDR steht für Hoher Dynamikbereich. In Bezug auf Computermonitore bezieht es sich auf die Bereich, den Ihr Monitor anzeigen kann in zwei Schlüsselbereichen.
Der erste ist die Farbe – ein HDR-Monitor kann eine weitaus größere Farbpalette anzeigen als ein Standard Dynamic Range (SDR)-Monitor. Das bedeutet, dass ein HDR-Monitor Farben erzeugen kann, die ein Standardmonitor nicht kann, sodass das Ergebnis das wirkliche Leben besser nachahmen kann.
Der zweite ist der Kontrast. Dies ist der Unterschied zwischen den hellsten und dunkelsten Bildern, die der Monitor erzeugen kann. Ein HDR-Monitor ist nicht nur in der Lage, hellere Bilder zu erzeugen, sondern verfügt im Vergleich zu SDR-Monitoren auch über einen viel größeren Kontrastumfang.
Was sind die Vorteile eines HDR-Monitors?
Da HDR-Monitore über eine größere Farbpalette verfügen, kann Ihr Monitor das Bild, das er anzeigen möchte, genauer darstellen.
Da es einige Farben gibt, die ein SDR-Monitor nicht darstellen kann, die ein HDR-Monitor kann, muss sich ein SDR-Monitor mit der nächstgelegenen verfügbaren Farbe begnügen. Dies führt zu einer weniger genauen Darstellung des Bildes. Ein HDR-Monitor kann Inhalte deutlich genauer darstellen.
Da HDR-Monitore auch über einen größeren Kontrastbereich verfügen, können sie auch viel tiefere Schwarztöne erzeugen als SDR-Monitore, die Schwierigkeiten haben, genaue Schwarztöne oder Schatten zu erzeugen. Der größere Kontrastbereich bedeutet auch, dass Sie in dunkleren Bildern mehr Details erkennen können. Wenn Sie spielen, können Sie die Feinde, die sich im Schatten verstecken, etwas leichter erkennen.
Die breiteren Kontraststufen bedeuten auch, dass Sie nicht ständig dabei sein müssen Ändern Sie Ihre Helligkeitseinstellungen um klar genug sehen zu können.
Unterstützt mein Monitor HDR?
Da HDR ein wichtiges Verkaufsargument für Monitore ist, ist es wahrscheinlich, dass beim Kauf eines HDR-Monitors überall auf der Verpackung oder auf der Webseite, auf der Sie ihn kaufen, HDR angebracht ist. Allerdings kann es etwas verwirrend werden, da es verschiedene Arten von HDR-Technologien mit unterschiedlichen Namen gibt.
HDR10, Dolby Vision, HDR10+, Und HLG Es gibt einige Formulierungen, auf die Sie achten sollten, um darauf hinzuweisen, dass der Monitor HDR unterstützt.
Wenn Sie den Monitor bereits besitzen und wissen möchten, ob er HDR unterstützt, befolgen Sie am einfachsten die Schritte im nächsten Abschnitt. Bei einem HDR-kompatiblen Monitor sehen Sie einen Schalter, mit dem Sie HDR ein- und ausschalten können.
Wenn Ihr Monitor nicht HDR-kompatibel ist, haben Sie keinen Zugriff auf diese Option.
So aktivieren Sie HDR unter Windows 11
Wenn Ihr Monitor HDR unterstützt, können Sie es über die Einstellungen in Windows 11 aktivieren. Durch die Aktivierung von HDR kann Ihr Computer die HDR-Funktionen Ihres Monitors nutzen und Bilder mit größerem Farbumfang und Kontrast anzeigen.
So aktivieren Sie HDR unter Windows 11:
- Klicken Sie mit der rechten Maustaste auf Start Symbol.
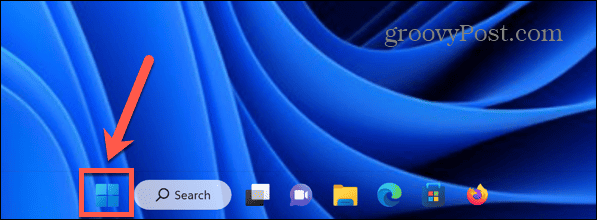
- Wählen Einstellungen.
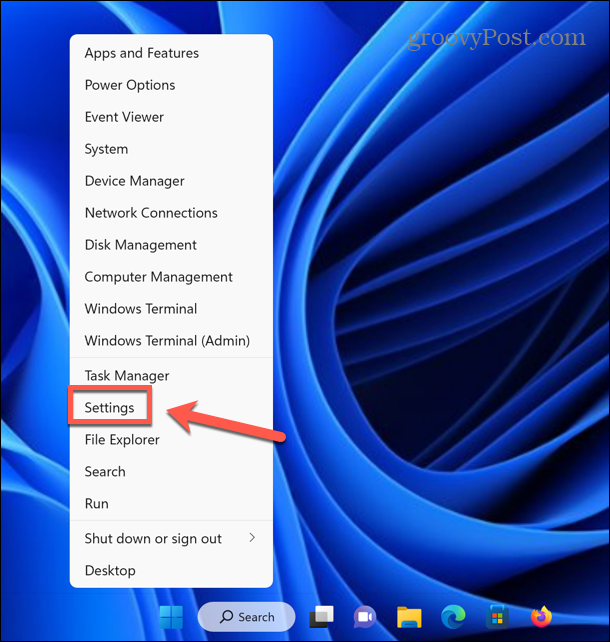
- Klicken System im linken Menü.
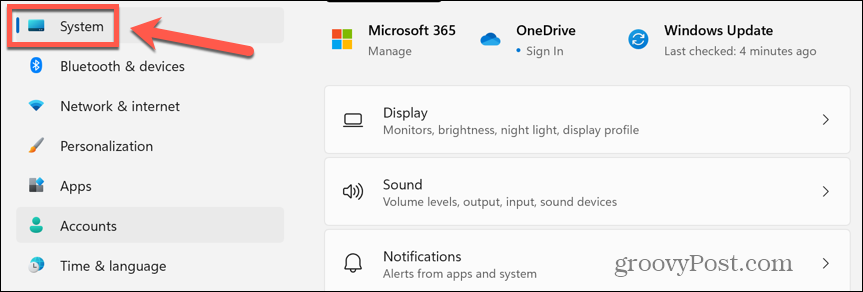
- Wählen Anzeige.
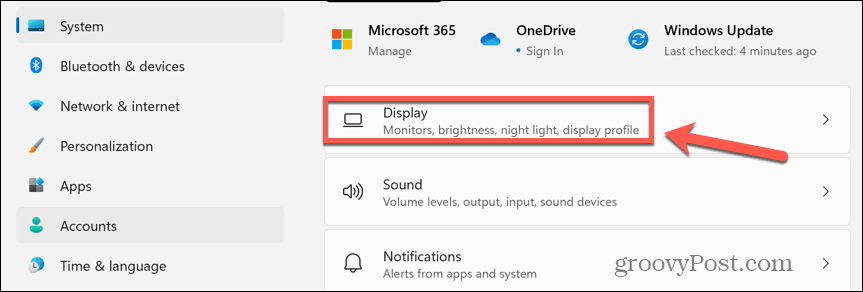
- Wenn Ihr Monitor HDR-fähig ist, finden Sie unter Helligkeit und Farbe Abschnitt sehen Sie daneben einen Kippschalter HDR. Schalten Sie den Schalter ein, um HDR zu aktivieren.

- Wenn Sie diesen Schalter nicht sehen, bedeutet das, dass Ihr Monitor kein HDR-Monitor ist.
So aktivieren Sie HDR im Akkubetrieb unter Windows 11
Wenn Sie einen HDR-fähigen Laptop verwenden, ist die HDR-Wiedergabe im Akkubetrieb möglicherweise standardmäßig deaktiviert, da die Anzeige von HDR-Inhalten batterieintensiver ist.
Wenn Sie HDR-Inhalte nicht abspielen können, wenn Ihr Laptop nicht an die Stromversorgung angeschlossen ist, müssen Sie die Optionen für den HDR-Akku anpassen.
So spielen Sie HDR-Inhalte im Akkubetrieb in Windows 11 ab:
- Klicken Sie mit der rechten Maustaste auf Start Symbol.
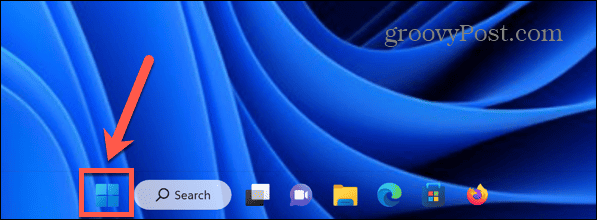
- Wählen Einstellungen.
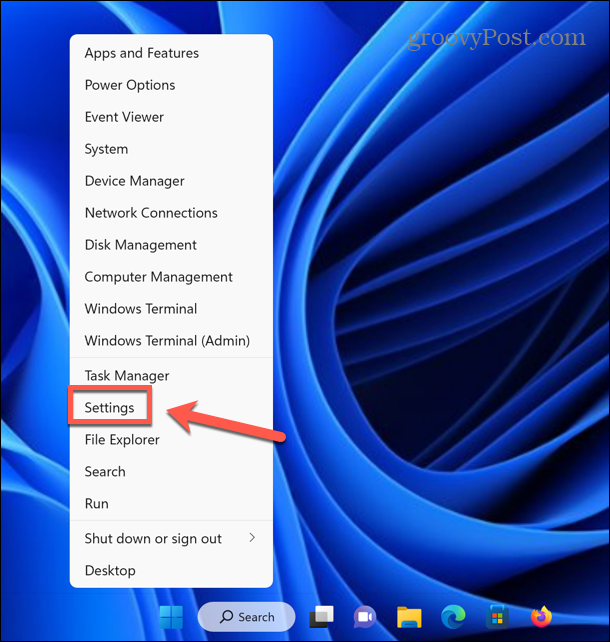
- Wählen Sie im linken Menü aus System.
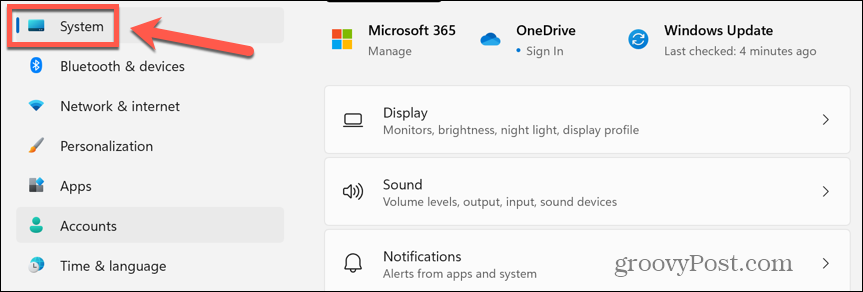
- Klicken Anzeige.
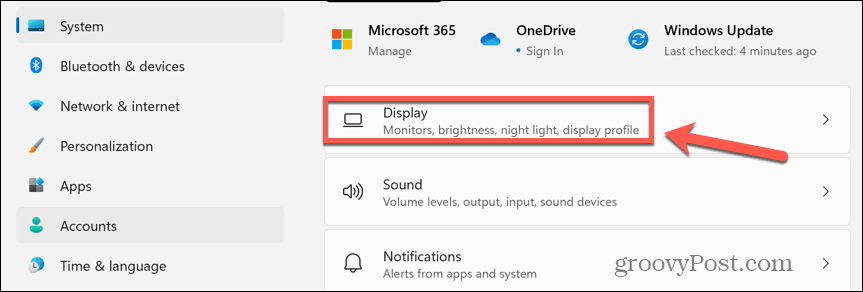
- Unter Helligkeit und Farbe, klicken HDR.

- Unter Batterieoptionen wählen Erlauben Sie HDR-Spiele, Videos und Apps im Akkubetrieb oder Streaming von HDR-Videos im Akkubetrieb zulassen.
- Ihre HDR-Inhalte sollten jetzt auch dann abgespielt werden, wenn Ihr Laptop im Akkubetrieb läuft.
Genießen Sie HDR unter Windows 11
Wenn Sie lernen, wie Sie HDR unter Windows 11 aktivieren, können Sie die Funktionen Ihres HDR-fähigen Monitors voll ausnutzen und Bilder mit unglaublichen Farben und Kontrasten anzeigen. Bei Filmen und Spielen kann es einen großen Unterschied für den Inhalt machen.
Es gibt viele andere Möglichkeiten, das Beste aus Ihrem Windows 11-Computer herauszuholen. Sie können lernen, wie es geht Machen Sie die Taskleiste in Windows 11 transparent damit es etwas stilvoller aussieht. Sie können lernen, wie es geht Lassen Sie Windows 11 Sticky Notes öffnen beim Start, sodass Ihre Notizen immer im Vordergrund und in der Mitte sind, wenn Sie sie brauchen.
Und wenn Sie sich ein paar Klicks sparen möchten, erfahren Sie, wie es geht Stellen Sie sicher, dass Windows 11-Apps immer als Administrator ausgeführt werden.
