So beheben Sie, dass Excel nicht richtig teilt
Microsoft Office Büro Microsoft Excel Held Übertreffen / / July 24, 2023

Veröffentlicht
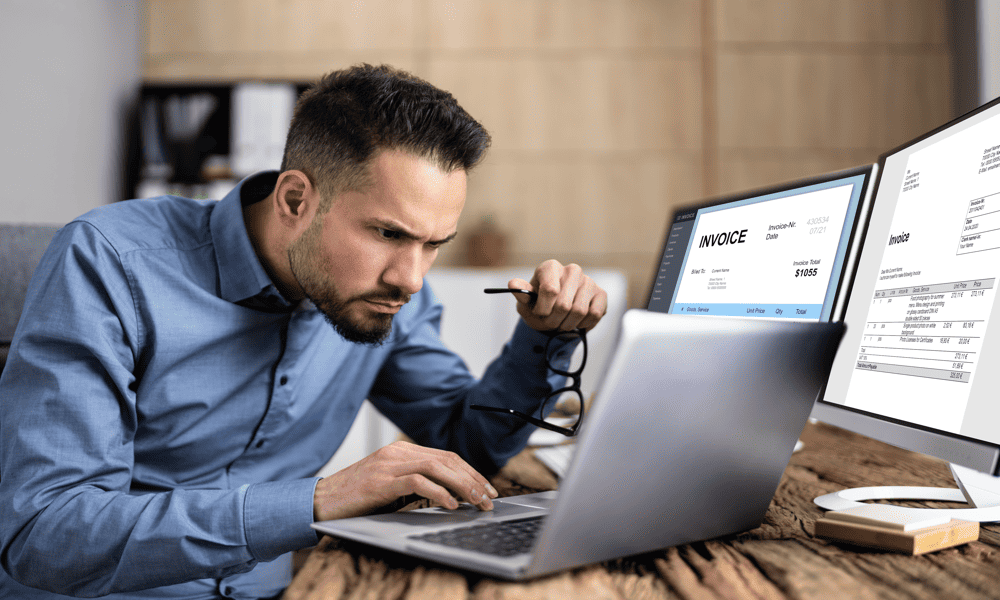
Verhalten sich Ihre Excel-Formeln schlecht? Wenn Sie Probleme damit haben, dass Excel nicht richtig teilt, befolgen Sie diese Anleitung, um das Problem zu beheben.
Excel ist eine leistungsstarke Tabellenkalkulationsanwendung, die Folgendes enthält: großer Funktionsumfang die Sie in Ihren Formeln verwenden können. Einige dieser Funktionen sind recht komplex und erfordern mehrere Argumente. Wenn Sie in der Syntax Ihrer Formel etwas Wichtiges übersehen, funktioniert die Funktion nicht.
Manchmal können jedoch auch die einfachsten Funktionen schiefgehen. Wenn Sie in Excel nur versuchen, eine Zahl durch eine andere zu dividieren, werden Sie möglicherweise immer noch feststellen, dass Sie nicht die erwartete Antwort sehen.
Hier sind einige Optionen, die Sie ausprobieren können, wenn Sie Probleme damit haben, dass Excel nicht richtig teilt.
Division durch Null
Einer der häufigsten Gründe dafür, dass Excel nicht richtig teilt, ist, dass Sie dies tun Ich versuche, durch Null zu dividieren
Das liegt daran, dass die Division durch Null in der Mathematik undefiniert ist; Es gibt keine „richtige“ Antwort. Division ist die Umkehrung der Multiplikation, aber jede Zahl, die mit Null multipliziert wird, ergibt Null. 5 × 0 = 0, 10 × 0 = 0, 156314 × 0 = 0. Dies bedeutet, dass es unmöglich ist, den Vorgang bei der Division durch Null umzukehren, da das Ergebnis legitimerweise 5, 10, 156314 oder jede andere existierende Zahl sein könnte.
Wenn Sie in Excel versuchen, durch Null zu dividieren, zerstören Sie glücklicherweise nicht das Raum-Zeit-Kontinuum. Sie erhalten lediglich die Fehlermeldung #DIV/0! Dies zeigt an, dass der Wert, durch den Sie dividieren möchten, Null ist. Dieser Fehler wird auch angezeigt, wenn die Zelle, durch die Sie in Ihrer Formel dividieren, leer ist. Excel behandelt die leere Zelle als einen Wert von Null.
Überprüfen Sie Ihre Formel und bestimmen Sie, welche Zelle der Teiler in Ihrer Formel ist. Stellen Sie sicher, dass diese Zelle keine Null oder leer ist und der Fehler verschwinden sollte.
#DIV/0 ersetzen! Fehler
Wenn Sie mit einer großen Datenmenge arbeiten und eine Division über alle Daten durchführen, kann es vorkommen, dass Sie absichtlich durch Null dividieren. Wenn dies der Fall ist, können Sie eine einfache Formel verwenden, um alle #DIV/0 zu entfernen! Fehler und ersetzen Sie sie durch das, was Sie wollen.
Um #DIV/0 zu ersetzen! Fehler in Ihrer Excel-Tabelle:
- Wählen Sie die erste Zelle aus, in der Ihre Teilungsergebnisse angezeigt werden sollen.
- Typ =WENN(
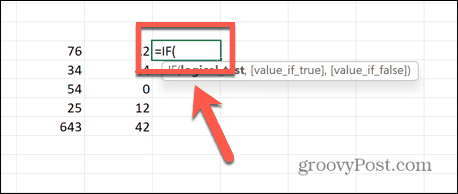
- Wählen Sie die Zelle aus, durch die Sie dividieren.
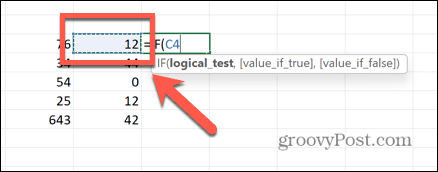
- Typ =0, „N/A“,
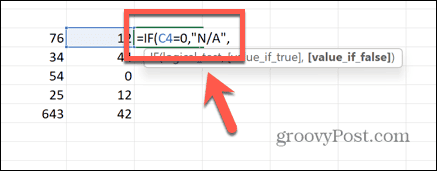
- Wählen Sie die Zelle aus, die Sie teilen möchten, und geben Sie ein / und wählen Sie die Zelle aus, durch die Sie dividieren.
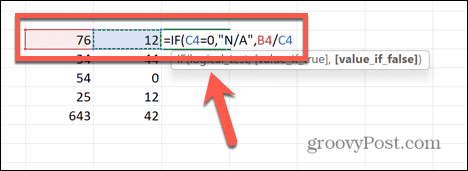
- Geben Sie eine abschließende geschlossene Klammer ein und drücken Sie Eingeben.
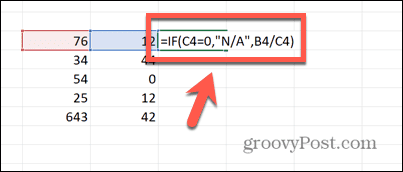
- Um die Formel auf andere Zellen anzuwenden, klicken Sie auf den Ziehpunkt in der unteren rechten Ecke und ziehen Sie nach unten über die Zellen, in denen die Formel angezeigt werden soll.
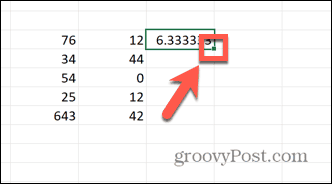
- Wenn die Formel durch Null dividiert wird, lautet das Ergebnis nun N / A. Jedes andere Ergebnis ergibt wie üblich das korrekte Divisionsergebnis. Du kannst ändern N / A zu allem, was Sie wünschen.
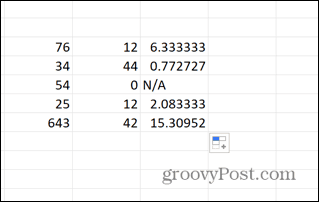
Zellen zeigen nicht alle Ziffern an
Wenn Sie der Meinung sind, dass eine Divisionsrechnung in Ihrer Excel-Tabelle nicht korrekt aussieht, könnten Sie versucht sein, das Ergebnis auf einem Taschenrechner zu überprüfen. Möglicherweise stellen Sie dann fest, dass die Antwort auf Ihrem Taschenrechner nicht mit der Antwort in Ihrer Tabelle übereinstimmt. Dies bedeutet jedoch nicht unbedingt, dass Excel nicht korrekt teilt.
Es kann einfach sein, dass Ihre Zellen derzeit zu schmal sind, um den gesamten Ziffernbereich anzuzeigen. Durch Erweitern der Zellen können Sie erkennen, dass die Teilung genau korrekt ist.
So erweitern Sie Zellen in Excel:
- Wählen Sie Ihre erste Spaltenüberschrift aus und halten Sie sie gedrückt Schicht, und wählen Sie alle anderen Überschriften der Spalten aus, die Sie erweitern möchten.
- Klicken Sie auf die rechte Seite einer der Spaltenüberschriften und halten Sie die Maustaste gedrückt.
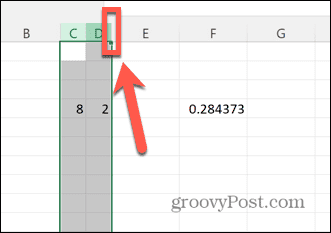
- Ziehen Sie nach rechts, bis alle Ziffern Ihrer Zellenwerte sichtbar sind.
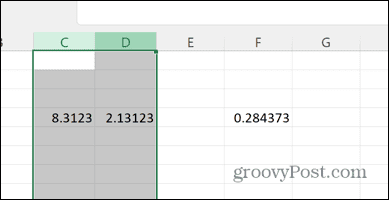
- Überprüfen Sie Ihre Berechnung noch einmal.
Überprüfen Sie das Zellenformat
Wenn Sie anstelle des von Ihnen erwarteten Divisionsergebnisses ein erhalten #WERT Fehler in der Zelle, dann kann es sein, dass einer oder mehrere Ihrer Werte nicht als Zahlen formatiert sind. Excel kann den Wert einer Zelle in einer Berechnung verwenden, selbst wenn die Zahl als Text formatiert ist. Wenn Sie jedoch einen #VALUE-Fehler sehen, kann es sein, dass die Formatierung Ihrer Zelle als Text zu einem Fehler führt.
So formatieren Sie eine Zelle als Zahl:
- Überprüfen Sie das Format Ihrer Zellen, indem Sie darauf klicken und sich das Zellenformat im ansehen Heim Schleife.
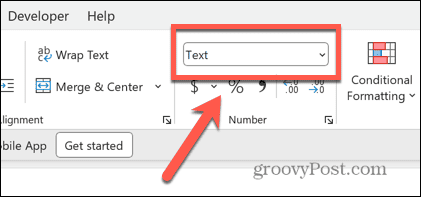
- Wählen Sie alle Zellen aus, die das falsche Format haben, indem Sie gedrückt halten Schicht und Auswahl der relevanten Zellen.
- Klicken Sie mit der rechten Maustaste und wählen Sie aus Zellen formatieren.
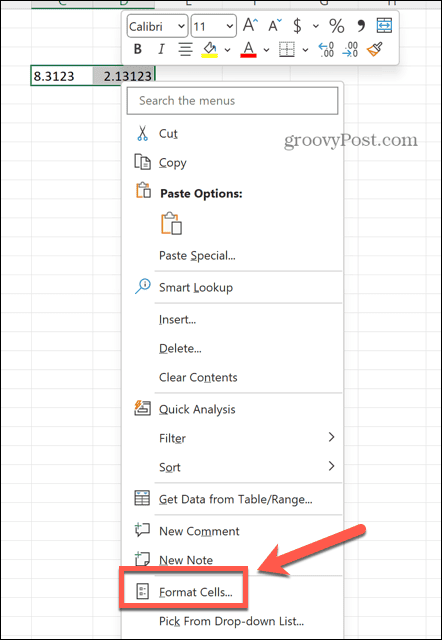
- Unter Kategorie wählen Nummer.
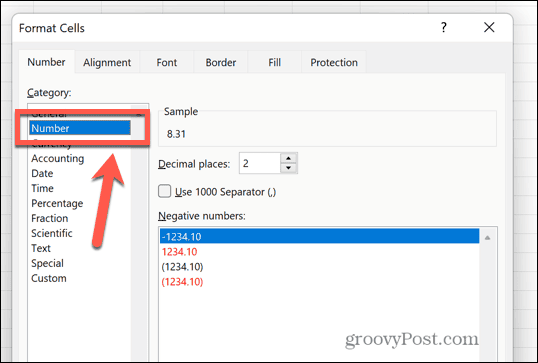
- Wählen Sie die Anzahl der Dezimalstellen aus, die Sie verwenden möchten, und klicken Sie auf OK.
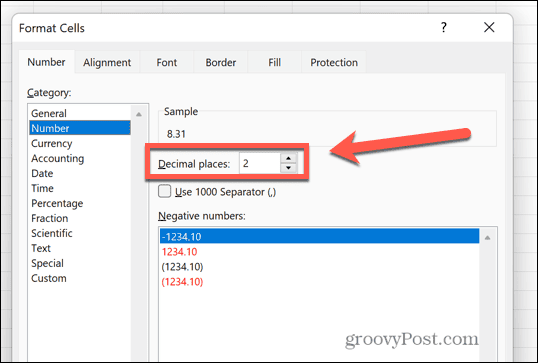
- Überprüfen Sie, ob Ihre Divisionsberechnung jetzt korrekt funktioniert.
Schalten Sie die manuelle Berechnung aus
Wenn Sie mit großen Tabellenkalkulationen arbeiten, die viele Berechnungen enthalten, kann Excel langsamer werden, wenn alle Berechnungen in Ihrem Dokument ausgeführt werden müssen. Es kann mehrere Sekunden dauern, bis die Berechnungen ausgeführt werden, wodurch Ihr Dokument weniger reagiert. Standardmäßig Ihr Formeln werden neu berechnet jedes Mal, wenn Sie eine Änderung an einem Zellenwert vornehmen, aber Sie möchten vielleicht nicht, dass dies geschieht, wenn es dazu führt, dass Ihre Tabelle zum Stillstand kommt.
Aus diesem Grund besteht die Möglichkeit, die manuelle Berechnung zu aktivieren, sodass die Formeln nur dann berechnet werden, wenn Sie manuell auf eine Schaltfläche klicken.
Wenn diese Einstellung jedoch aktiviert ist, scheint Ihre Divisionsberechnung möglicherweise nicht zu funktionieren, da sie erst dann tatsächlich berechnet wird, wenn Sie sie dazu zwingen. In diesem Fall können Sie die Schaltfläche für die manuelle Berechnung verwenden oder die manuelle Berechnung einfach ganz deaktivieren.
So deaktivieren Sie manuelle Berechnungen in Excel:
- Drücke den Datei Speisekarte.
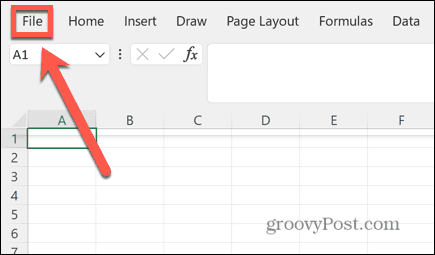
- Klicken Sie unten im linken Menü auf Optionen.

- Wähle aus Formeln Speisekarte.
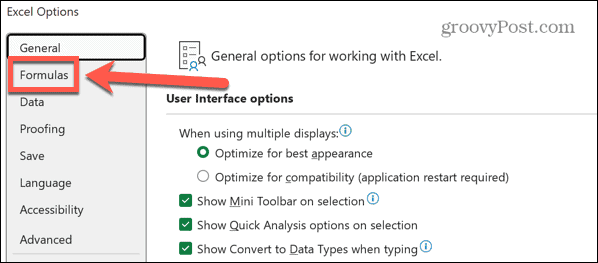
- Unter Berechnungsmöglichkeiten, wählen Automatisch.
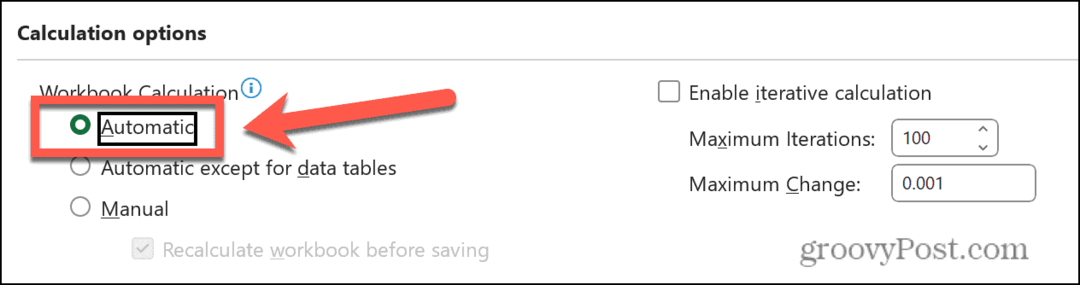
- Um Berechnungen manuell durchzuführen, klicken Sie alternativ auf Formeln Menü aufrufen und auswählen Jetzt berechnen.
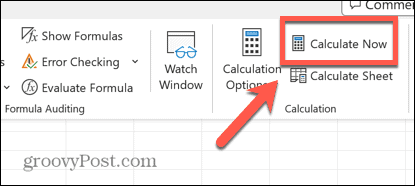
Korrigieren Sie falsche Referenzen
Wenn anstelle der Antwort auf Ihre Divisionsberechnung die angezeigt wird #REF Fehlermeldung weist darauf hin, dass einer der Zellbezüge in Ihrer Formel nicht mehr vorhanden ist. Wenn Sie beispielsweise eine Spalte aus Ihrer Tabelle löschen, entfernen Sie möglicherweise versehentlich Daten, auf die sich Ihre Berechnung bezieht.
Sie können Ihre Formel überprüfen, um festzustellen, welche Teile Ihrer Formel das Problem verursachen.
So korrigieren Sie falsche Referenzen in einer Excel-Formel:
- Klicken Sie auf die Zelle, die Ihre Formel enthält.
- Im Formelleiste Suchen Sie nach Abschnitten Ihrer Formel, in denen Folgendes steht: #REF anstelle einer Zellreferenz.
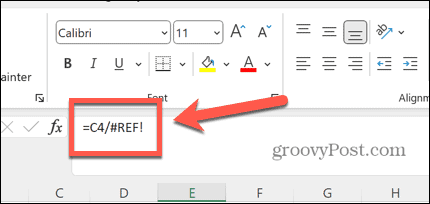
- Markieren Sie den Abschnitt, der lautet #REF.
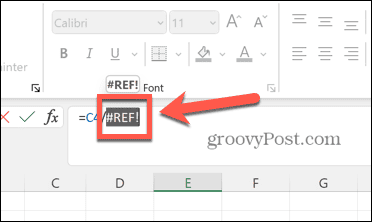
- Wählen Sie die Zelle aus, die den Wert enthält, der in Ihrer Formel erscheinen soll.
- Wenn die Zelle nicht mehr vorhanden ist, müssen Sie die Daten möglicherweise erneut in Ihre Tabelle eingeben.
Weitere Excel-Tipps und Tricks
Wenn Sie Probleme damit hatten, dass Excel nicht richtig teilt, hilft Ihnen hoffentlich eine der oben genannten Optionen weiter. Wenn Sie andere nützliche Möglichkeiten zur Behebung Ihres Problems finden, teilen Sie uns dies bitte in den Kommentaren unten mit.
Es gibt viele weitere nützliche Tipps, um herauszufinden, ob Excel Ihnen Schwierigkeiten bereitet. Sie können lernen, das Problem zu beheben Excel sortiert Zahlen nicht richtig oder Beheben Sie den Fehler beim Abrufen von Daten. Sie können auch lernen, wie es geht Suchen und entfernen Sie externe Links in Excel wenn sie die Ursache für Ihre Referenzfehler sind.



