So beheben Sie, dass PowerPoint-Schriftarten nicht richtig angezeigt werden
Microsoft Office Microsoft Powerpoint Power Point Büro Held / / July 23, 2023

Veröffentlicht
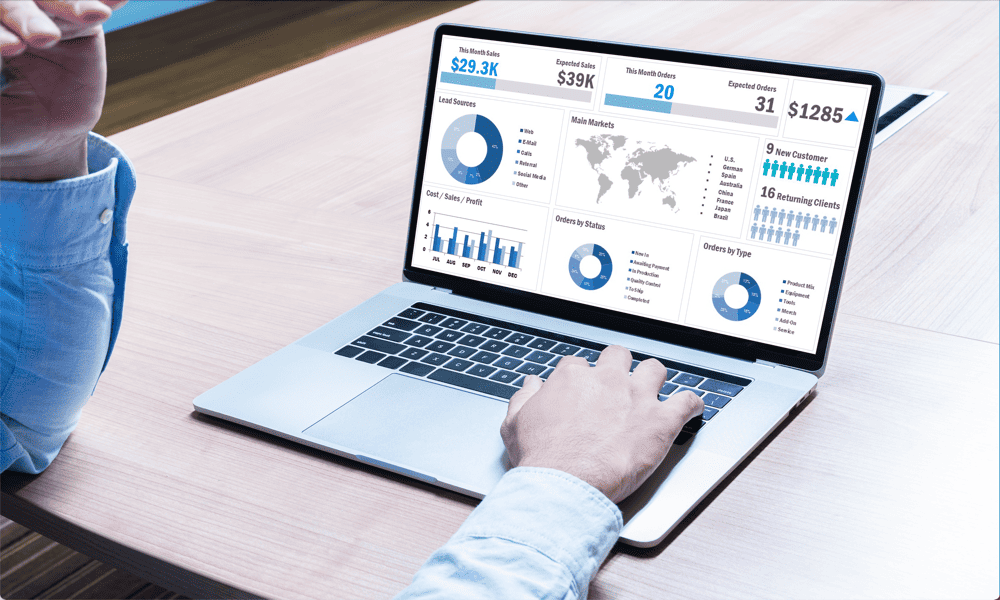
Das Teilen von PowerPoints mit ausgefallenen Schriftarten funktioniert nicht immer richtig. Erfahren Sie hier, wie Sie beheben können, dass PowerPoint-Schriftarten nicht richtig angezeigt werden.
Die Auswahl der richtigen Schriftarten kann den Unterschied zwischen einer guten und einer großartigen PowerPoint-Präsentation ausmachen. Eine weitere „lustige“ Präsentation in Comic Sans wird Ihr Publikum vielleicht nicht überzeugen, aber die Verwendung stilvoller Schriftarten in Kombination mit Tricks wie z Verstecken Sie Ihren Text, bis er angeklickt wird kann Ihre PowerPoint-Präsentationen auf jeden Fall zum Platzen bringen.
Das Problem besteht darin, dass Sie bei der Verwendung ungewöhnlicher Schriftarten möglicherweise feststellen, dass die Schriftarten ganz anders aussehen, wenn Sie Ihre Präsentation an jemand anderen senden. Denn wenn der Empfänger die von Ihnen verwendete Schriftart nicht auf seinem Computer installiert hat, wird PowerPoint sie durch eine andere ersetzen.
Zum Glück gibt es Möglichkeiten, dies zu umgehen. Wenn Ihre Schriftarten nicht Ihren Erwartungen entsprechen, finden Sie hier einige Möglichkeiten, um zu beheben, dass PowerPoint-Schriftarten nicht richtig angezeigt werden.
Verwenden Sie gängige Schriftarten
Die meisten Probleme mit der nicht korrekten Anzeige von PowerPoint-Schriftarten sind darauf zurückzuführen, dass die Person, die die Datei erhalten hat, nicht über die erforderlichen Schriftarten verfügt auf ihrem Computer installiert. Wenn PowerPoint nach der Schriftart sucht und sie nicht finden kann, wählt es stattdessen eine Ersatzschriftart aus. Auch wenn diese möglicherweise der Originalschrift ähnelt, kann es in manchen Fällen Auswirkungen auf Ihre Formatierung haben oder einfach fehl am Platz wirken.
Eine einfache Möglichkeit, dies zu umgehen, besteht darin, in Ihrer PowerPoint-Präsentation nur beliebte Schriftarten wie Times New Roman zu verwenden Dateien – Sie können sicher sein, dass derjenige, der die Datei erhält, diese Schriftarten wahrscheinlich bereits auf seinem Computer installiert hat Computer.
Dies schränkt Ihre Möglichkeiten bei der Erstellung einzigartiger Präsentationen ein, erhöht jedoch die Kompatibilität Ihrer Präsentationen beim Versenden an andere Personen erheblich.
Durch die Verwendung websicherer Schriftarten können Sie auf einfache Weise sicherstellen, dass Ihre Schriftarten auf allen Geräten kompatibel sind. Zu den beliebten websicheren Schriftarten gehören:
- Times New Roman
- Arial
- Comic sans
- Auswirkung
- Georgia
- Verdana
- Kurier Neu
- Palino-Linotypie
- Tahoma
- Trebuchet
- Lucida-Konsole
Betten Sie die Schriftarten ein
Wenn Sie in Ihren PowerPoint-Präsentationen interessantere Schriftarten verwenden möchten, müssen Sie sich etwas mehr Mühe geben, um sicherzustellen, dass sie unabhängig davon, wer Ihre Präsentation öffnet, korrekt angezeigt werden.
Eine Möglichkeit hierfür ist das Einbetten von Schriftarten. Dazu gehören die Informationen zu den Schriftarten in Ihrer PowerPoint-Datei selbst, was bedeutet, dass diese auch dann angezeigt werden, wenn der Empfänger diese Schriftarten nicht auf seinem eigenen Computer installiert hat.
Diese Methode funktioniert gut, wenn Sie Präsentationen von einem Windows-Computer an andere Windows-Computer senden. Wenn Sie jedoch Windows für Mac oder Mac für Windows freigeben, funktioniert das Einbetten von Schriftarten möglicherweise immer noch nicht richtig, da dieselbe Schriftart auf den beiden Betriebssystemen unterschiedliche Namen haben kann.
Wenn Sie nur von Windows zu Windows teilen, führen Sie die folgenden Schritte aus, um Ihre Schriftarten einzubetten. Wenn Sie jedoch zwischen verschiedenen Betriebssystemen teilen, müssen Sie stattdessen eine der folgenden Optionen ausprobieren.
So betten Sie Schriftarten in eine PowerPoint-Präsentation ein:
- Drücke den Datei Speisekarte.
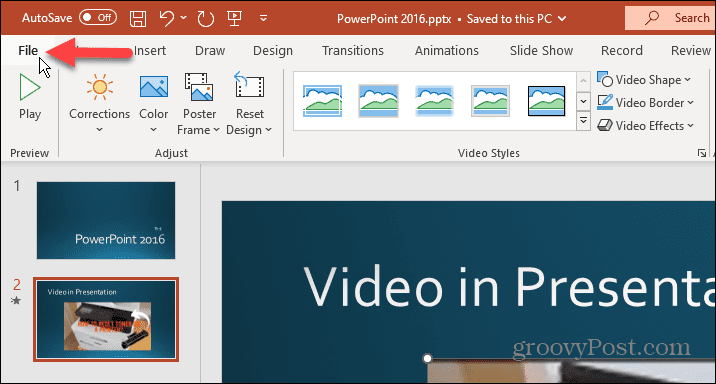
- Wählen Optionen.
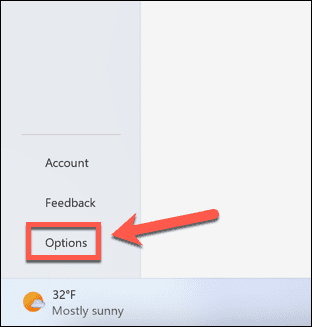
- Klicken Speichern.
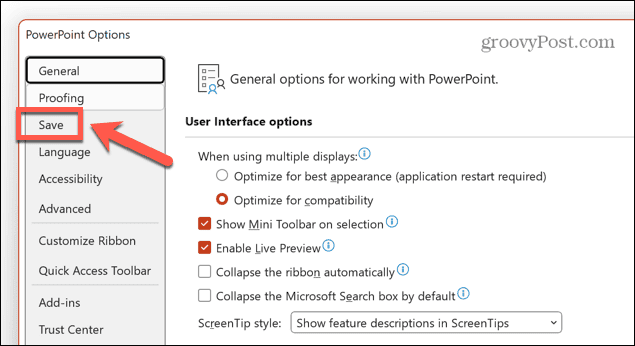
- Überprüfen Betten Sie Schriftarten in die Datei ein.
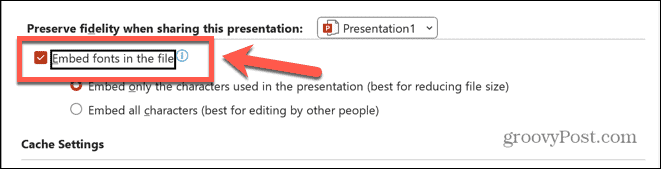
- Wenn die PowerPoint-Datei von keinem der Empfänger bearbeitet werden soll, wählen Sie „ Betten Sie nur die in der Präsentation verwendeten Zeichen ein. Dadurch wird die Dateigröße reduziert, da nur die Buchstaben eingebettet werden, die im Dokument erscheinen.
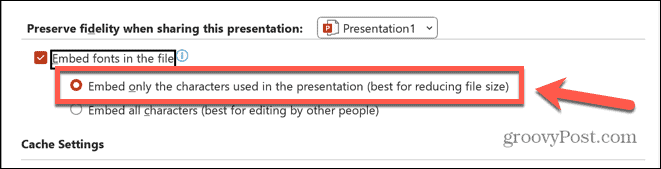
- Wenn andere Personen Ihre Datei bearbeiten möchten, wählen Sie aus Alle Charaktere einbetten um sicherzustellen, dass alle hinzugefügten Buchstaben in der richtigen Schriftart angezeigt werden. Dies führt zu einer größeren Dateigröße.
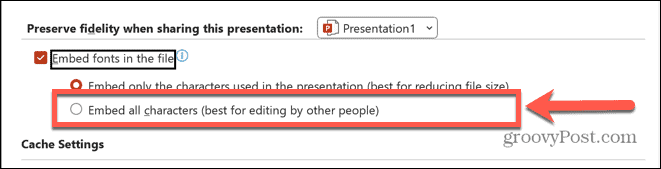
- Klicken OK.
- Sie können die Datei jetzt freigeben und die Schriftarten sollten auf anderen Computern wie vorgesehen angezeigt werden.
Teilen Sie die Schriftarten mit der Präsentation
Wenn Sie eine PowerPoint-Datei von Mac auf Windows oder von Windows auf Mac teilen, funktioniert das Einbetten der Schriftarten möglicherweise immer noch nicht.
Um in diesem Fall sicherzustellen, dass die Schriftarten korrekt angezeigt werden, müssen Sie die von Ihnen verwendeten Schriftarten mit dem Empfänger teilen, damit dieser sie auf seinem eigenen Computer installieren kann.
Auf diese Weise wissen Sie, dass die richtigen Schriftarten installiert sind, damit Sie Ihre PowerPoint-Präsentation so anzeigen können, wie Sie sie entworfen haben.
So exportieren Sie Schriftarten unter Windows:
- Offen Dateimanager.
- Navigieren Sie zu C:\Windows\Fonts.
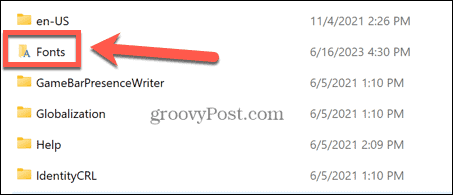
- Wählen Sie die Schriftarten aus, die Sie in Ihrer PowerPoint-Präsentation verwenden, und kopieren Sie sie.
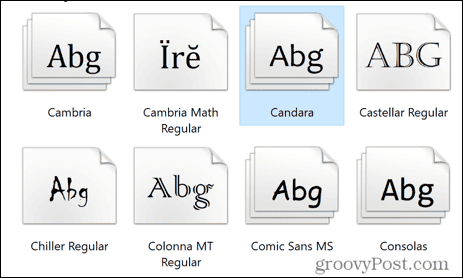
- Sie können diese Schriftarten jetzt auf einen USB-Stick kopieren oder per E-Mail teilen.
- Sobald der Empfänger die Dateien hat, muss er sie in seine eigenen kopieren C:\Windows\Fonts Ordner.
- Öffnen Sie nach der Installation das PowerPoint-Dokument. Die installierten Schriftarten sollten angezeigt werden.
So exportieren Sie Schriftarten auf dem Mac:
- Offen Scheinwerfer durch Drücken Befehl+Leertaste.
- Typ Schriftartenbuch und öffnen Sie die Schriftartenbuch App aus den Ergebnissen.

- Wählen Sie die Schriftart(en) aus, die Sie exportieren möchten.
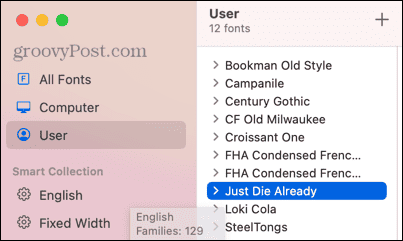
- Drücke den Datei Speisekarte.
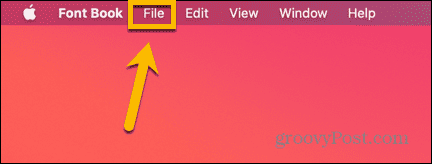
- Wählen Schriftarten exportieren.
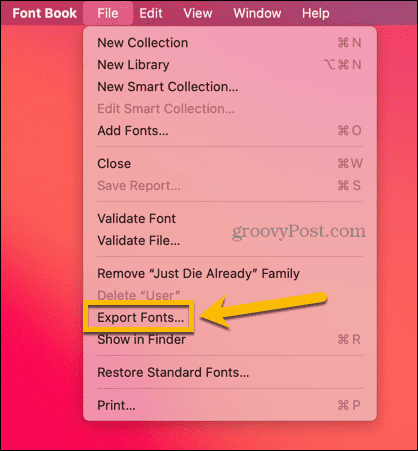
- Wählen Sie den Namen und den Speicherort für Ihre exportierten Schriftarten.
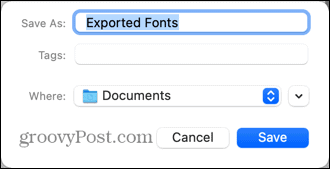
- Sobald die Schriftarten exportiert wurden, können Sie sie zusammen mit Ihrer PowerPoint-Präsentation teilen. Der Empfänger muss die Schriftarten auf seinem eigenen Computer installieren, bevor er das PowerPoint-Dokument öffnet.
Konvertieren Sie Text in eine Form
Wenn das Teilen und Installieren von Schriftarten etwas zu aufwändig ist oder Sie Ihre PowerPoint-Präsentation teilen Präsentation mit jemandem, der nicht so technisch versiert ist, können Sie Ihre Schriftarten in Ihrer Präsentation in Formen umwandeln Präsentation.
Das bedeutet, dass der Text genau so aussieht, wie Sie ihn sehen, unabhängig davon, welche Schriftarten auf dem Computer des Empfängers installiert sind, da der Text keine Schriftart mehr ist, sondern eine Form.
So konvertieren Sie Text in PowerPoint in eine Form:
- Drücke den Einfügung Speisekarte.
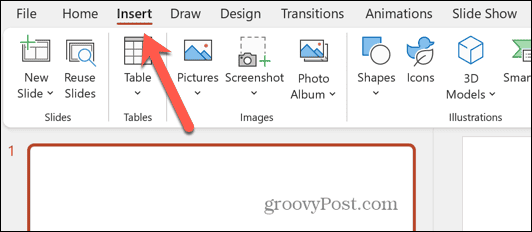
- Klicken Sie im Menüband auf Textfeld Taste.
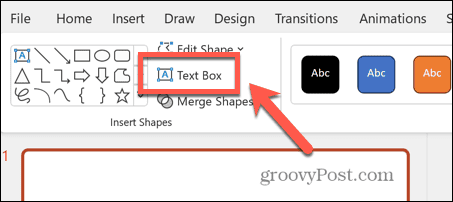
- Geben Sie Ihren Text in der Schriftart ein, die Sie verwenden möchten.
- Im Heim Wählen Sie im Menüband eine aus Form wie zum Beispiel ein Rechteck.
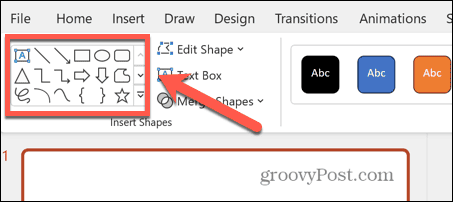
- Zeichnen Sie das Rechteck so, dass es Ihren gesamten Text abdeckt.
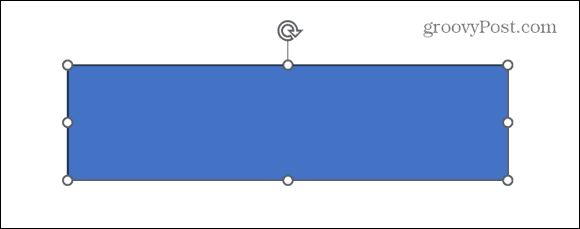
- Klicken Sie mit der rechten Maustaste auf das Rechteck und wählen Sie es aus Nach hinten senden damit Sie Ihren Text wieder sehen können.
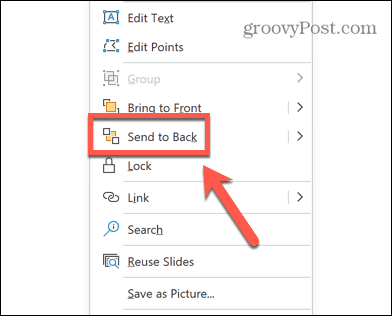
- Wählen Sie Ihr Textfeld aus und halten Sie es gedrückt Schicht, und wählen Sie Ihre Form aus, sodass beide ausgewählt sind.
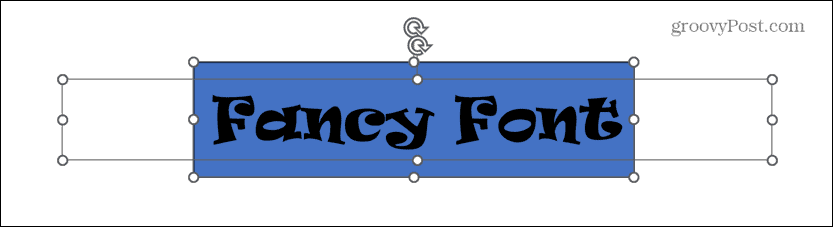
- Im Formformat Klicken Sie im Menü auf Formen zusammenführen Taste.
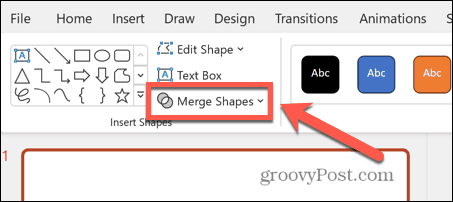
- Wählen Schneiden.
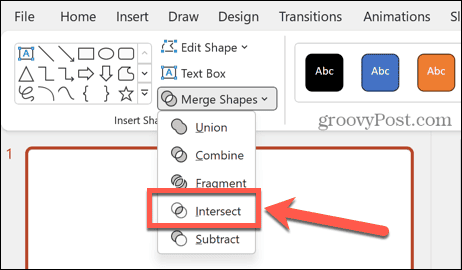
- Ihr Text wird nun in eine Form umgewandelt und sieht auf jedem Computer genauso aus.
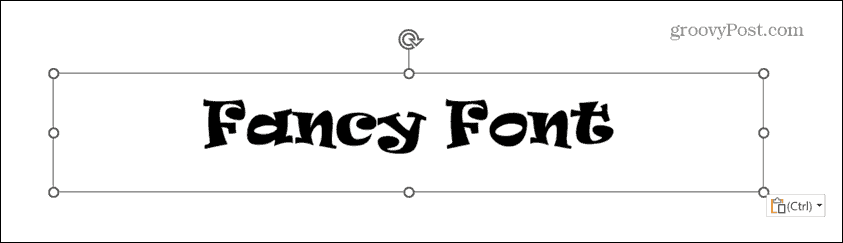
Konvertieren Sie Text in ein Bild
Eine Alternative zur Umwandlung Ihres Textes in eine Form besteht darin, ihn in ein Bild umzuwandeln. Dies funktioniert auf ähnliche Weise; Der Text wird in Ihrem PowerPoint-Dokument in ein Bild umgewandelt, sodass er auf jedem Computer immer korrekt angezeigt wird, unabhängig davon, welche Schriftarten installiert sind.
So konvertieren Sie Text in PowerPoint in ein Bild:
- Im Einfügung Klicken Sie im Menü auf Textfeld Taste.
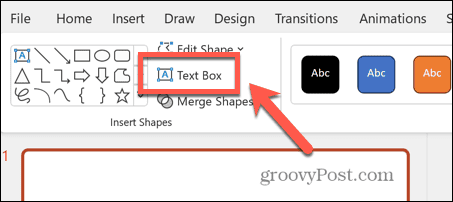
- Geben Sie Ihren Text ein und wählen Sie die Schriftart aus, die Sie verwenden möchten.
- Klicken Sie mit der rechten Maustaste auf den Rand des Textfelds, sodass das Textfeld selbst und nicht der Inhalt ausgewählt wird.
- Wählen Schneiden.
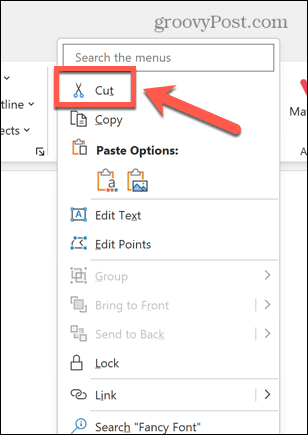
- Klicken Sie mit der rechten Maustaste irgendwo auf Ihrer Folie und wählen Sie die aus Als Bild einfügen Taste.
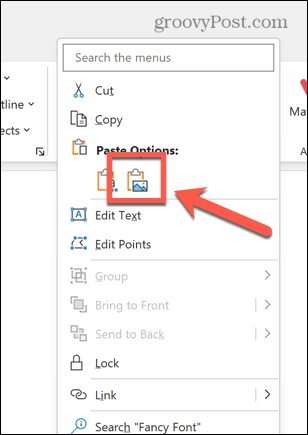
- Der Text wird als Bild in Ihre Folie eingefügt.
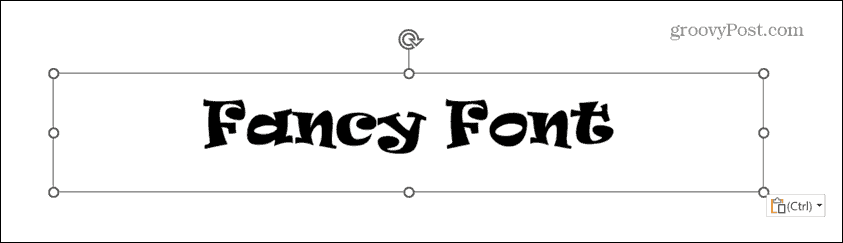
- Sie können den Text wie bei einem Bild neu positionieren oder seine Größe ändern, aber Sie können den Text nicht mehr bearbeiten.
- Das Bild wird auf jedem Computer gleich angezeigt, unabhängig von den installierten Schriftarten.
Machen Sie mehr mit PowerPoint
Wenn Sie Probleme damit haben, dass PowerPoint-Schriftarten nicht richtig angezeigt werden, kann einer der oben genannten Vorschläge hoffentlich Abhilfe schaffen. Mit diesen Methoden können Sie die perfekte Schriftart für Ihre Anforderungen verwenden, ohne sich Gedanken über die Kompatibilität machen zu müssen.
Es gibt viele weitere nützliche PowerPoint-Tipps, die Sie lernen können, z Schalten Sie den Rotations-Snap aus, oder wie man Entfernen Sie Animationen aus Ihrem PowerPoint. Sie können sogar lernen, wie Sie Ihr finden Anzahl der Wörter in einer PowerPoint-Präsentation.



