So beheben Sie, dass Windows 11 keine Kopfhörer erkennt
Microsoft Windows 11 Held / / July 22, 2023

Veröffentlicht

Haben Sie Probleme mit Ihren Kopfhörern? Mithilfe dieser Anleitung können Sie beheben, dass Windows 11 Ihre Kopfhörer nicht erkennt.
Sie können Kopfhörer verwenden, wenn Sie Audio auf Ihrem PC hören möchten, ohne andere zu stören. Wenn es jedoch nicht funktioniert, müssen Sie das Problem beheben, dass Windows 11 keine Kopfhörer auf Ihrem System erkennt.
Egal, ob Ihre Kopfhörer fest verdrahtet sind oder über Bluetooth verbundenWenn Windows sie nicht erkennt, kann das frustrierend sein. Das Betriebssystem leistet im Allgemeinen hervorragende Arbeit bei der Erkennung von Zubehör wie Kopfhörern, jedoch nicht immer.
Wenn Sie ein Problem haben, bei dem die Kopfhörer nicht erkannt werden, zeigen wir Ihnen in dieser Anleitung die Schritte, um sie zum Laufen zu bringen.
Überprüfen Sie, ob kabelgebundene Kopfhörer angeschlossen sind
Wenn Sie kabelgebundene Kopfhörer verwenden, die Sie anschließen, stellen Sie sicher, dass diese richtig angeschlossen sind. Ziehen Sie den Kopfhörer aus der Buchse und schließen Sie ihn wieder an, um eine ordnungsgemäße Verbindung sicherzustellen. Möglicherweise ist ein zusätzlicher Druck erforderlich, um sie ordnungsgemäß zu sichern. Sie können sich nach längerem Gebrauch lösen.
Überprüfen Sie außerdem die Kopfhörerbuchse am PC auf Beschädigungen sowie sichtbaren Staub und Schmutz, der die Verbindung beeinträchtigen könnte. Wenn sichtbarer Staub oder Schmutz vorhanden ist, sprühen Sie ihn mit ein Dosenluft und entfernen Sie hartnäckige Rückstände mit einer weichen Bürste.
Überprüfen Sie neben der Buchse auch die an den Kopfhörer angeschlossenen Kabel auf physische Schäden, die das Verbindungsproblem verursachen. Versuchen Sie, sie an ein anderes Gerät anzuschließen, um zu überprüfen, ob sie funktionieren.

Überprüfen Sie das Audioausgabegerät
Einer der Gründe, warum Windows Ihnen kein Audio liefert, liegt darin, dass die falsche Ausgabequelle ausgewählt wurde. Windows erkennt sie möglicherweise, aber Sie erhalten keinen Ton. Glücklicherweise ist die Überprüfung und der Wechsel des Audioausgabegeräts unkompliziert.
So ändern Sie die Audioausgabe unter Windows 11:
- Drücken Sie Windows-Taste + A um das zu starten Menü „Schnelleinstellungen“..
- Drücke den Wählen Sie eine Tonausgabe Schaltfläche – das Lautsprechersymbol rechts neben dem Lautstärkeregler.
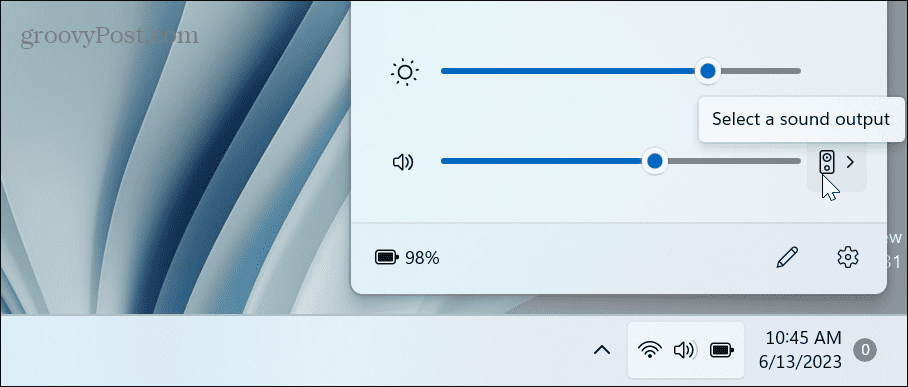
- Wählen Sie Ihre Kopfhörer aus der Liste der Audioausgabegeräte aus.
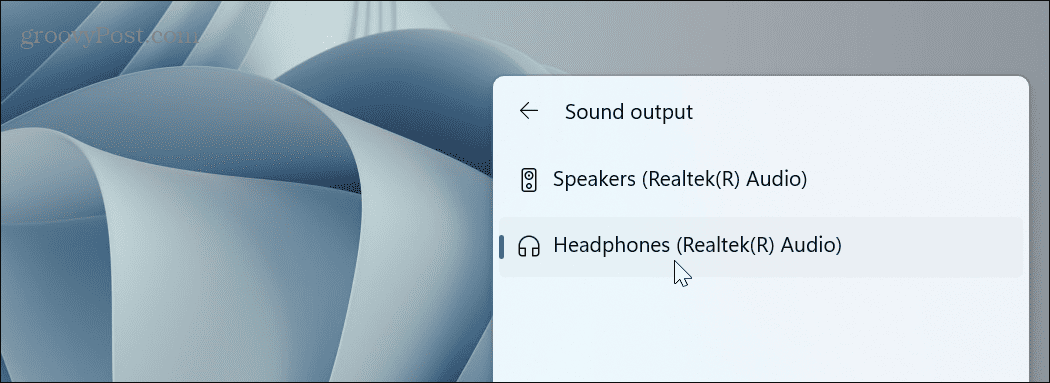
Bluetooth-Kopfhörer wieder aktivieren
Wenn Sie ein Paar verwenden Bluetooth-Kopfhörer, können Sie sie erneut mit Ihrem System koppeln. Wir haben uns zum Beispiel verbunden AirPods Pro auf Windows 11 zum Prüfen.
So überprüfen Sie die Bluetooth-Verbindung:
- Drücken Sie Windows-Taste + A um das zu starten Schnelleinstellungen Speisekarte.
- Klicken Sie mit der rechten Maustaste auf Bluetooth-Taste und wählen Sie die aus Gehe zu den Einstellungen Möglichkeit.
Notiz: Wenn die Bluetooth-Option nicht angezeigt wird, können Sie sie hinzufügen Anpassen des Menüs „Schnelleinstellungen“..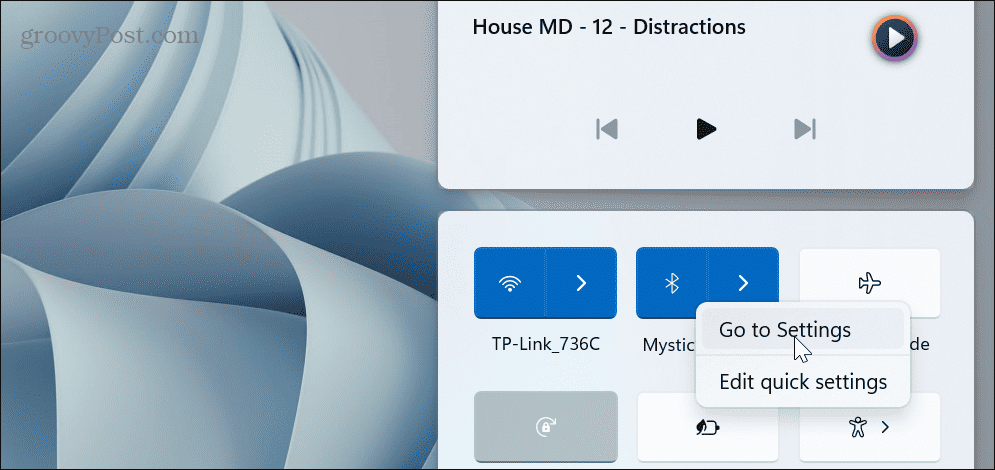
- Drücke den Dreipunkt Taste neben Ihren Kopfhörern.

- Wähle aus Gerät entfernen Option aus dem angezeigten Menü.
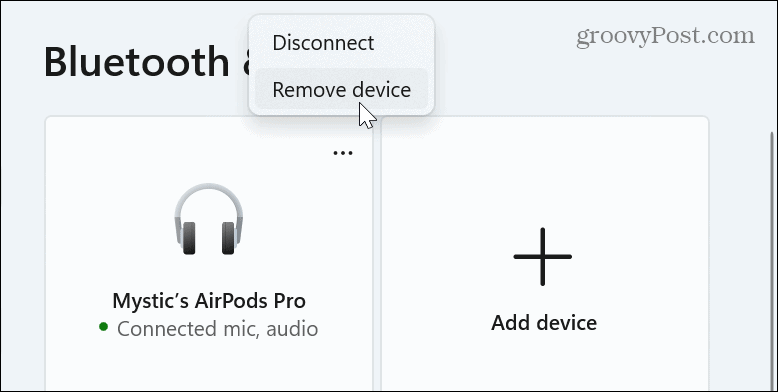
- Sobald die Kopfhörer getrennt sind, klicken Sie auf Gerät hinzufügen Schaltfläche neben dem Geräte Möglichkeit.
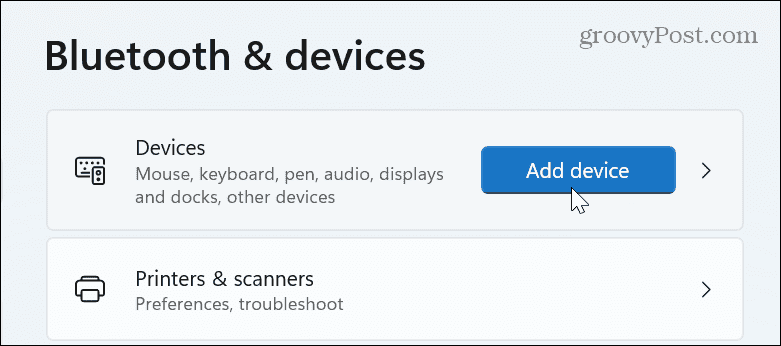
- Koppeln Sie Ihre Kopfhörer erneut, indem Sie den Anweisungen auf dem Bildschirm folgen.
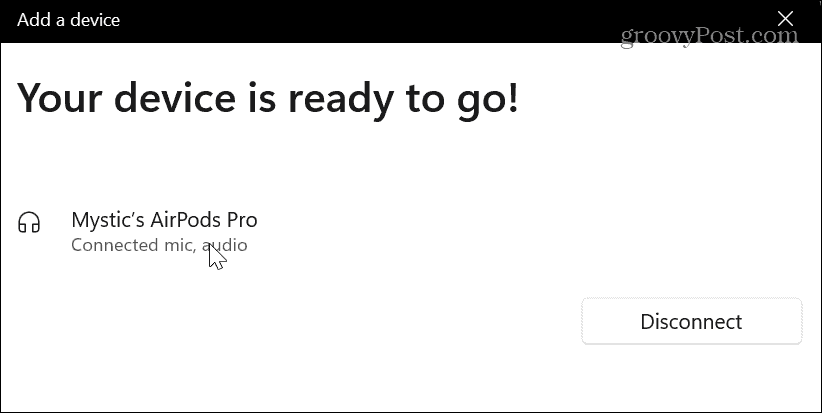
Aktivieren Sie Kopfhörer in den Toneinstellungen
Wenn Windows Ihre Kopfhörer nicht erkennt, wurden sie möglicherweise versehentlich oder durch eine andere Audio-App oder ein anderes Audiogerät deaktiviert.
So aktivieren Sie Kopfhörer in Windows 11:
- Klicken Sie mit der rechten Maustaste auf Lautsprechersymbol im Benachrichtigungsbereich der Taskleiste und wählen Sie Toneinstellungen wenn das Menü erscheint.
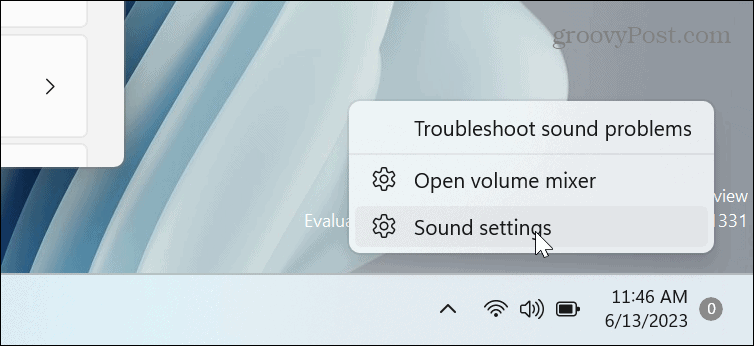
- Scrollen Sie in der rechten Spalte nach unten und wählen Sie das aus Weitere Toneinstellungen Möglichkeit.
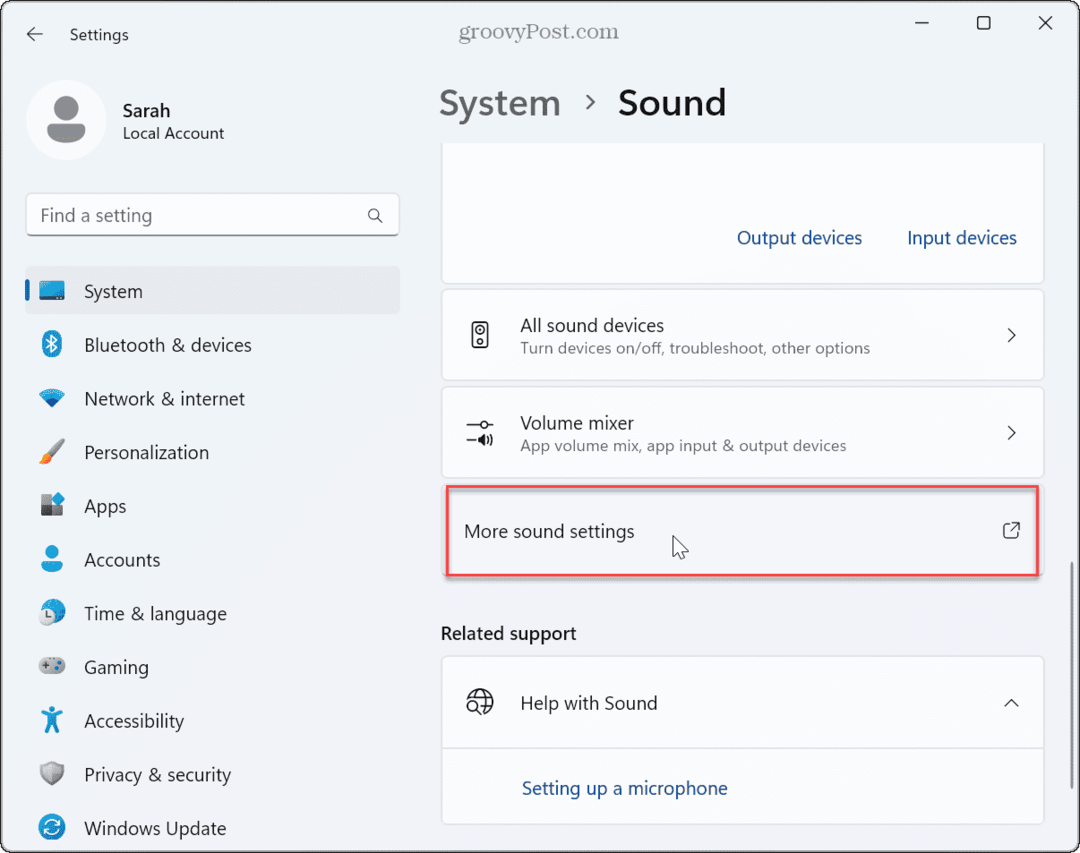
- Klicken Sie mit der rechten Maustaste auf einen leeren Bereich, wenn Ihre Kopfhörer nicht aufgeführt sind, und klicken Sie Deaktivierte Geräte anzeigen.
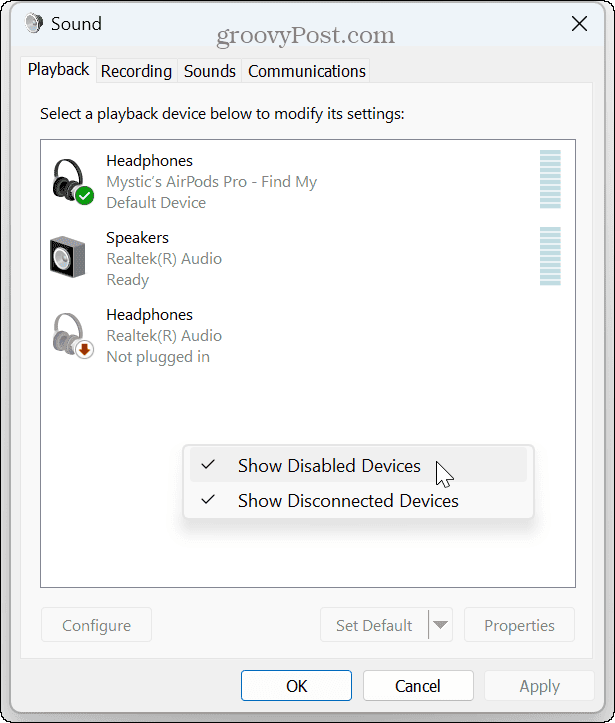
- Klicken Sie mit der rechten Maustaste auf die Kopfhörer und wählen Sie sie aus Ermöglichen aus dem angezeigten Menü.

- Wenn mehr als ein Audiogerät angeschlossen ist, klicken Sie mit der rechten Maustaste auf den Kopfhörer, den Sie verwenden möchten, und klicken Sie auf Als Standardgerät festlegen.
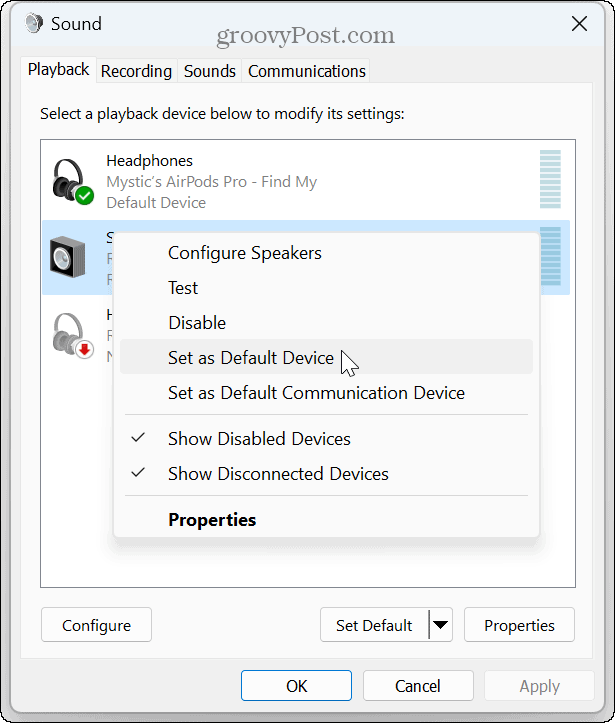
Aktualisieren Sie die Audiotreiber oder installieren Sie sie neu
Wenn Sie immer noch Probleme haben, Windows 11 dazu zu bringen, Kopfhörer zu erkennen, ist es eine gute Idee, die Audiotreiber zu aktualisieren. Ein veralteter oder beschädigter Treiber könnte das Problem verursachen.
So aktualisieren oder installieren Sie Audiotreiber neu:
- Drücken Sie die Taste Windows-Taste, Typ Gerätemanager, und wählen Sie das beste Ergebnis aus.
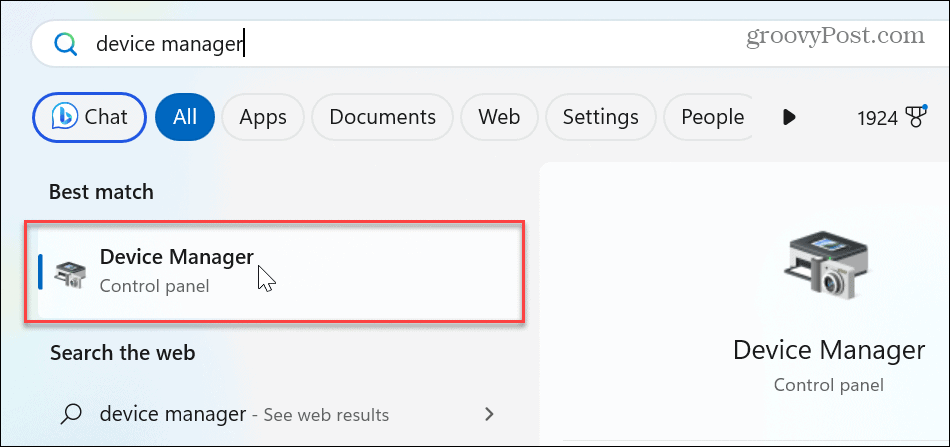
- Erweitere das Sound-, Video- und Gamecontroller Abschnitt.
- Klicken Sie mit der rechten Maustaste auf Ihr Gerät und wählen Sie es aus Treiber aktualisieren aus dem Menü.

- Wähle aus Automatisch nach Treibern suchen Option oder wählen Durchsuchen Sie meinen Computer nach Treibern Zu Installieren Sie den Treiber manuell.
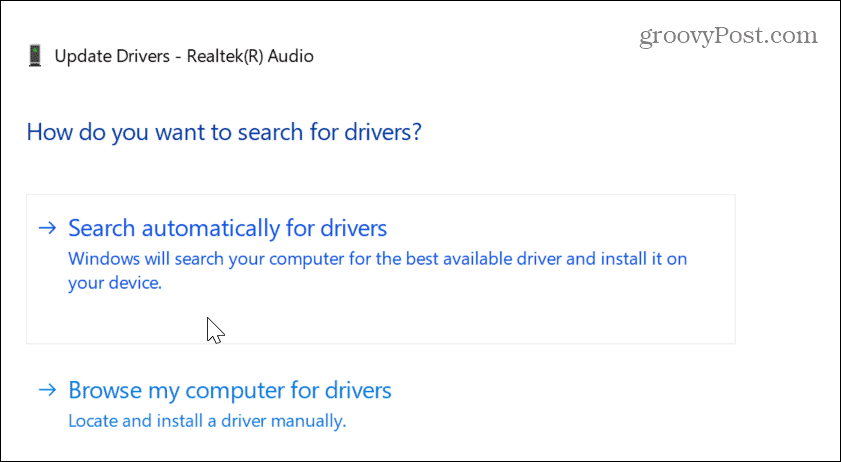
- Damit Windows den Treiber neu installiert, klicken Sie mit der rechten Maustaste auf den problematischen Audiotreiber und wählen Sie ihn aus Gerät deinstallieren.
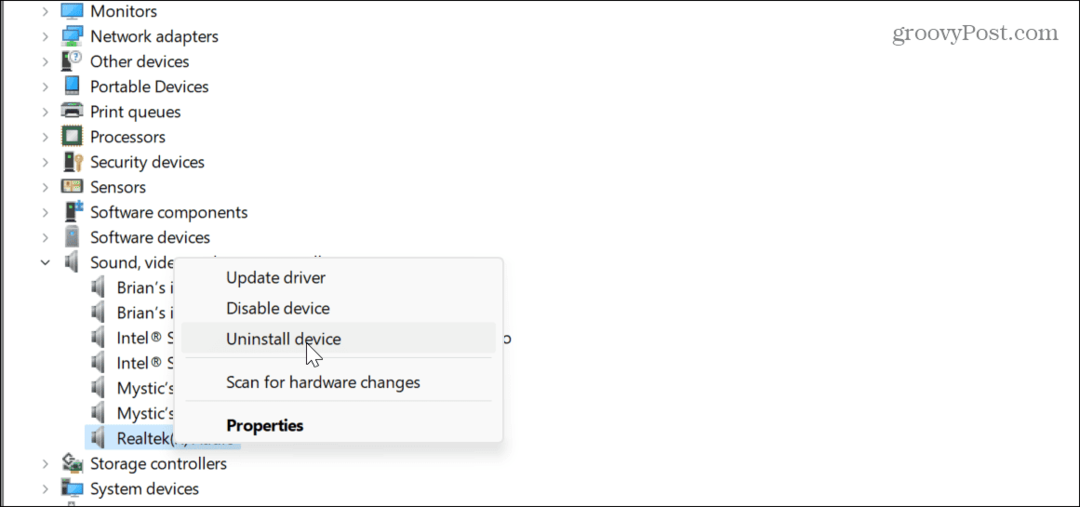
- Befolgen Sie die Anweisungen auf dem Bildschirm, um den Deinstallationsvorgang abzuschließen.
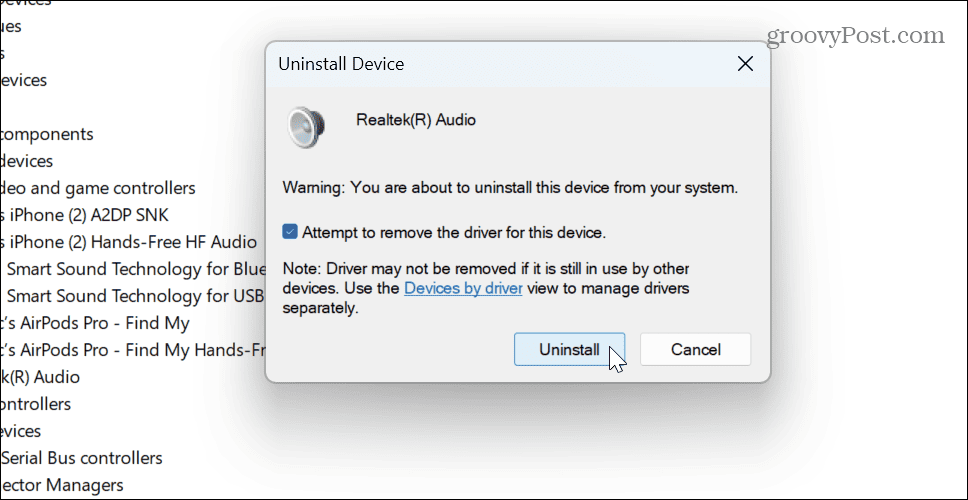
- Sobald die Deinstallation abgeschlossen ist, Starten Sie Windows 11 neu, und Windows installiert den Audiotreiber während des Startvorgangs neu.
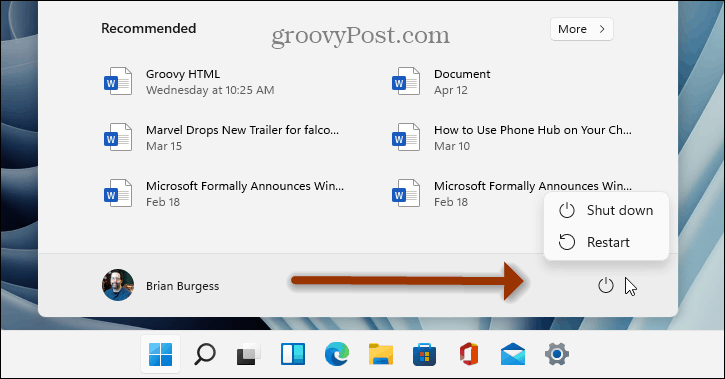
Überprüfen Sie die In-App-Audioeinstellungen
Nachdem Sie Ihre Kopfhörer überprüft und sichergestellt haben, dass die Systemaudioeinstellungen von Windows korrekt sind, müssen Sie die In-App-Audioeinstellungen überprüfen. Die meisten Apps wie Media Player, VLC, und Microsoft Teams hat möglicherweise die internen Lautstärkepegel nicht richtig eingestellt.
Das können Sie zum Beispiel Machen Sie Spotify lauter wenn Sie es nicht hören können oder Beheben Sie Audioprobleme mit Zoom. Stellen Sie daher sicher, dass die Apps, die Sie für Audio verwenden, die richtige Lautstärke haben.

Beheben von Audioproblemen unter Windows 11
Wenn Sie Probleme damit haben, dass Windows Ihre Kopfhörer erkennt und Ton erzeugt, sollten Sie das Problem mit den oben genannten Schritten zur Fehlerbehebung beheben können.
Denken Sie auch daran, dass das Problem möglicherweise durch einen Systemfehler verursacht wird Suchen Sie nach Windows-Updates während der Fehlerbehebung. Eine Lösung kann nur ein paar Klicks entfernt sein. Und wenn Sie die Audioeinstellungen häufig ändern, kann dies ein Problem sein. Sehen Sie sich an, wie es geht Audioeinstellungen unter Windows 11 zurücksetzen um Ihr Kopfhörerproblem zu beheben.
Im Vergleich zu früheren Versionen verfügt Windows 11 über neue Sounds, und Sie werden es lernen wollen Systemtöne verwalten auf dem Betriebssystem. Vielleicht sind Sie auch am Lernen interessiert wie man ein Mikrofon testet auf Ihrem PC.



