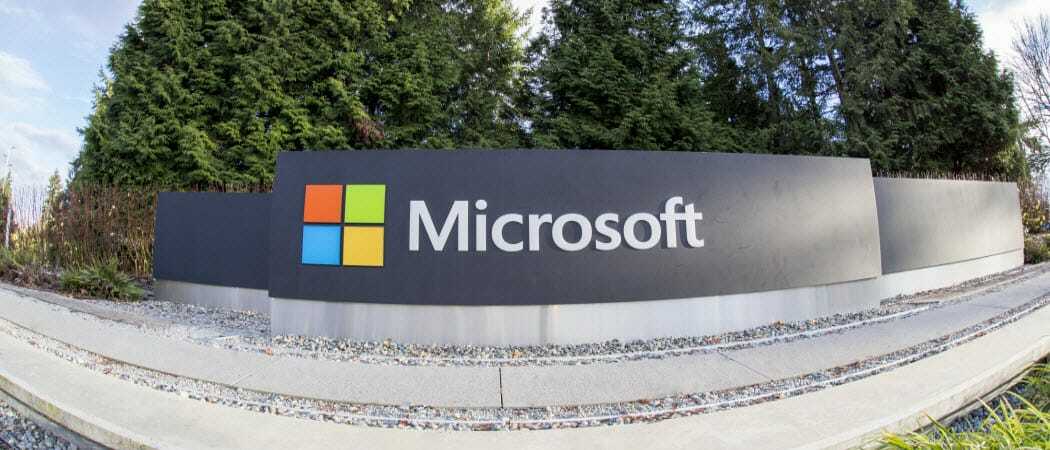So vergleichen Sie zwei Ordner in Windows 11
Microsoft Windows 11 Held / / July 22, 2023

Veröffentlicht

Erfahren Sie in dieser Anleitung, wie Sie zwei Ordner in Windows 11 vergleichen.
Es ist immer eine gute Idee, eine Sicherungskopie Ihrer wichtigen Dateien und Ordner auf Ihrem Computer zu erstellen. Es kann passieren, dass etwas schief geht, und wenn Sie kein Backup haben, könnten Sie diese Dateien möglicherweise für immer verlieren. Erstellen eines Backups ist einfach durchzuführen und kann Ihnen ein großes Maß an Sicherheit geben.
Wie können Sie jedoch feststellen, ob Ihr Backup aktuell ist? Möglicherweise sind Sie nicht sicher, wie viele Änderungen Sie seit der letzten Sicherung vorgenommen haben. In diesem Fall wäre es hilfreich, die Ordner vergleichen zu können, um festzustellen, ob sie gleich sind oder ob sich in einem von ihnen zusätzliche Dateien befinden.
Wenn Sie überprüfen möchten, ob zwei Ordner genau gleich sind oder nicht, dann erfahren Sie hier, wie Sie zwei Ordner in Windows 11 vergleichen.
So vergleichen Sie zwei Ordner mithilfe von Eigenschaften
Mit Windows können Sie ein Fenster öffnen, das Informationen zu den Eigenschaften eines Ordners enthält. Obwohl Sie in einem Eigenschaftenfenster keinen direkten Vergleich durchführen können, ist es möglich, zwei dieser Fenster nebeneinander zu öffnen. Auf diese Weise können Sie schnell einige wichtige Informationen zu den Ordnern vergleichen, z. B. die Größe des Ordners und die Anzahl der darin enthaltenen Dateien.
Obwohl diese Informationen Ihnen nicht mit Sicherheit sagen können, dass die Ordner identisch sind, können sie eine einfache Möglichkeit sein, festzustellen, ob sie unterschiedlich sind.
So vergleichen Sie Ordner mithilfe der Eigenschaften in Windows 11:
- Offen Dateimanager.
- Suchen Sie den ersten Ordner, den Sie vergleichen möchten.
- Klicken Sie mit der rechten Maustaste auf den Ordner und wählen Sie ihn aus Eigenschaften.
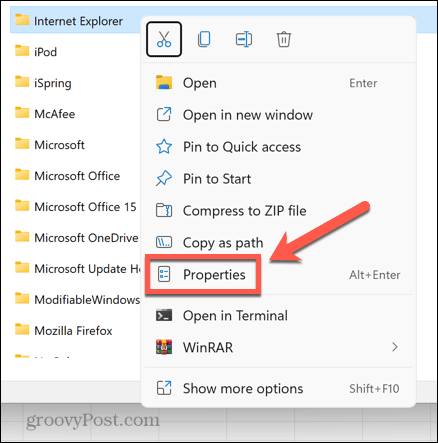
- Sie sehen Informationen wie den Speicherort, die Größe und die Anzahl der Dateien in Ihrem ausgewählten Ordner.
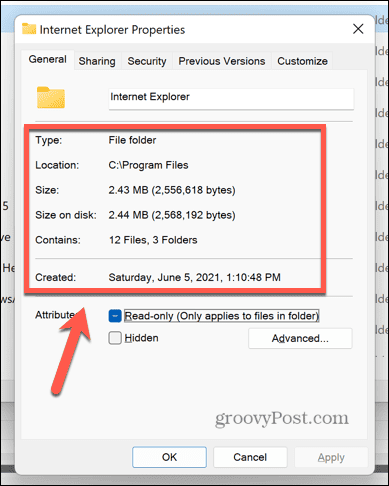
- Schieben Sie dieses Fenster zur Seite und navigieren Sie im Datei-Explorer zum zweiten Ordner, den Sie vergleichen möchten.
- Klicken Sie mit der rechten Maustaste auf den Ordner und wählen Sie ihn aus Eigenschaften.
- Ziehen Sie die beiden Eigenschaften Fenster so anbringen, dass sie nebeneinander liegen.
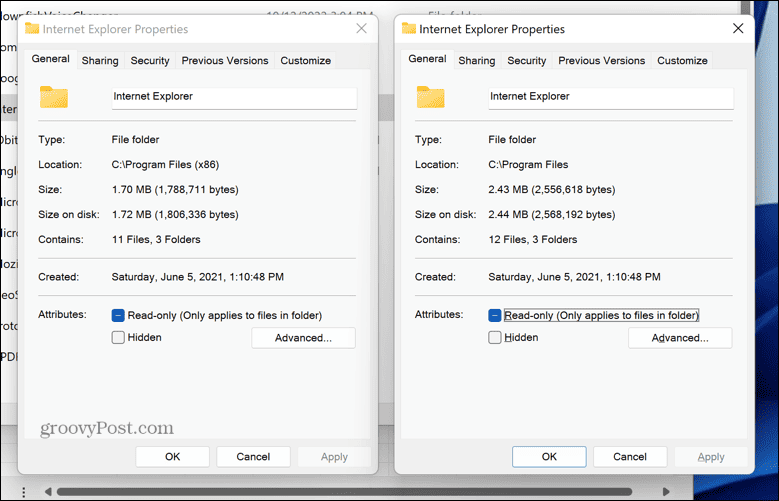
- Sie können nun die Details beider Fenster vergleichen. In diesem Fall unterscheiden sich Größe und Anzahl der Dateien im Ordner, sodass wir mit Sicherheit sagen können, dass es sich nicht um Duplikate desselben Ordners handelt.
So vergleichen Sie zwei Ordner mithilfe der Eingabeaufforderung
Während die oben beschriebene Methode eine einfache Möglichkeit ist, festzustellen, ob zwei Ordner unterschiedlich sind, möchten Sie möglicherweise etwas mehr Informationen darüber, was genau an ihnen unterschiedlich ist. Wenn dies der Fall ist, können Sie verwenden Eingabeaufforderung um Unterschiede zwischen den Dateien in Ihren Ordnern zu finden.
Dies ist sehr nützlich, um sicherzustellen, dass Sie bei Ordnern, die fast doppelt vorhanden sind, die aktuellere Version behalten. Bei dieser Methode werden jedoch nur die Dateien im Hauptordner verglichen; Dateien in Unterordnern werden nicht untersucht.
So vergleichen Sie zwei Ordner mithilfe der Eingabeaufforderung:
- Drücke den Suchen Symbol in der Symbolleiste.

- Typ Eingabeaufforderung und wählen Sie die aus Eingabeaufforderung App in den Ergebnissen.
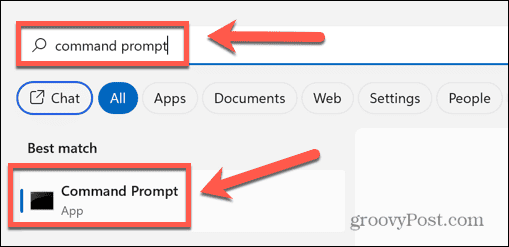
- Typ Robokopie gefolgt von einem Leerzeichen.

- In Dateimanager Klicken Sie mit der rechten Maustaste auf den ersten Ordner, den Sie vergleichen möchten, und wählen Sie ihn aus Als Pfad kopieren.
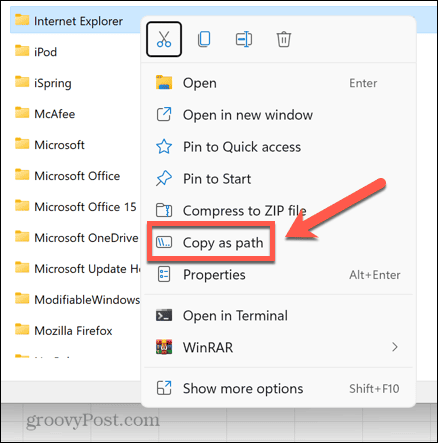
- Gehe zurück zum Eingabeaufforderung Fenster, fügen Sie den Pfad zu Ihrem ersten Ordner ein und geben Sie dann ein weiteres Leerzeichen ein.
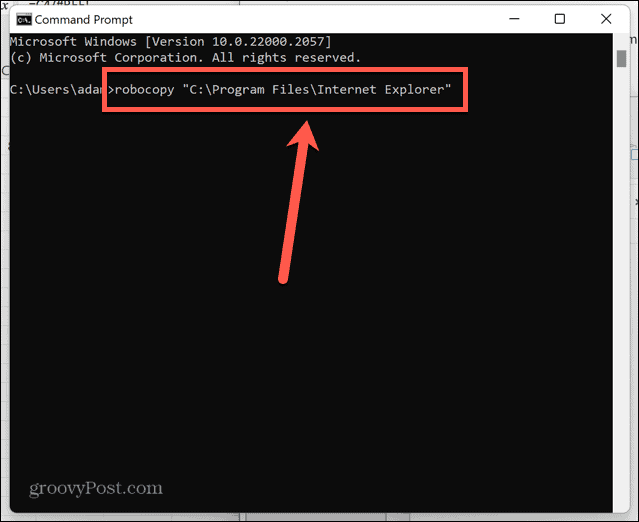
- Kopieren Sie den Pfad in den zweiten Ordner, indem Sie die Methode aus Schritt 4 verwenden.
- Gehe zurück zum Eingabeaufforderung Fenster, fügen Sie den Pfad ein und geben Sie dann ein weiteres Leerzeichen ein.
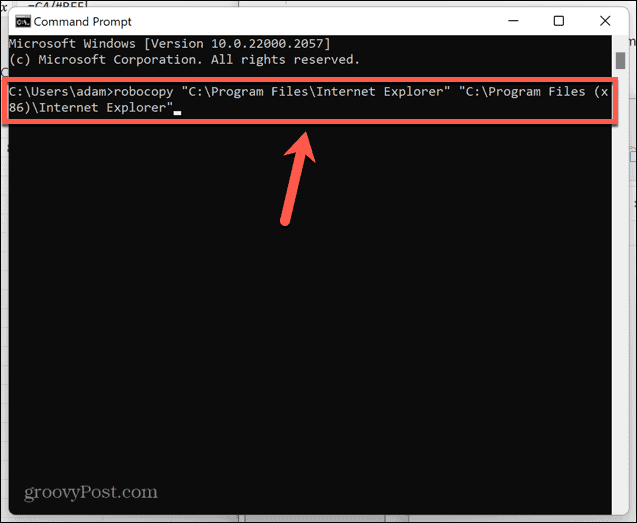
- Typ /L /NJH /NJS /NP /NS und drücke Eingeben.

- Sie sehen eine Liste der Unterschiede zwischen den beiden Ordnern.
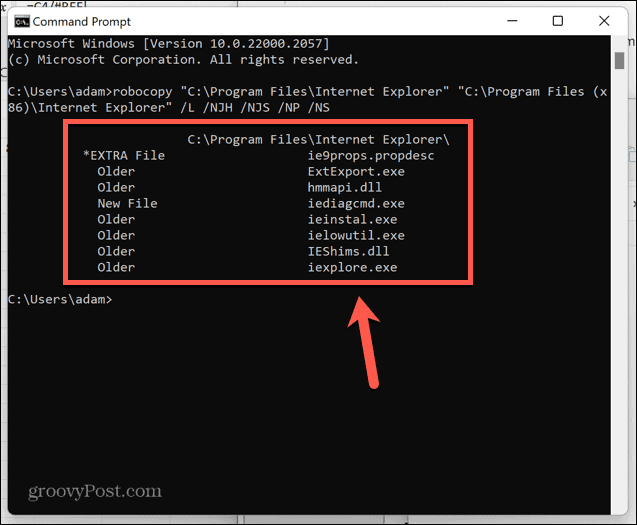
- Eine Datei markiert *EXTRA-Datei erscheint im zweiten Ordner, aber nicht im ersten.
- Eine Datei markiert Neue Datei erscheint im ersten Ordner, nicht jedoch im zweiten.
- Dateien markiert Älter erscheinen in beiden Ordnern, aber die Datei im ersten Ordner hat ein früheres Erstellungsdatum als die gleiche Datei im zweiten Ordner.
- Dateien markiert Neuer erscheinen in beiden Ordnern, aber die Datei im ersten Ordner hat ein neueres Erstellungsdatum als die gleiche Datei im zweiten Ordner.
So vergleichen Sie Ordner mit PowerShell
Sie können auch Ihre beiden Ordner vergleichen mit PowerShell. Wie bei der Eingabeaufforderungsmethode erhalten Sie hierdurch Informationen über die Dateien, die in einem Ordner angezeigt werden, im anderen jedoch nicht.
Sie sehen jedoch keine Informationen darüber, welche Version der in beiden Ordnern angezeigten Dateien älter ist. Wenn diese Informationen für Sie wichtig sind, sollten Sie stattdessen die oben beschriebene Methode verwenden. Im Gegensatz zur oben beschriebenen Methode können Sie mit PowerShell Dateien sowohl in Unterordnern als auch im Hauptordner vergleichen.
So vergleichen Sie Ordner mit PowerShell:
- Drücke den Suchen Symbol.

- Typ Power Shell und wählen Sie die aus Power Shell App aus den Ergebnissen.
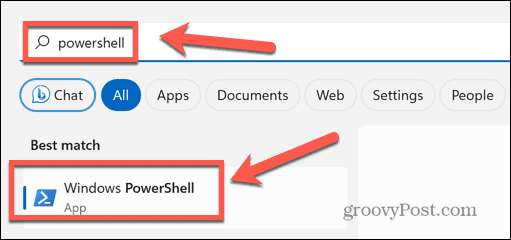
- Typ $fso = Get-ChildItem -Recurse -path gefolgt von einem Leerzeichen.
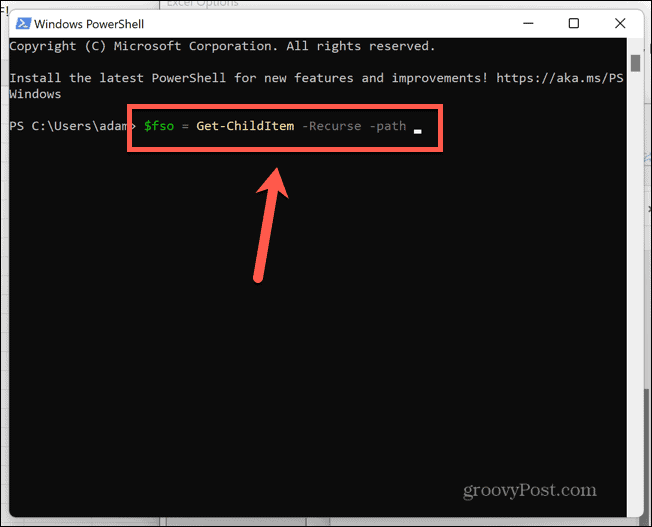
- In Dateimanager Klicken Sie mit der rechten Maustaste auf den ersten Ordner, den Sie vergleichen möchten, und wählen Sie ihn aus Als Pfad kopieren.
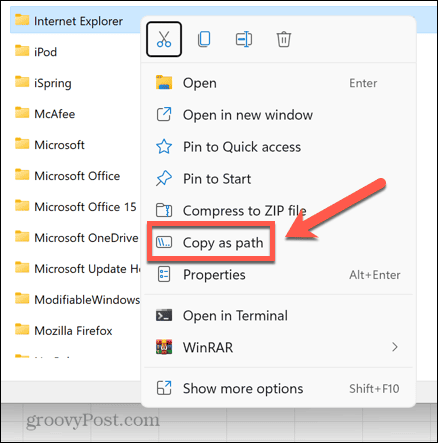
- Zurückkehren zu Power Shell und fügen Sie den Dateipfad ein und drücken Sie dann Eingeben.
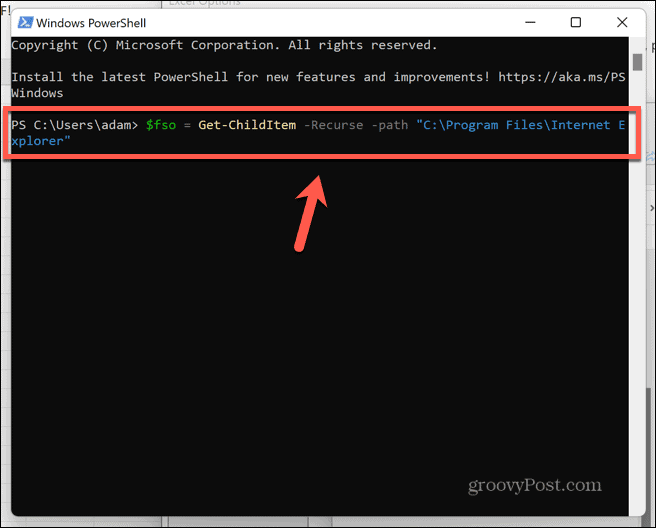
- Typ $fsoBU = Get-ChildItem -Recurse -path gefolgt von einem Leerzeichen.
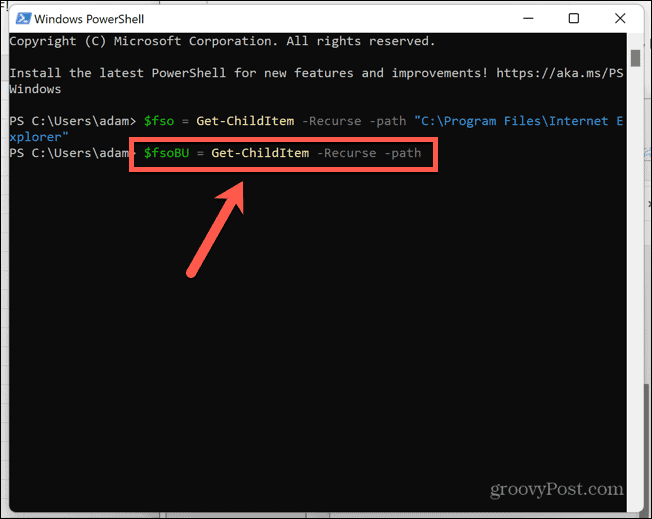
- Kopieren Sie den Pfad in Ihren zweiten Ordner, indem Sie die Methode in Schritt 4 verwenden.
- Zurückkehren zu Power Shell und fügen Sie den Ordnerpfad ein, dann drücken Sie Eingeben.
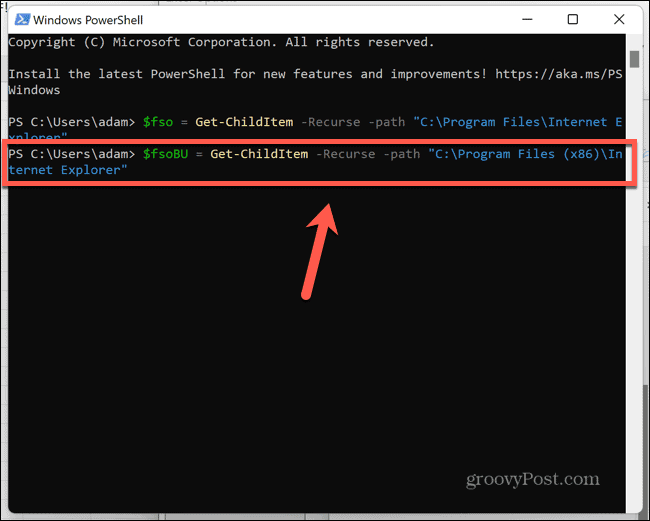
- Typ Compare-Object -ReferenceObject $fso -DifferenceObject $fsoBU und drücke Eingeben.
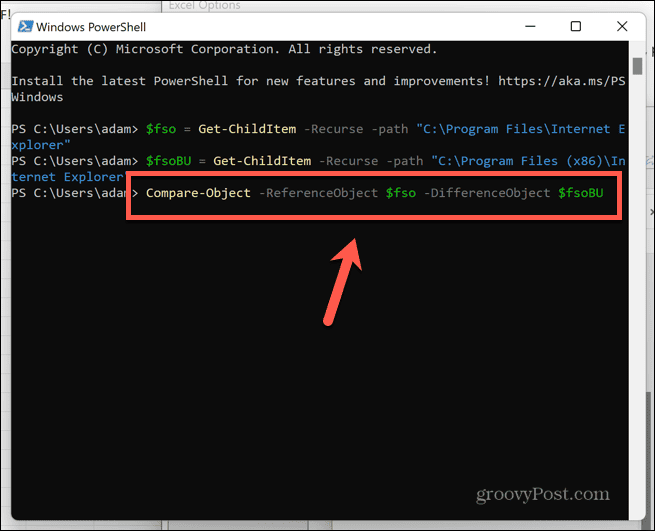
- Sie sehen eine Liste der Unterschiede zwischen den beiden Ordnern.
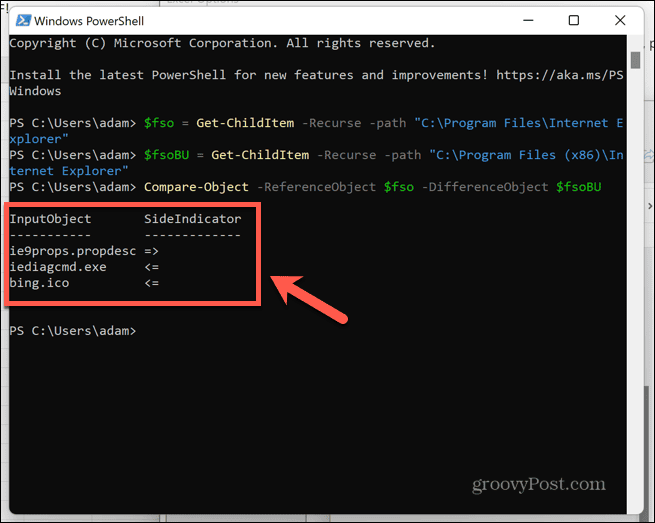
- Wenn die Seitenindikator zeigt nach links, die Datei erscheint nur im ersten Ordner.
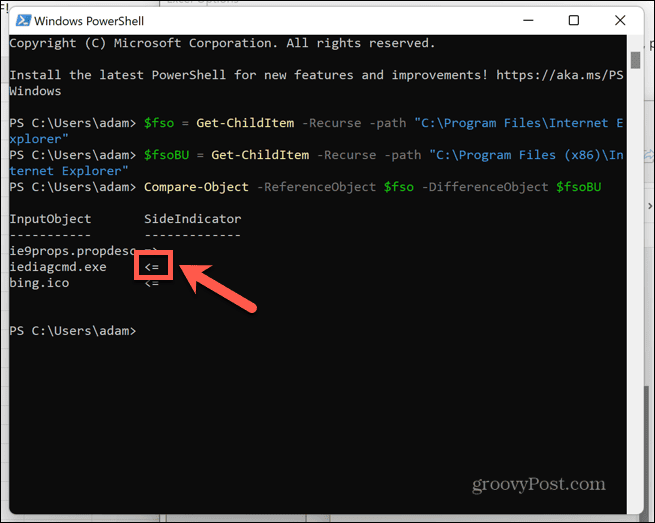
- Wenn die Seitenindikator zeigt nach rechts, die Datei erscheint nur im zweiten Ordner.
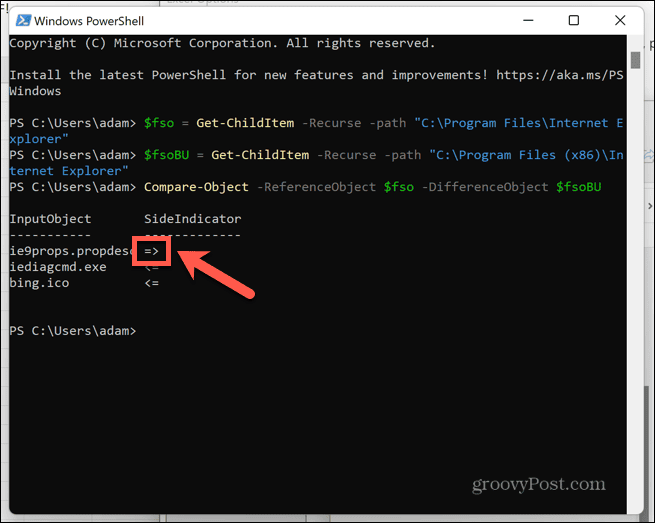
So vergleichen Sie Ordner mit WinMerge
Eine einfache Möglichkeit, zwei Ordner in Windows 11 zu vergleichen, ist die Verwendung einer Drittanbieter-App namens WinMerge. Mit dieser App können Sie Ordner mithilfe einer einfachen Benutzeroberfläche schnell vergleichen.
Sie können auch eine portable Version der App installieren, sodass Sie sie nicht auf Ihrem Computer installieren müssen.
So vergleichen Sie Ordner mit WinMerge:
- Laden Sie WinMerge herunter von die WinMerge-Website.
- Entpacken Sie den Ordner auf Ihrem Computer.
- Laufen WinMergeU.exe aus dem extrahierten Ordner.
- Drücke den Offen Symbol.
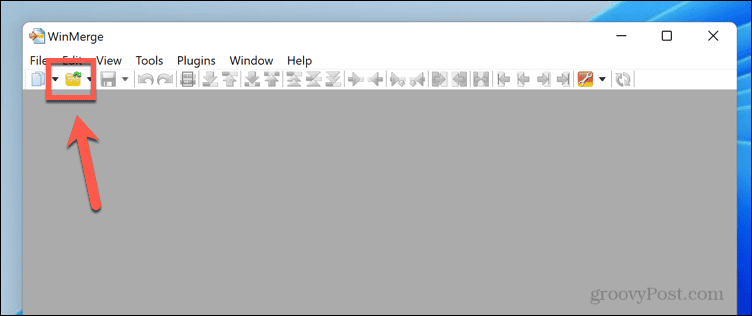
- Drücke den Durchsuche Schaltfläche unten 1st Datei oder Ordner und navigieren Sie zum ersten Ordner, den Sie vergleichen möchten.
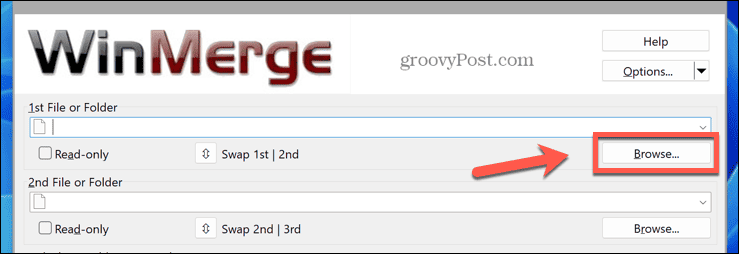
- Öffnen Sie den Ordner und klicken Sie Offen.
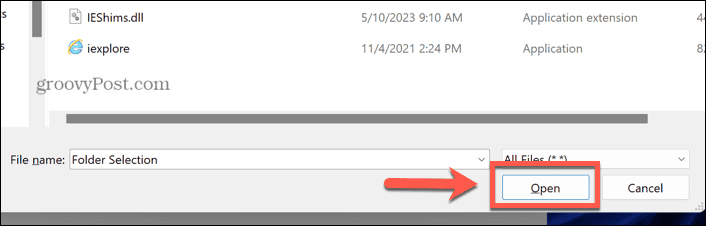
- Drücke den Durchsuche Schaltfläche unten 2nd Datei oder Ordner und navigieren Sie zum zweiten Ordner, den Sie vergleichen möchten.
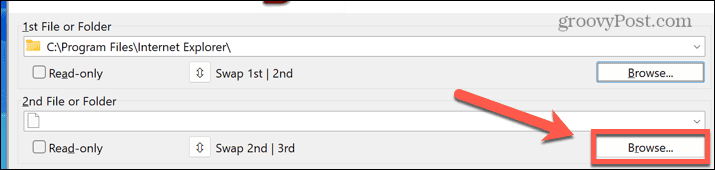
- Öffnen Sie den Ordner und klicken Sie Offen.
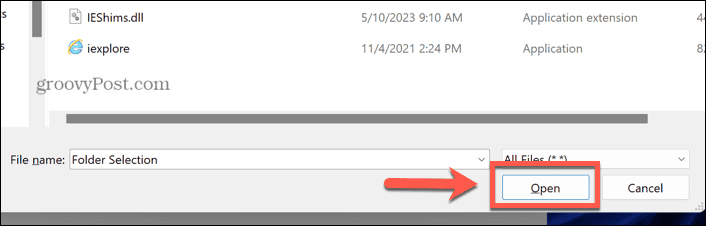
- Klicken Sie unten im Fenster auf Vergleichen Taste.
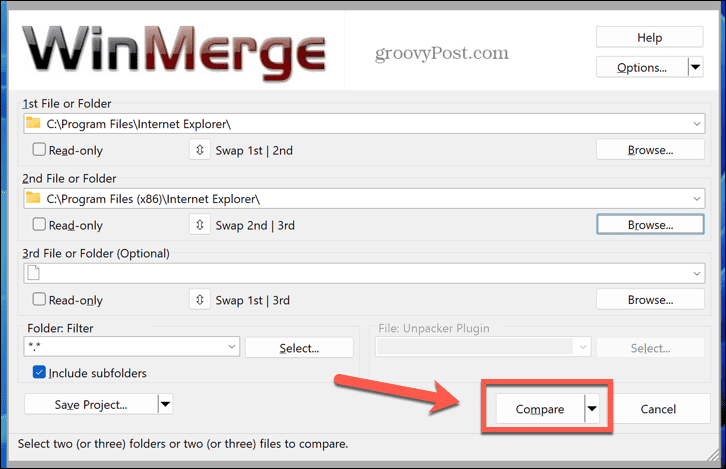
- Sie sehen eine Ergebnisliste, die die Ähnlichkeiten und Unterschiede zwischen Ihren beiden Ordnern angibt.
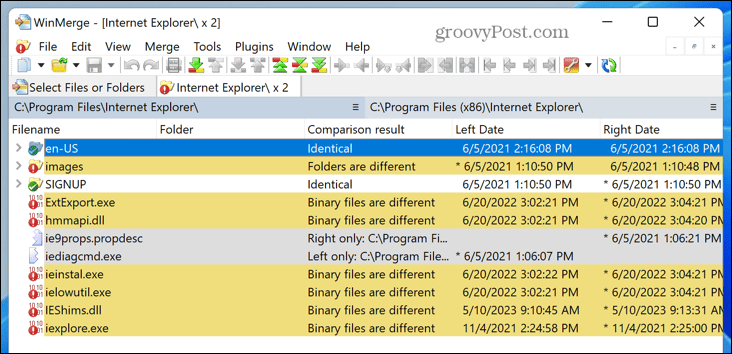
- Die Ordner werden über den Ergebnissen aufgelistet, sodass Sie sehen können, um welchen Ordner es sich handelt Rechts Und Links beziehen sich auf.
- Bei einigen Dateitypen können Sie auch auf den Dateinamen doppelklicken, um den Inhalt der Dateien zu vergleichen.
Erfahren Sie mehr über Windows 11
Wenn Sie wissen, wie Sie zwei Ordner in Windows 11 vergleichen, können Sie überprüfen, ob zwei Ordner genau gleich sind. Ist dies nicht der Fall, können Sie schnell und einfach die Unterschiede zwischen ihnen erkennen.
Es gibt viele weitere nützliche Windows 11-Tipps, die es zu wissen lohnt. Wenn Sie möchten, dass Ihr Desktop etwas moderner aussieht, erfahren Sie, wie das geht Machen Sie die Taskleiste transparent in Windows 11. Wenn Sie ein anderes Betriebssystem ausführen, aber kein Dual-Boot-System erstellen möchten, können Sie lernen, wie das geht Erstellen Sie eine virtuelle Maschine in Windows 11.
Und wenn etwas schief geht, können Sie lernen, wie es geht Behebung eines schwarzen Bildschirms in Windows 11.