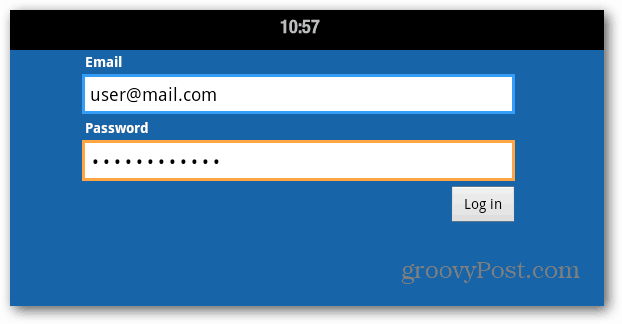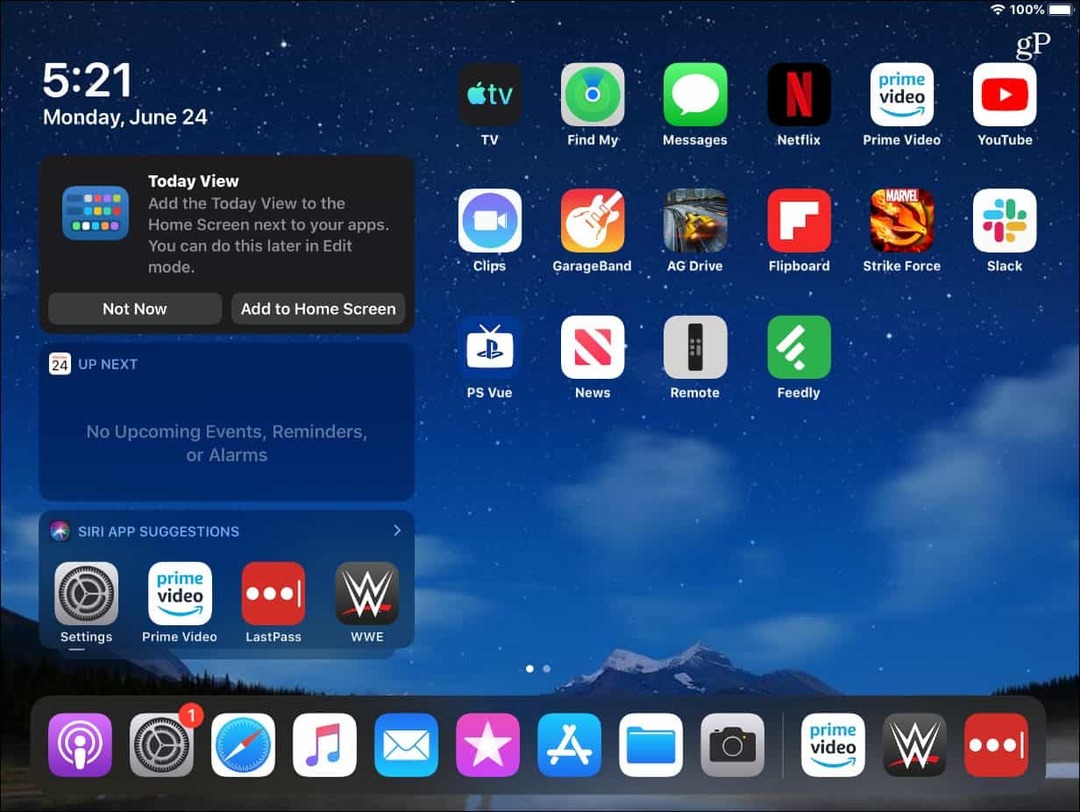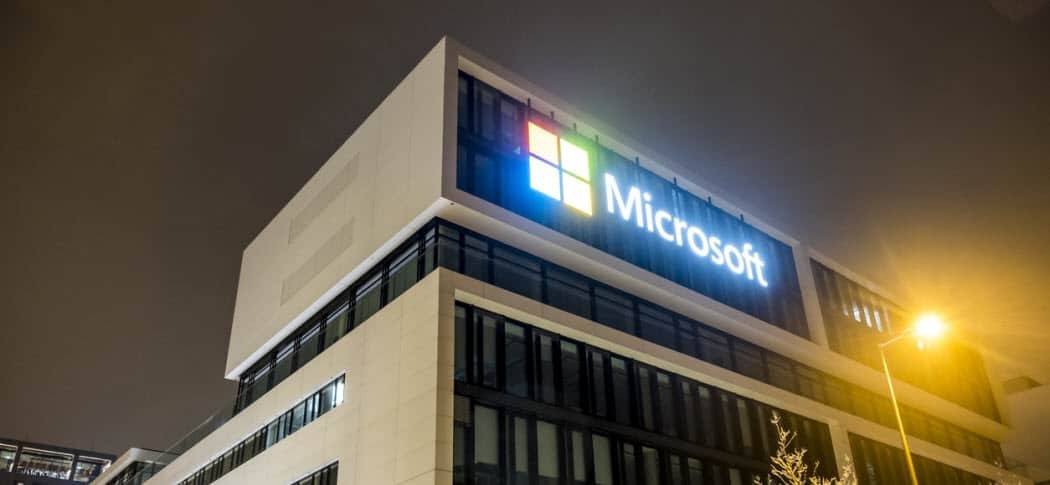So verwenden Sie den Notfall-Neustart unter Windows 11
Microsoft Windows 11 Held / / July 20, 2023

Veröffentlicht
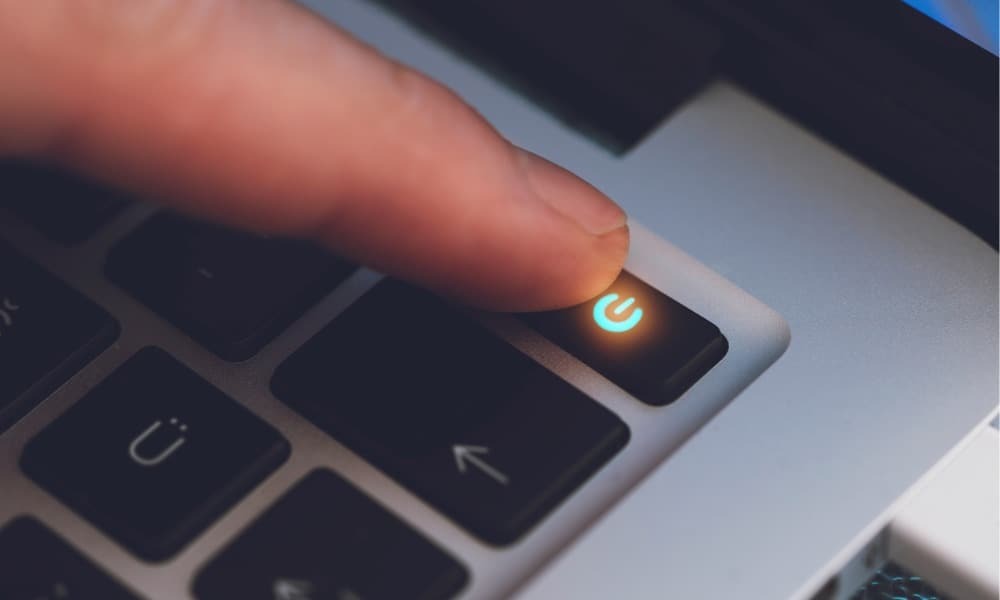
Sie können die Notfall-Neustartfunktion unter Windows 11 verwenden, um Ihr System wieder in Gang zu bringen. Hier ist wie.
Wenn Ihr Windows-PC nicht mehr reagiert, können Sie verschiedene Maßnahmen ergreifen, um das Problem zu beheben, z Erzwingen Sie das Beenden einer nicht reagierenden App oder schlagen Strg + Alt + Entf auf Ihrer Tastatur zu Starten Sie den Datei-Explorer über den Task-Manager neu. Eine weitere Möglichkeit besteht darin, die Notfall-Neustartoption unter Windows 11 zu verwenden.
Die Notfall-Neustartfunktion ist eine versteckte Funktion, die vielen Benutzern nicht bekannt ist. Ein Notfall-Neustart ist unkompliziert – vorausgesetzt, Sie wissen, wie es geht.
In dieser Anleitung zeigen wir Ihnen, wie das geht und was es für Ihr Windows-System bedeutet.
So verwenden Sie den Notfall-Neustart unter Windows 11
Die Idee ist einfach: Sie beginnen mit einer Tastaturkombination, mit der alle Windows-Benutzer bequem die Tastenkombination verwenden können
Möglicherweise müssen Sie ein hartes Herunterfahren durchführen, wenn andere Optionen ausgeschöpft sind. Dies kann jedoch (wie der Name schon sagt) eine Belastung für Ihr System darstellen. Versuchen Sie stattdessen stattdessen einen Notfall-Neustart.
So verwenden Sie den Notfall-Neustart unter Windows 11:
- Drücken Sie Strg + Alt + Entf das zu enthüllen Sperren, Taskmanager, Abmelden und Benutzer wechseln Optionen.
- Halten Sie die Taste gedrückt Strg Taste und klicken Sie auf Leistung Klicken Sie mit der Maus auf die Schaltfläche in der unteren rechten Ecke.
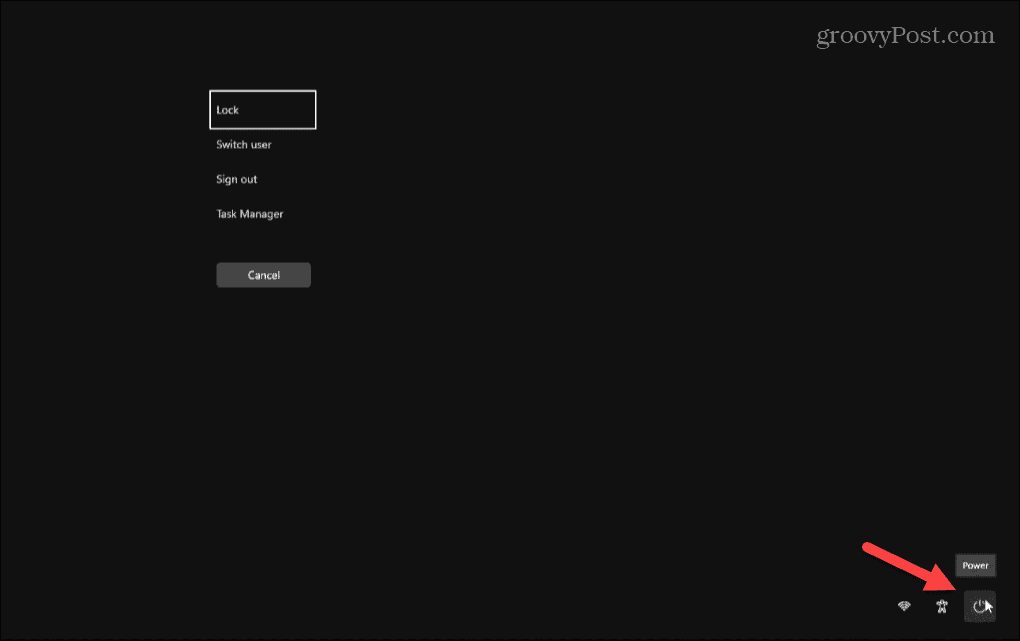
- Der Notfall-Neustart Das Menü wird mit der Meldung „Klicken Sie auf OK, um sofort neu zu starten“ angezeigt. Alle nicht gespeicherten Daten gehen verloren. Benutzen Sie dies nur als letzten Ausweg.“

- Klicken OK Sie müssen Ihren PC ohne weitere Aufforderung neu starten, und die Systemkomponenten werden geschont. Wenn Sie Ihre Meinung ändern, klicken Sie Stornieren aus dem Betrieb auszusteigen.
Sobald Sie beim Notfall-Neustart auf „OK“ klicken, schaltet Windows Apps und Dienste nicht zuerst aus. Stattdessen ignoriert es laufende Apps und Dienste und startet Ihren PC neu, ohne dass Arbeit gespeichert wird.
Stellen Sie auch hier sicher, dass Sie dies als letzten Ausweg verwenden. Wenn jedoch alle anderen Optionen zum Herunterfahren oder Neustarten ausgeschöpft sind, haben Sie eine weitere Möglichkeit, Ihr System neu zu starten. Es ist auch wichtig zu beachten, dass diese Option seit mehreren Versionen Teil von Windows ist. Es funktioniert also auch unter Windows 10 und niedriger.
Windows herunterfahren
Es gibt viele Möglichkeiten dazu Fahren Sie Windows 11 herunter oder starten Sie es neu, und traditionelle Methoden sind immer die beste Wahl. Der Notfall-Neustart bietet Ihnen jedoch eine weitere bessere Option für Ihr System als ein hartes oder „kaltes“ Herunterfahren über den physischen Netzschalter.
Weitere Informationen zu den Energieeinstellungen für Windows 11 finden Sie hier So versetzen Sie Ihren PC in den Ruhezustand. Oder Sie möchten stattdessen lieber mehr über die Verwendung des Ruhezustands erfahren. Schauen Sie sich außerdem um Konfigurieren der Ruhezeit auf Ihrem Windows 11-System.
Und wenn Sie noch nicht mit Windows 11 arbeiten, ist das kein Grund zur Sorge. Schauen Sie sich unseren Leitfaden an Windows 10 herunterfahren, neu starten, in den Ruhezustand versetzen und in den Ruhezustand versetzen Optionen.