So beheben Sie, dass der Nachtlichtmodus unter Windows 11 nicht funktioniert
Microsoft Windows 11 Held / / July 16, 2023

Veröffentlicht

Der Nachtlichtmodus unter Windows 11 reduziert die Blaulichtemissionen Ihres Bildschirms, um die Belastung der Augen zu verringern. Wenn es nicht mehr funktioniert, können Sie es mithilfe dieser Anleitung beheben.
Der Nachtlichtfunktion Unter Windows 11 werden die auf Ihrem Bildschirm angezeigten Farben in wärmere Töne geändert. Es reduziert das von Ihrem Display ausgestrahlte blaue Licht, was Ihnen beim Einschlafen nach einer Sitzung helfen kann. Wenn es jedoch nicht funktioniert, müssen Sie das Problem beheben.
Wenn der Nachtlichtmodus unter Windows 11 nicht funktioniert, führen Sie die folgenden Schritte aus, um das Problem zu beheben.
Stellen Sie sicher, dass der Nachtlichtmodus aktiviert ist
Eines der ersten Dinge, die man überprüfen sollte, ist das Der Nachtlichtmodus ist aktiviert.
So aktivieren Sie den Nachtlichtmodus unter Windows 11 wieder:
- Drücken Sie die Taste Windows-Taste + ITastaturkürzel um das zu öffnen Einstellungen App.
- Wählen System > Anzeige.
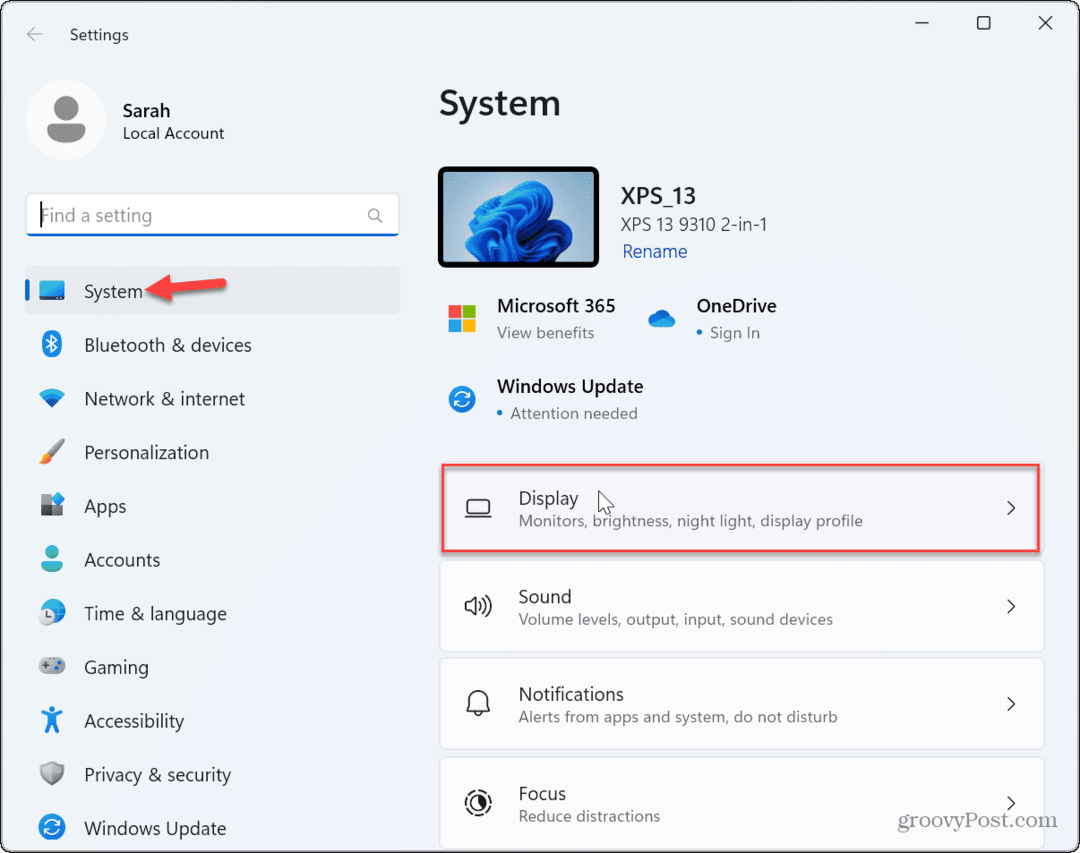
- Schalten Sie ein Nachtlichtschalter wenn es nicht aktiviert ist.
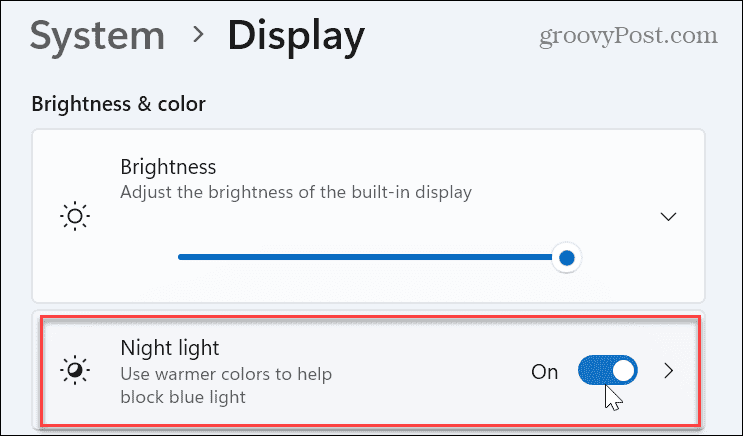
- Alternativ können Sie auch die Taste drücken Windows-Taste + A, um das Schnellaktions-Einstellungsmenü zu öffnen und auszuwählen Nachtlicht Taste, um es einzuschalten.
- Notiz: Wenn Sie die Nachtlichttaste nicht sehen, können Sie dies tun Passen Sie das Menü mit den Schnellaktionseinstellungen an um es hinzuzufügen.
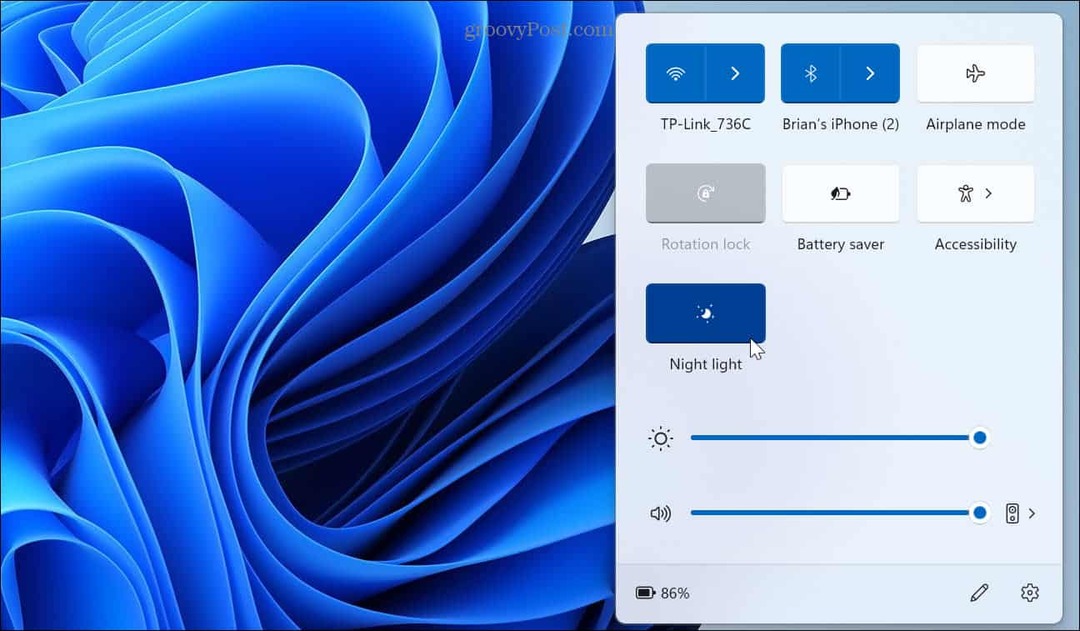
Überprüfen Sie den Nachtlichtplan
Wenn Sie den Nachtlichtmodus so eingerichtet haben, dass er nach einem Zeitplan arbeitet, kann dies dazu führen, dass er nicht mehr funktioniert. Beispielsweise kann es sein, dass es sich nicht einschaltet, wenn Sie es manuell auswählen, oder es schaltet sich ein, wenn Sie es nicht möchten.
So legen Sie den Nachtlichtplan unter Windows 11 fest:
- Klicken Sie mit der rechten Maustaste auf das Startmenü und wählen Sie Einstellungen.
- In Einstellungen, wählen System > Anzeige.
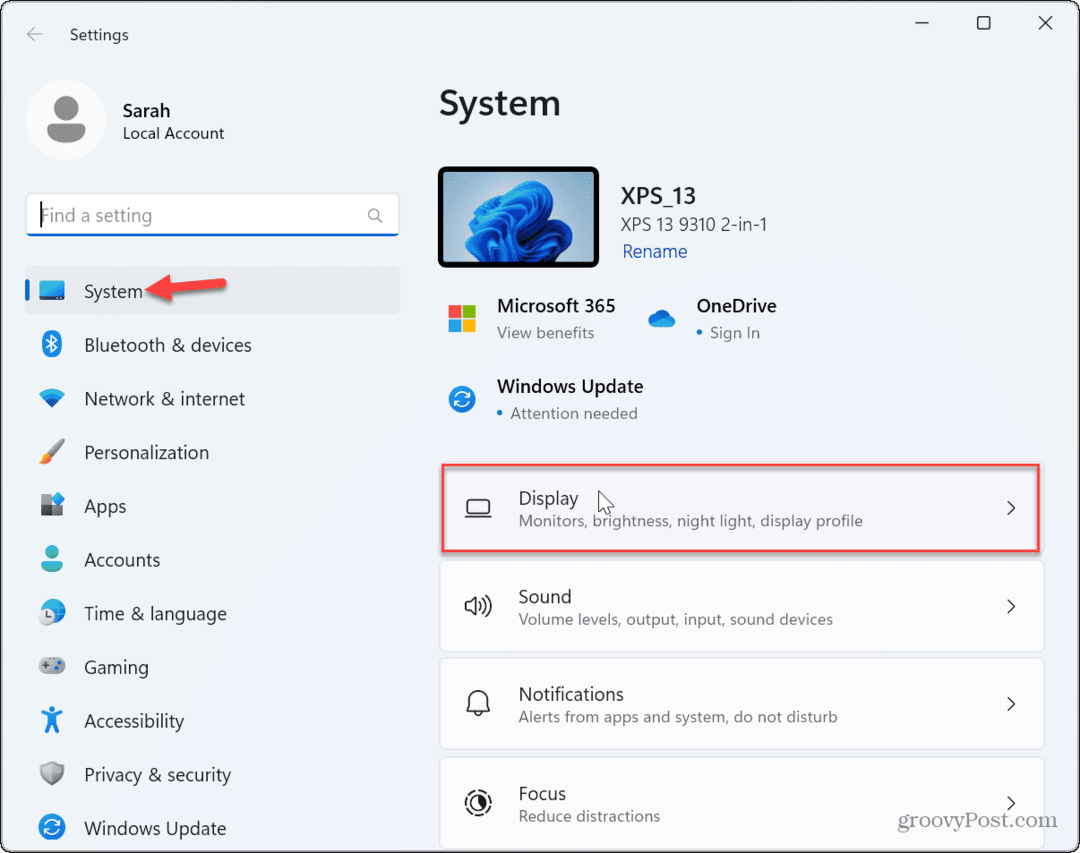
- Wähle aus Nachtlicht Option aus der rechten Spalte.
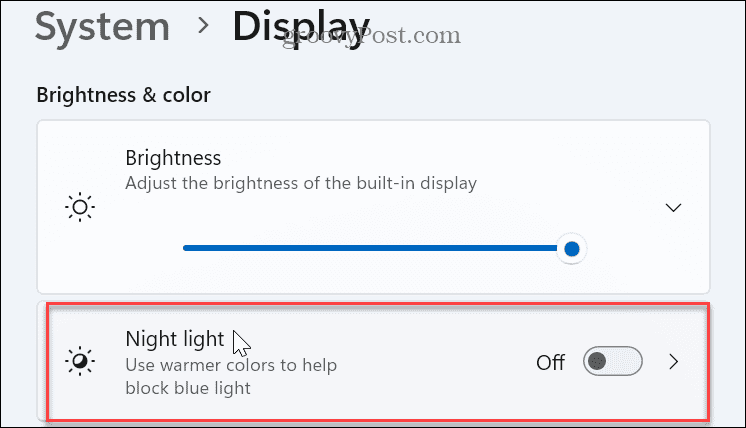
- Schalten Sie ein Planen Sie Nachtlicht Option und überprüfen Sie den besten Zeitplan für Ihr System. Alternativ können Sie die Zeitplanoption ausschalten und manuell ein- oder ausschalten.
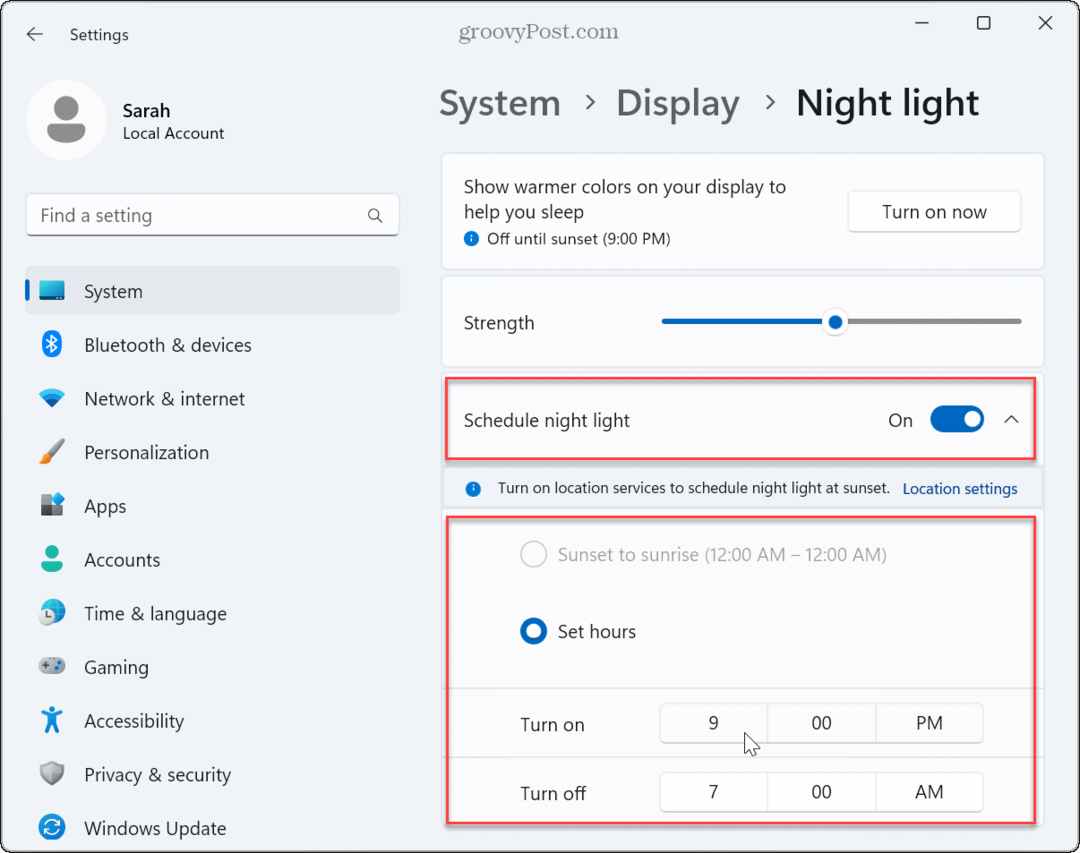
Machen Sie das Nachtlicht stärker
Die Nachtlichtfunktion ist möglicherweise aktiviert, aber Sie können es nicht erkennen. Der Grund dafür liegt darin, dass die Festigkeit nicht hoch genug ist.
So passen Sie die Nachtlichtstärkeeinstellungen unter Windows 11 an:
- Klicken Sie mit der rechten Maustaste auf das Startmenü und wählen Sie Einstellungen.
- In Einstellungen, Drücken Sie Anzeige > Nachtlicht.
- Verstelle die Stärke Schieben Sie den Schieberegler nach oben, bis Sie merken, dass es funktioniert.
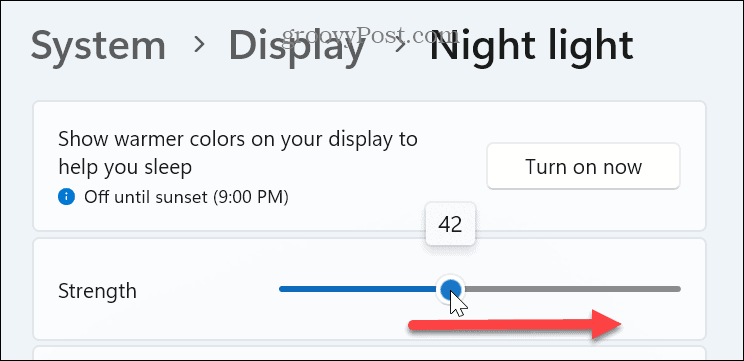
Deaktivieren Sie HDR
Wenn Sie ein High-End-Display haben, das unterstützt hohe Auflösungen und HDR kann die Aktivierung der HDR-Funktion dazu beitragen, das Problem zu beheben, dass das Nachtlicht unter Windows 11 nicht funktioniert.
So deaktivieren Sie HDR unter Windows 11:
- Klicken Sie mit der rechten Maustaste auf das Startmenü und wählen Sie Einstellungen.
- Drücken Sie in den Einstellungen System > Anzeige.
- Unter dem Helligkeit und Farbe Abschnitt, wählen Sie die aus HDR Möglichkeit.
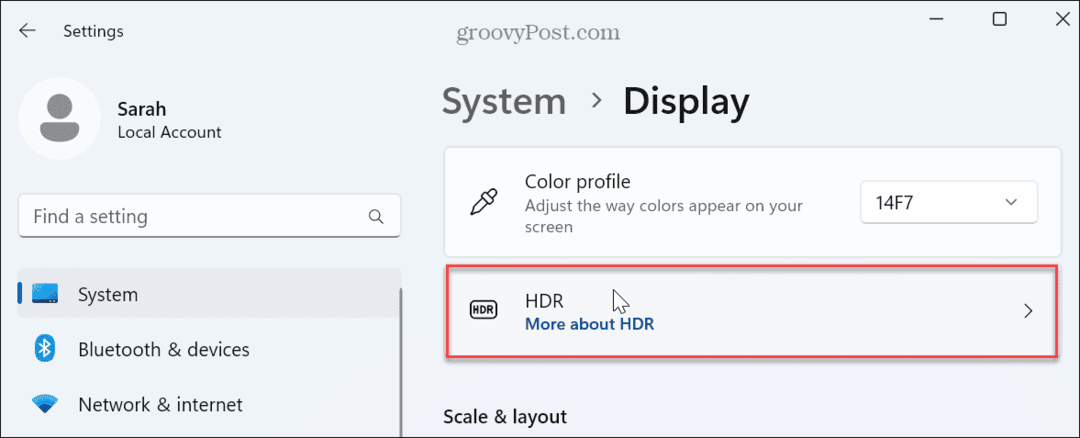
- Erweitere das Anzeigemöglichkeiten Abschnitt und schalten Sie den aus Verwenden Sie HDR Und HDR-Videostreaming Schalter.
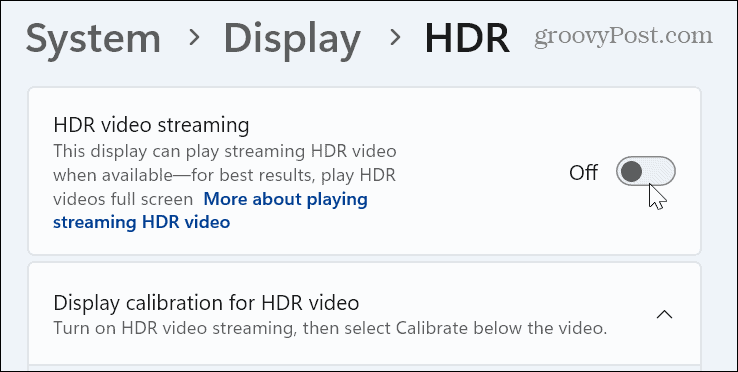
Setzen Sie die Nachtlichteinstellungen über die Registrierung zurück
Wenn der Nachtlichtmodus unter Windows 11 immer noch nicht funktioniert, können Sie seine Einstellungen zurücksetzen, indem Sie die Registrierung ändern.
Notiz: Für diese Option müssen Sie wichtige Einstellungen in der Windows-Registrierung ändern. Wenn Sie einen erforderlichen Wert eingeben oder löschen, kann dies dazu führen, dass Ihr System instabil wird oder abstürzt. Bevor Sie fortfahren, Sichern Sie die Registrierungswerte, die Sie ändern und überlegen Sichern der gesamten Registry So können Sie es wiederherstellen, wenn etwas schief geht.
Dies ist auch ein ausgezeichneter Zeitpunkt dafür einen Wiederherstellungspunkt erstellen.
So setzen Sie die Nachtlichteinstellungen durch Ändern der Registrierung unter Windows 11 zurück:
- Drücken Sie Windows-Taste + R um das zu starten Laufen Dialogfenster.
- Typ regedit und klicken OK oder drücken Eingeben.
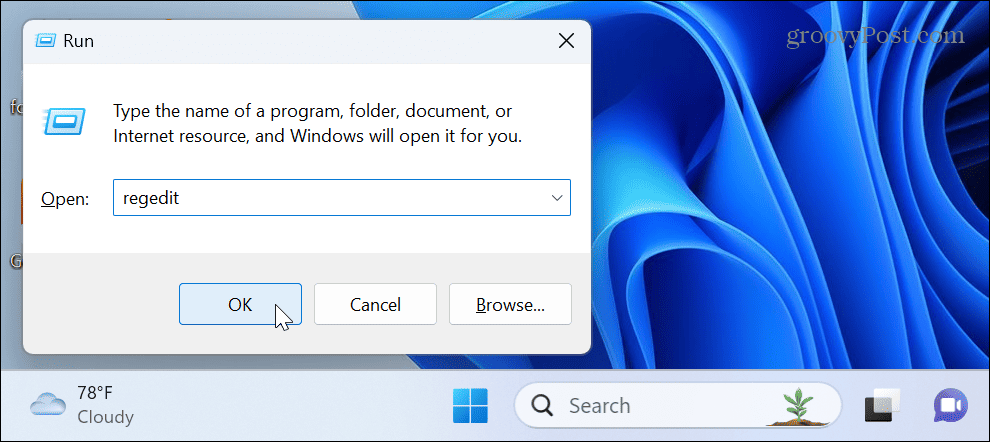
- Wenn das Registierungseditor öffnet sich, navigieren Sie zum folgenden Pfad:
HKEY_CURRENT_USER\Software\Microsoft\Windows\CurrentVersion\CloudStore\Store\DefaultAccount\Cloud - Klicken Sie mit der rechten Maustaste auf default$Windows.data.bluelightreduction.bluelightreductionstate Unterschlüssel und wählen Sie aus Löschen.
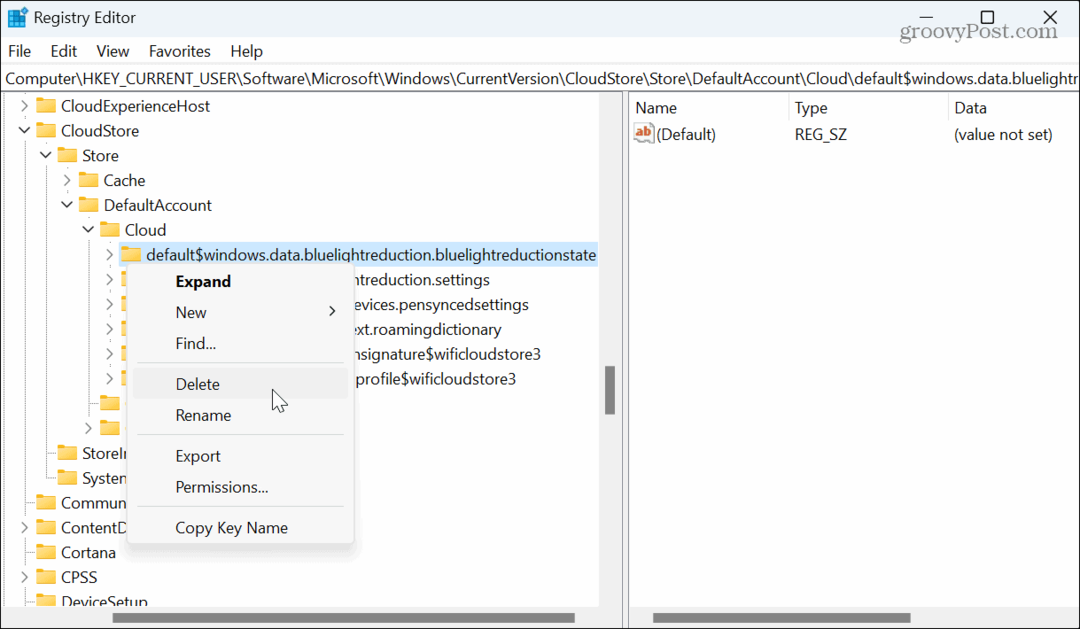
- Starten Sie Windows 11 neu– Die Nachtlichtfunktion sollte danach ordnungsgemäß funktionieren.
Führen Sie SFC- und DISM-Scans aus
Wenn Ihre Systemdateien beschädigt sind oder fehlen, kann dies dazu führen, dass integrierte Funktionen wie der Nachtlichtmodus nicht mehr funktionieren. Beispielsweise können Sie Systemdateien schnell reparieren Ausführen von SFC- und DISM-Scans von einem erhöhtes PowerShell-Terminal.
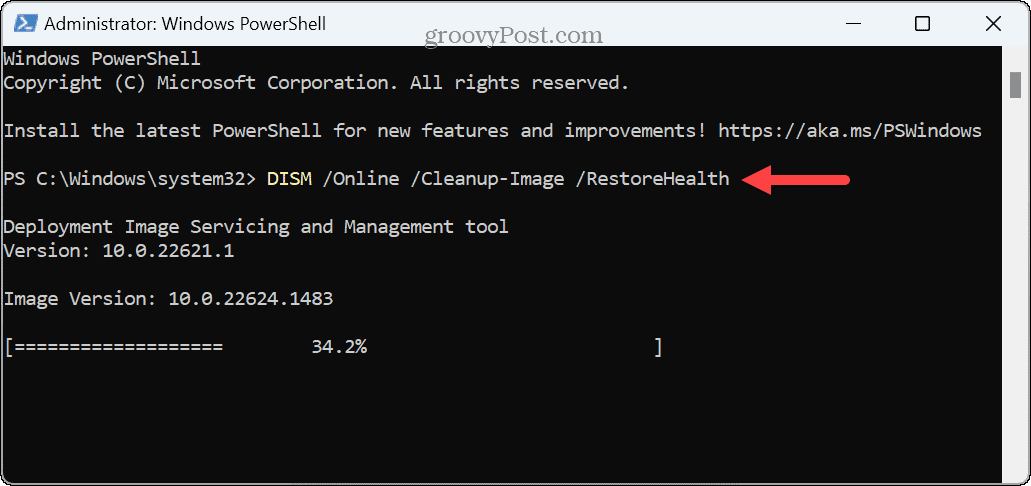
Starte deinen PC neu
Wenn das Nachtlicht unter Windows 11 immer noch nicht funktioniert, können Sie dies tun Starte deinen PC neu. Dies ist der letzte Ausweg, da dadurch Apps und Einstellungen entfernt werden.
Bevor Sie die Reset-Option verwenden, Führen Sie eine Systemsicherung durch damit Sie das Bild verwenden können Stellen Sie Ihr System wieder her.
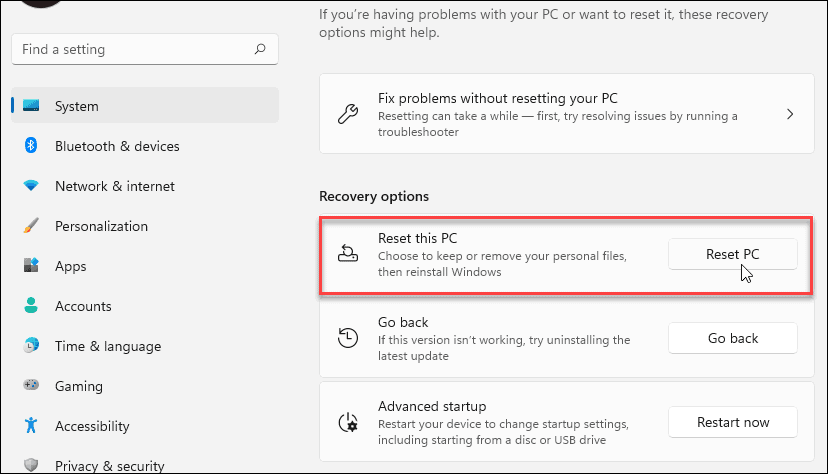
Beheben von Problemen unter Windows 11
Wenn Ihnen die warmen Farben und das begrenzte blaue Licht gefallen, das die Nachtlichtfunktion bietet, diese aber nicht mehr funktioniert, können Sie sie mit den oben genannten Schritten wiederherstellen. Beachten Sie auch, dass der Nachtlichtmodus dazu beitragen kann, Batteriestrom zu sparen, indem er das von Ihrem Bildschirm kommende Licht reduziert.
Unter Windows können andere Anzeigeprobleme auftreten, die Sie beheben müssen. Wenn beispielsweise Elemente auf Ihrem Bildschirm schwer zu erkennen sind, können Sie kann einen verschwommenen Bildschirm unter Windows 11 beheben. Wenn auf Ihrem Display nichts passiert, schauen Sie sich an, wie das geht einen schwarzen Windows-Bildschirm reparieren.
Wenn Sie ein berührungsempfindliches Display haben, das Ihnen Probleme bereitet, erfahren Sie, wie Sie ein Problem beheben Touchscreen funktioniert unter Windows 11 nicht. Und wenn Sie die Touch-Funktion nicht verwenden oder sie anhalten möchten, können Sie dies tun Deaktivieren Sie einen Windows 11-Touchscreen.



